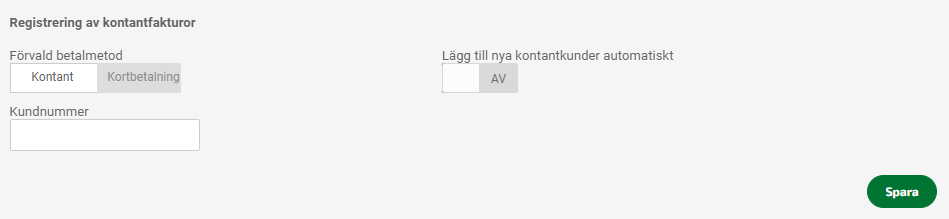Användarstöd
Skapa faktura - kundfaktura
Att skapa kundfakturor behöver inte vara svårt. Denna artikel guider steg-för-steg igenom att du snabbt skapar korrekta och automatiserade fakturor till dina kunder.
- Fortnox Bokföring
- Fortnox Fakturering
- Faktura- & betaltjänster
-
Fortnox Lön
Arbeta ihop med dina anställda › Arbetsgivaravgift och arbetsgivardeklaration › Arbetsgivarintyg › Attest › Avtal › Bokföringsunderlag › Checklistor i Fortnox Lön › Collectum › Fora › Frågor & svar Fortnox Lön › Import & Export › Inställningar › Kalender › Korrekt skatteavdrag › Lönearter och beräkningar › Lönekörning › Enkel Lön › Lön Personlig › Ny i Lön › Personal › Rapporter › Semesterhantering › Statistikrapportering › Systemdokumentation › Allmänt - Fortnox Lön ›
- Fortnox Offert & Order
- Fortnox Digital byrå
- Fortnox Tid
- Kvitto & Resa
- Fortnox Lager
- Fortnox Anläggningsregister
- Fortnox Arkivplats
- Fortnox Autogiro
- Fortnox Bolagshanterare
- Fortnox Skolstöd
- Hantera Fortnox
- Bankkopplingar
- Kopplingar och blanketter
- FAQ - Vanligaste frågorna
- Felsökningsguider
- Kom igång-guider
- Kontantmetoden i Fortnox
- Nyheter i Fortnox
- Fortnox Resa
- Byt till Fortnox
- Fortnox Kvitto & Utlägg
- Fortnox Lagerbolag
- Fortnox Enskild firma
- Fortnox Bokslut & Skatt
- Fortnox Företagsbrevlåda
- Fortnox Företagskort
- Fortnox Koncern
- Fortnox Personalattest
-
Fortnox Rapport & Analys
FAQ - Rapport & Analys › SIE-Filer - Rapport & Analys › Affärsområden - Rapport & Analys › Allmänt om ekonomi - Rapport & Analys › Budget - Rapport & Analys › Formler - Rapport & Analys › Grafer - Rapport & Analys › KPI - Rapport & Analys › Rapporter - Rapport & Analys › Snabbguider - Rapport & Analys › Tabeller - Rapport & Analys ›
Här beskriver vi detaljerat hur du gör för att skapa en faktura, och vilka funktioner som finns för att skapa dina olika fakturor.
Innan du kan börja fakturera
För att kunna skapa fakturor måste du först:
- Fylla i dina Företagsuppgifter
- Gå igenom och göra inställningarna för fakturering samt Bankkontoinställningar
- Lägga till kunder i Kundregister
- Om behov finns, lägga till artiklar i Artikelregister
Läs gärna vår Kom igång-guide här: Kom igång med Fortnox Fakturering
Skapa ny faktura - checklista
- Välj Meny - Fakturering.
- Klicka på Skapa ny längst upp till höger.
- Välj kund.
- Kontrollera att fakturadatum och förfallodatum stämmer.
- Välj eller skriv in en artikel, antal och á-pris.
- Spara eller bokför direkt om du är klar.
Skapa ny faktura
Klicka på Fakturering och välj Skapa ny. Längst upp till vänster ser du preliminärt fakturanummer, OCR-nummer och verifikationsnummer. Så länge fakturan inte är sparad eller bokförd är dessa nummer preliminära och märks ut med en stjärna.

Börja med att välja kund. De uppgifter du har lagt upp på kunden i Kundregister fylls automatiskt i på fakturan.
Kontrollera att du har rätt uppgifter under rubriken Fakturauppgifter. Vill du att hela fakturan ska kopplas till ett visst projekt eller kostnadsställe fyller du i det i detta fält.

Har du artiklar registrerade i ditt Artikelregister så kan du nu lägga till de artiklar som kunden ska faktureras genom att skriva i artikelnummer eller benämning under Artikelnr. Om du inte vill fakturera en artikel från ditt artikelregister skriver du bara en benämning i benämningsfältet. Fyll sedan i antal artiklar, á-pris och eventuell rabatt. Vill du ange rabatten i kronor istället för procent klickar du på pilsymbolen i kolumnen för rabatt, se bilden nedan. Samma pilsymbol finns i kolumnen för TG % och TB, klickar du på pilen där kommer du växla mellan att visa artikelns täckningsbidrag och täckningsgrad i procent.
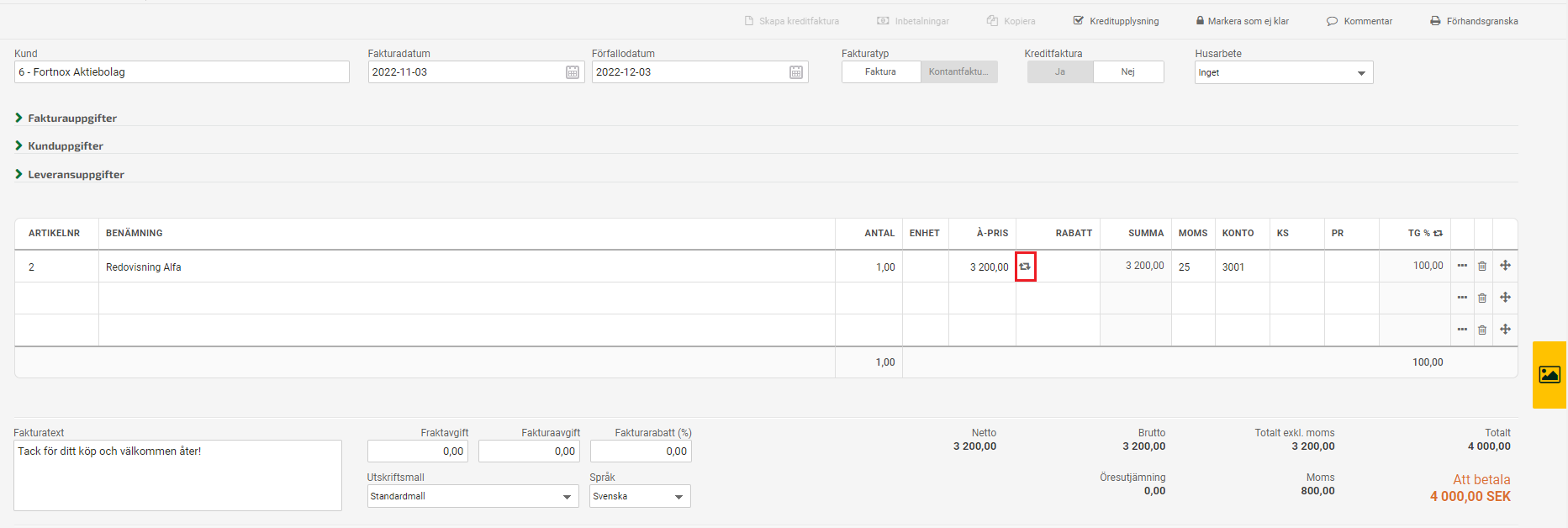
Priset på artikeln hämtas från den prislista som är kopplad till kunden. Om det inte finns någon prislista kopplad till kunden i kundregistret kommer istället priset från er förvalda prislista att skrivas ut på fakturan. Läs mer om prislistor här: Prislistor och prisuppdatering
Arbetar du med att ha dina artiklar som lagervaror kan du också ställa in så att lagersaldo på dina artiklar syns i registreringsvyn för en kundfaktura. Vill du veta mer om hur du ställer in detta, klicka här: Inställningar - Lagersaldo
Moms på frakt- och fakturaavgift
Momssatsen för frakt- och fakturaavgiften/expeditionsavgiften på fakturan/fakturorna blir den momssats som du har på den största summan/beloppet på din faktura. Ifall du inte vill att det ska bli på det viset så kan du lägga din moms för dessa avgifter som artiklar på fakturan istället. Detta är viktigt för enligt mervärdesskattelagen ska beskattningsunderlaget för fraktkostnad och fakturaavgift fördelas på beskattningsunderlaget för respektive vara. Det innebär att du behöver fördela frakt och fakturaavgifter på olika momssatser.
Rekommendationen i Fortnox blir därför att ta bort frakt och fakturaavgift från fakturans fot och istället lägga upp dem som flera olika artikelrader med olika momssatser. Fördelningen görs utifrån en relation mellan beskattningsunderlaget för respektive vara och det totala beskattningsunderlaget för varorna. På Skatteverkets hemsida hittar du mer information samt exempel, klicka här.
När du skapar en momsrapport har du möjlighet att köra en momsavvikelserapport för att se eventuella differenser. Avvikelserapporten kontrollerar bland annat så att förhållandet mellan vad som bokförts på respektive intäktskonto stämmer överens med vad som bokförts på motsvarande konton för utgående moms.
Om du inte specificerar momsbeloppen för frakt- och fakturaavgift på artikelraderna kommer förhållandet mellan hur mycket du bokfört på respektive intäktskonto inte stämma överens med vad som bokförts på konton för utgående moms för respektive tillhörande momssats. För att undvika denna differens behöver du alltså specificera frakt- och fakturaavgiften med olika momssats på artikelraderna.
Förhandsgranska faktura
När du fyllt i alla uppgifter på fakturan kan du förhandsgranska den genom att klicka på verktyget Förhandsgranska som du hittar uppe till höger i vyn. Då kommer fakturan att visas som en PDF-fil. Om du skulle vilja byta ordning eller skapa mellanrum mellan artiklarna på fakturan kan du använda pilsymbolen längst ut till höger på raden.
Observera att om fakturan förhandsgranskas så sparas fakturan automatiskt.

Bokför och skicka faktura
När du är klar med fakturan klickar du antingen på Spara eller Bokför. Så länge fakturan bara är sparad kan du ändra uppgifterna på den. När fakturan bokförts kan du inte längre göra några justeringar. Du kan inte bokföra fakturan som betald om den inte är bokförd.
När det är dags att skicka fakturan till din kund så har du flera olika valmöjligheter:
Fakturaservice
Under Faktureringssätt kan du välja att skicka fakturan Med fakturaservice. Då skickar vi fakturan åt dig, skickar påminnelser om det behövs och markerar fakturan som betald i Fortnox när pengarna kommit in.
Läs mer här: Skicka fakturan med Fakturaservice
E-faktura
Skicka fakturan effektivt och säkert direkt till din kunds ekonomiprogram eller bank. För att kunna skicka e-faktura måste du först aktivera tjänsten under Inställningar - Fakturering - Digitalt flöde - e-faktura.
Läs mer här:
Skicka e-faktura till företag
Skicka e-faktura till privatperson
Utskriftstjänst
Väljer du Utskriftstjänst så skriver vi ut, frankerar och postar dina kundfakturor.
Läs mer här: Utskriftstjänst för kundfakturor
E-post
Skicka fakturan via e-post. I kundregistret kan du ange en generell e-postadress till kunden, eller olika e-postadresser beroende på vilken typ av dokument du skickar.
1. Om det finns en dokumentspecifik e-postadress för de olika typerna av affärshändelser (offerter, order eller fakturor) används den.
2. Finns det inte någon e-postadress för varken offert, order eller faktura i kundregistret så kommer den generella e-postadressen på kunden att användas.
Fältet Hemlig kopia är dokumentspecifikt vilket innebär att den hemliga kopian enbart skickas till den e-postadress som du angivit på respektive affärshändelse.
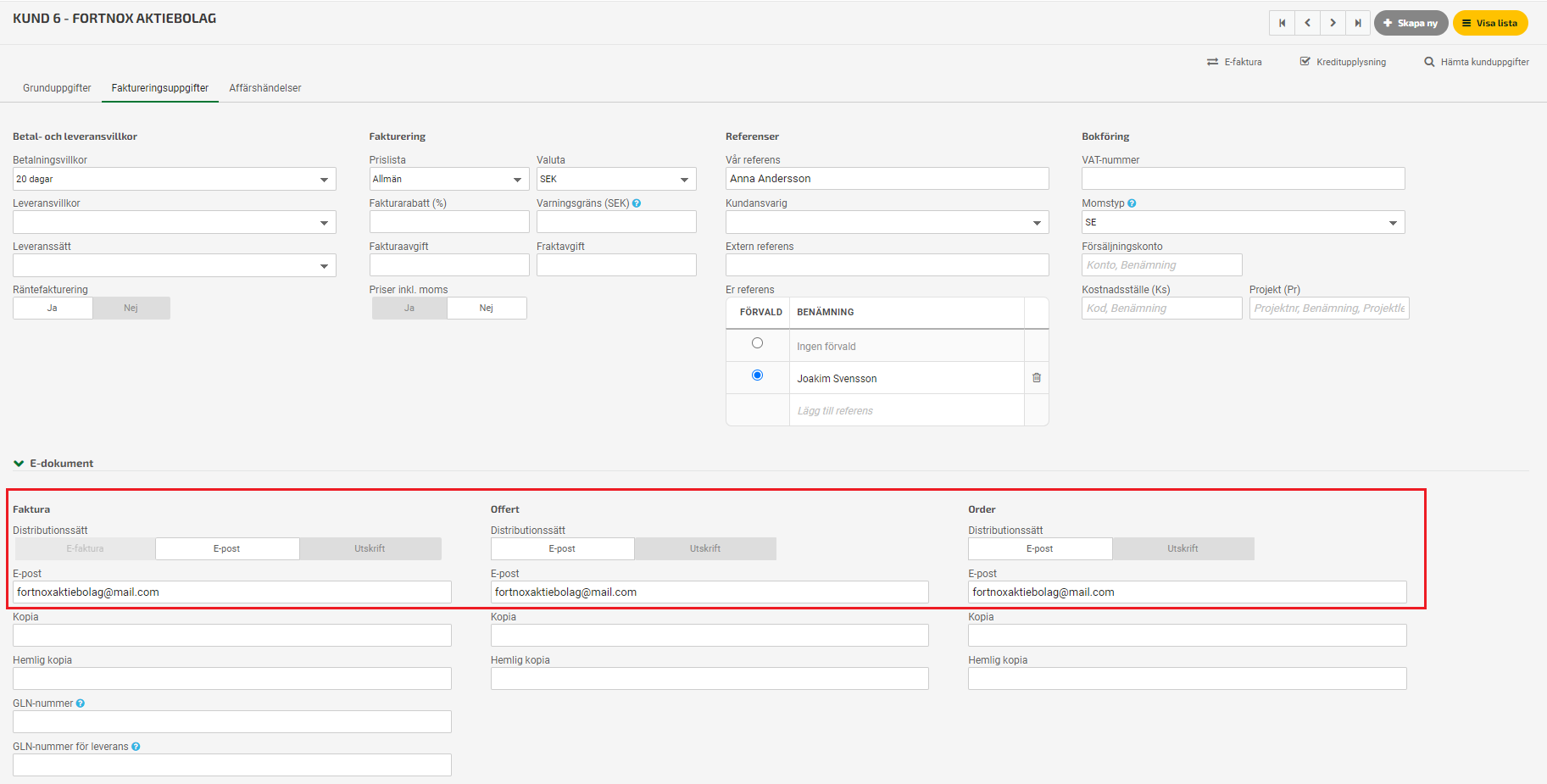
Fakturor som skickas med distributionssätt e-post, i de fall där e-postadressen är felaktig och ses som misslyckad,visas i filtret e-post i kundfakturalistan. I filtret får du en samlad överblick över dina misslyckade e-postutskick.
Väljer du att skicka om fakturan till en korrekt adress försvinner varningsikonen och fakturan visas inte längre i filtret e-post. Fakturorna försvinner från filtret per automatik när de har status slutbetald (med undantag för kontantfakturor, kreditfakturor och fakturor med fakturabelopp 0). Du kan själv välja att ta bort fakturor från filtret genom att hålla över den varningsikon som visas i kundfakturalistan eller på fakturan, och sedan klicka på Ta bort varning för misslyckat e-postutskick. Varningsikonen visar den senast misslyckade e-postadressen.
Skrivare
Väljer du Skrivare så visas fakturan och du kan spara ner den som en pdf, och/eller skicka den den direkt till skrivaren för att själv kuvertera, frankera och lägga i brevlådan.
I kundregistret ställer du in vilket leveranssätt som ska vara förvalt för varje kund.
För att läsa om hur du senare bokför fakturan som betald, klicka här:
Manuell registrering av betalningar
Har du klickat på knappen Skicka på en faktura markeras den automatiskt som utskriven. Om du vill ta bort markeringen kan du göra det genom att hålla med muspekaren på brevet längst uppe till vänster på fakturan och sedan klicka på Markera som ej skickad. Denna ändring kan du även göra på en bokförd faktura.
.png)
Skapa en faktura utifrån en order
Vill du skapa en faktura utifrån en order klickar du på Order i huvudmenyn och söker fram den aktuella ordern. När du öppnat upp ordern har du en knapp längst ner till höger för att skapa en faktura som blir sammankopplad med ordern. Fakturan kommer hamna som sparad men ej bokförd under Fakturering - Kundfakturor - Lista. Ordern ändrar status till fakturerad och blir grön i orderlistan. Det är endast levererat antal som faktureras och om detta värde är mindre än antalet på ordern kommer du få frågan om du vill skapa en restorder på de artiklar som inte levererats. Väljer du att skapa en restorder hamnar den i orderlistan med resterande antal artiklar på. Restordern får även en koppling till den ursprungliga ordern.

Skapar du en faktura utifrån en order så kommer vissa fält på artikelraderna att bli låsta och inte möjliga att redigera på fakturan. De fält som inte är redigerbara på fakturan som skapas från en order är:
- Artikelnummer
- Lagerplats
- Antal
- Enhet
- Kostnadsställe
- Projekt
Det finns en möjlighet att styra om dessa fält på fakturarader skapade ifrån en order ska vara låsta eller ej via inställningarna och blocket Registreringsvy.
Observera att om du har aktiverat licensen Fortnox Lager så kan du inte slå av låsta rader.
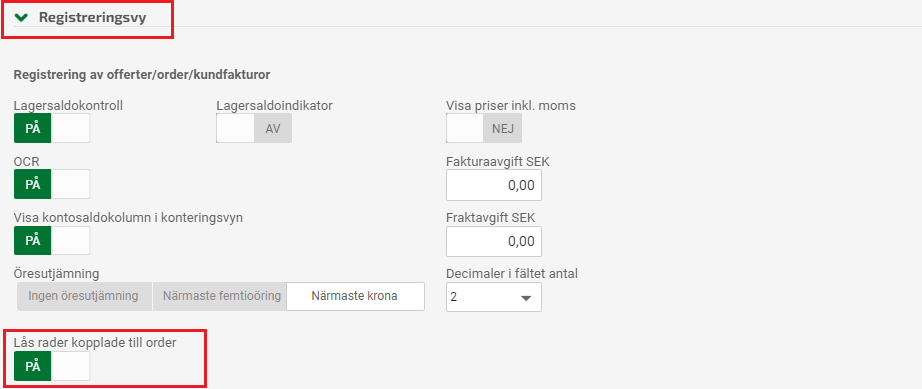
Skapa en faktura utifrån en offert
För att få tillgång till att skapa en faktura från offert behöver du först aktivera behörigheten, skapa faktura av offert, behörigheten finns under Administrera användare - Program/behörighet - Order och Offert.
Klicka på Offert i huvudmenyn och sök fram den aktuella offerten. När du öppnat upp offerten har du en knapp längst ner till höger, knappen visar ett val att skapa en faktura som blir sammankopplad med offerten. Fakturan kommer hamna som sparad men ej bokförd under Fakturering - Kundfakturor - Lista. Offerten ändrar status till fakturerad och blir grön i offertlistan.
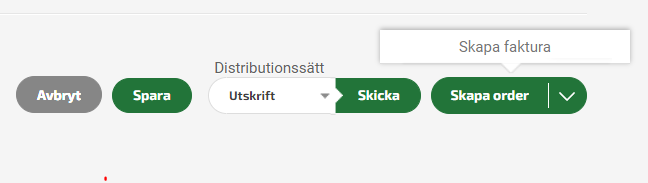
Kom igång-samtal
Vi förstår att början på något nytt kan vara överväldigande.
För att du ska få bästa möjliga start i Fortnox har du möjlighet att boka in ett kom igång-möte med oss. Du får då en personlig guidning i programmet, samt möjligheten att i lugn och ro få svar på specifika frågor som du har.
Läs mer och boka här:
Kom igång-samtal
Läs mer här:
Makulera faktura
Kundfaktura - Skapa kreditfaktura
Skapa ny kund
Artikelregister
Hitta lättare genom utökad sökning
Avmarkera en utskriven faktura