Användarstöd
Skicka meddelanden i Fortnox - för företaget
- Fortnox Bokföring
- Fortnox Fakturering
- Faktura- & betaltjänster
-
Fortnox Lön
Arbeta ihop med dina anställda › Arbetsgivaravgift och arbetsgivardeklaration › Arbetsgivarintyg › Attest › Avtal › Bokföringsunderlag › Checklistor i Fortnox Lön › Collectum › Fora › Frågor & svar Fortnox Lön › Import & Export › Inställningar › Kalender › Korrekt skatteavdrag › Lönearter och beräkningar › Lönekörning › Enkel Lön › Lön Personlig › Ny i Lön › Personal › Rapporter › Semesterhantering › Statistikrapportering › Systemdokumentation › Allmänt - Fortnox Lön ›
- Fortnox Offert & Order
- Fortnox Digital byrå
- Fortnox Tid
- Kvitto & Resa
- Fortnox Lager
- Fortnox Anläggningsregister
- Fortnox Arkivplats
- Fortnox Autogiro
- Fortnox Bolagshanterare
- Fortnox Skolstöd
- Hantera Fortnox
- Bankkopplingar
- Kopplingar och blanketter
- FAQ - Vanligaste frågorna
- Felsökningsguider
- Kom igång-guider
- Kontantmetoden i Fortnox
- Nyheter i Fortnox
- Fortnox Resa
- Byt till Fortnox
- Fortnox Kvitto & Utlägg
- Fortnox Lagerbolag
- Fortnox Enskild firma
- Fortnox Bokslut & Skatt
- Fortnox Företagsbrevlåda
- Fortnox Företagskort
- Fortnox Koncern
- Fortnox Personalattest
-
Fortnox Rapport & Analys
FAQ - Rapport & Analys › SIE-Filer - Rapport & Analys › Affärsområden - Rapport & Analys › Allmänt om ekonomi - Rapport & Analys › Budget - Rapport & Analys › Formler - Rapport & Analys › Grafer - Rapport & Analys › KPI - Rapport & Analys › Rapporter - Rapport & Analys › Snabbguider - Rapport & Analys › Tabeller - Rapport & Analys ›
Med Fortnox meddelandetjänst kan du enkelt och smidigt kommunicera med andra användare och en eventuell redovisningsbyrå, inne i programmet.
Skicka meddelande
Om du är inloggad i Fortnox via webbläsaren i din dator, och vill skicka ett meddelande till någon av dina kollegor inne i programmet, gör såhär:
1. Klicka på ikonen för meddelande uppe till höger i programmet.

2. Klicka på ikonen Nytt.
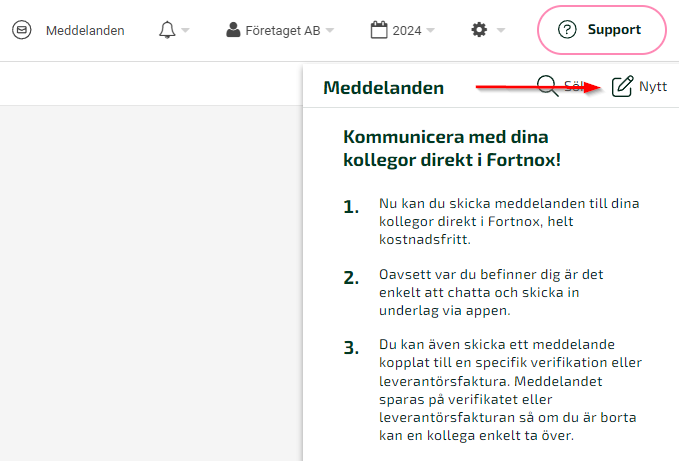
3. Klicka sedan på pilen i fältet Användare. Då visas en lista med de användare som finns i ditt system. Om ditt företag är sammankopplat med en redovisningsbyrå så kan du även se och skriva till de konsulter på byrån, som har tillgång till ditt företag.
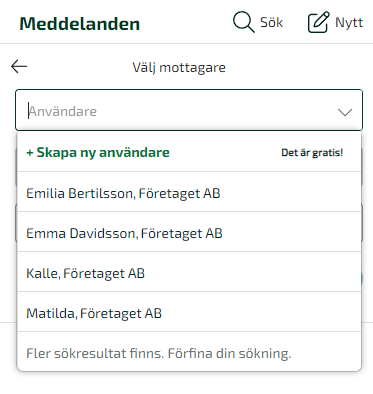
Om en användare saknas så kan den som är systemadministratör lägga till en ny användare. Läs mer här: Administrera användare
4. Välj sekretessnivå på konversationen om du valt någon konsult som deltagare. Har ingen konsult valts som mottagare sätts sekretessnivå automatiskt till privat. Sekretessnivå kan inte ändras i efterhand.
- Offentlig - Alla på byrån med åtkomst till ditt företag kan se vilka som är med i gruppen och vad de publicerar.
- Privat - Endast deltagare kan se vilka som är med i gruppen och vad de publicerar. Alla deltagare kan lägga till nya deltagare i gruppen.
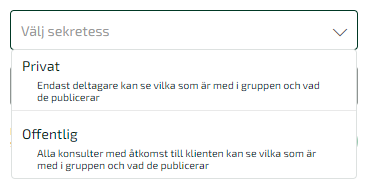
5. Välj ämne för konversationen alternativt klicka på en av de pågående konversationerna som visas nedanför i en lista. För att befintlig konversation ska dyka upp behöver du vara deltagare i konversationen samt att alla deltagare som du valt är deltagare i konversationen som dyker upp.
6. När du valt användare, sekretessnivå samt ämne för konversationen så klickar du på starta-knappen och skriver ditt meddelande i fältet längst ner. Klicka sedan på ikonen för Skicka, nu har gruppen skapats.
7. När du valt en mottagare så skriver du ditt meddelande i fältet längst ner. Klicka sedan på ikonen för Skicka.
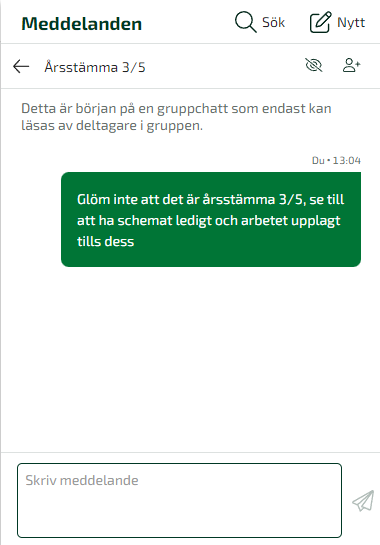
8. Nu får mottagaren en notis om ett mottaget meddelande i sitt program, vid ikonen för Meddelande uppe till höger.

Det syns även en notis i mottagarens webbläsarflik.

Mottagaren klickar på notisen och meddelandet visas.
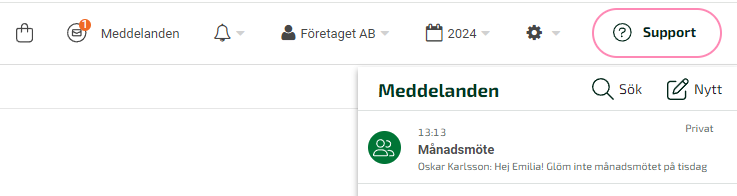
Mottagaren kan smidigt svara på meddelandet genom att skriva i rutan Skriv meddelande, och sedan klicka på ikonen för Skicka.
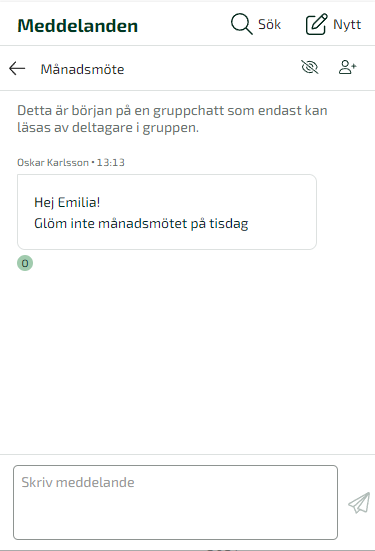
Meddelanden i Fortnox App
Om mottagaren av det skickade meddelandet har Fortnox App så får hen en pushnotis i mobilen och kan läsa meddelandet i appen.
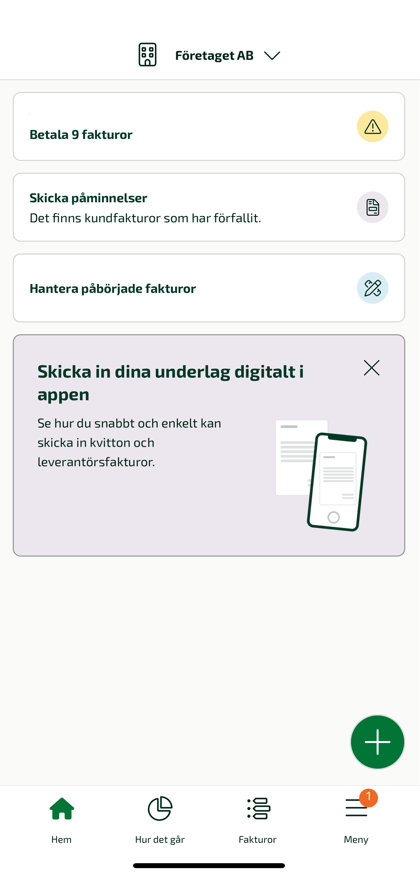
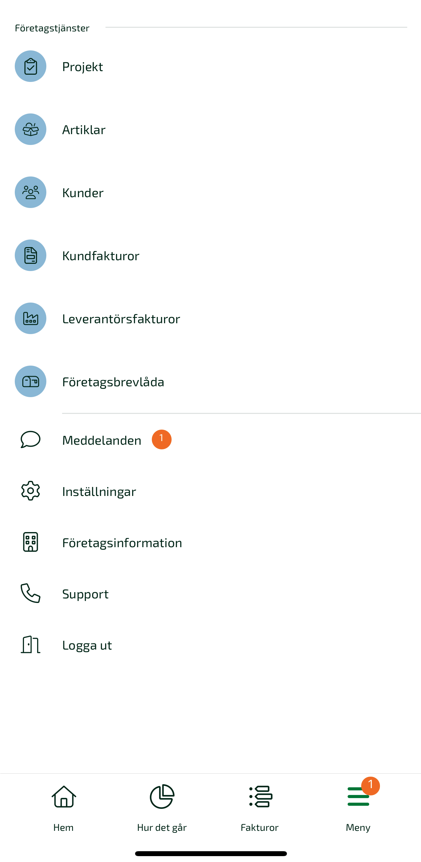
Mottagaren kan smidigt svara på meddelandet och konversationen kan fortsätta i appen.
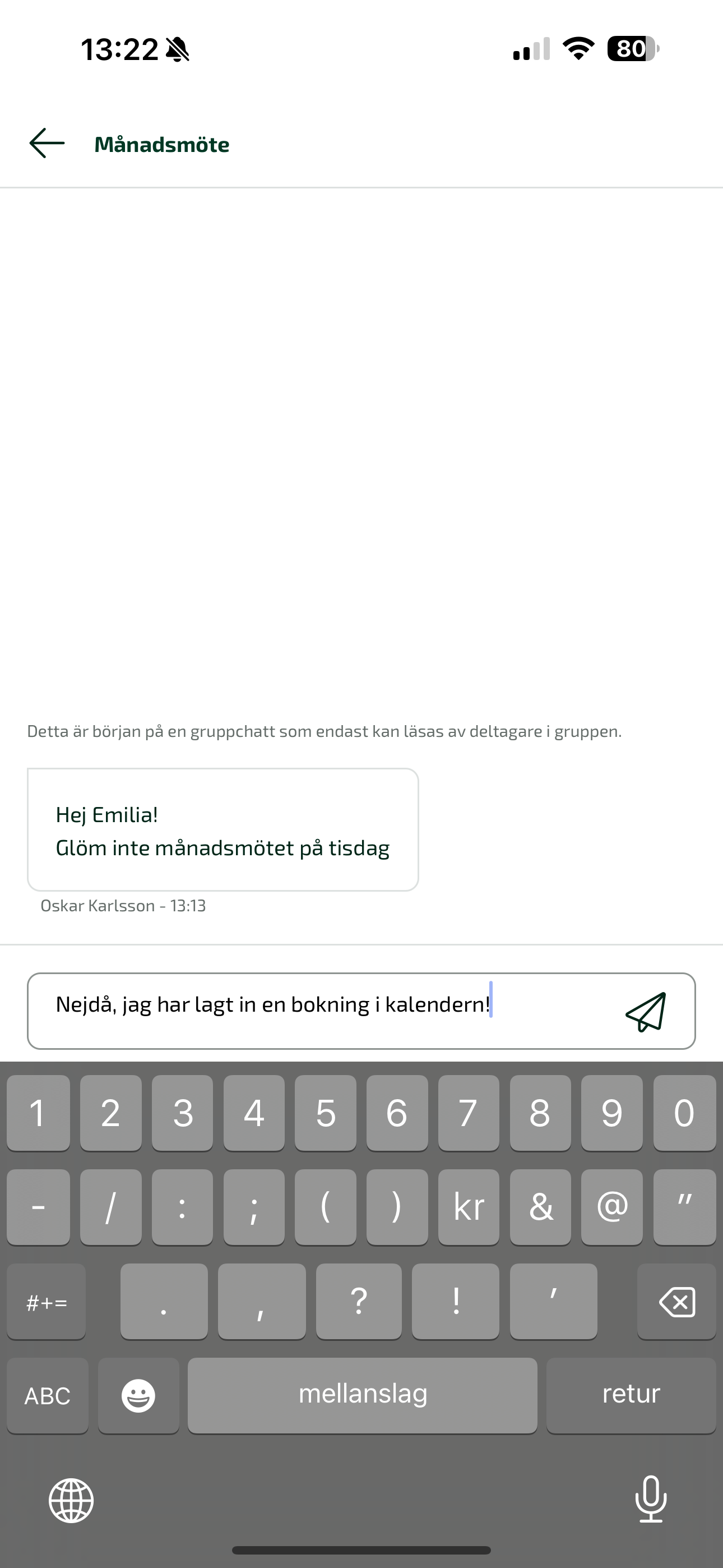
Första gången du får eller skickar ett meddelande
Är det första gången du använder meddelandefunktionen för att skicka ett meddelande så kommer du att få ett mail som bekräftar att ditt meddelande är skickat, och via knappen kan du ladda ner appen om du öppnar mailet i en mobil enhet, eller logga in i Fortnox via webbläsaren om du öppnar mailet på datorn.
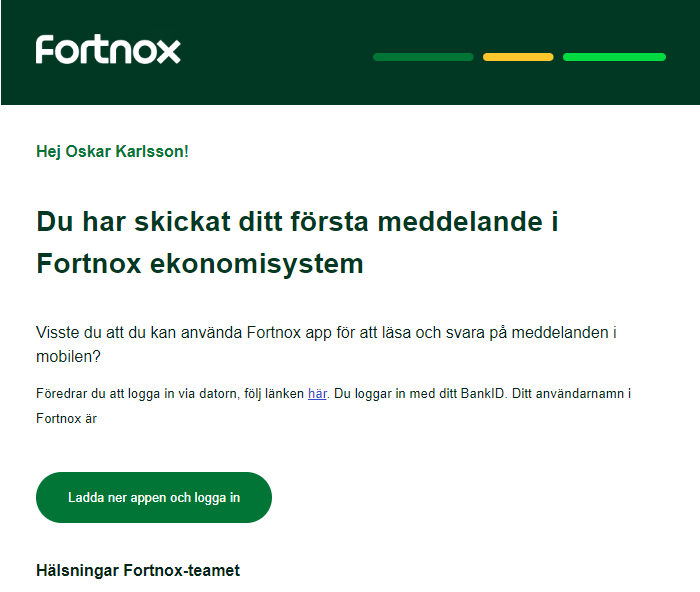
Detsamma gäller om det är första gången mottagaren tar emot ett meddelande i systemet, då skickas ett mail till mottagaren med information om det mottagna meddelandet, samt en länk för att ladda ner appen och logga in i programmet.
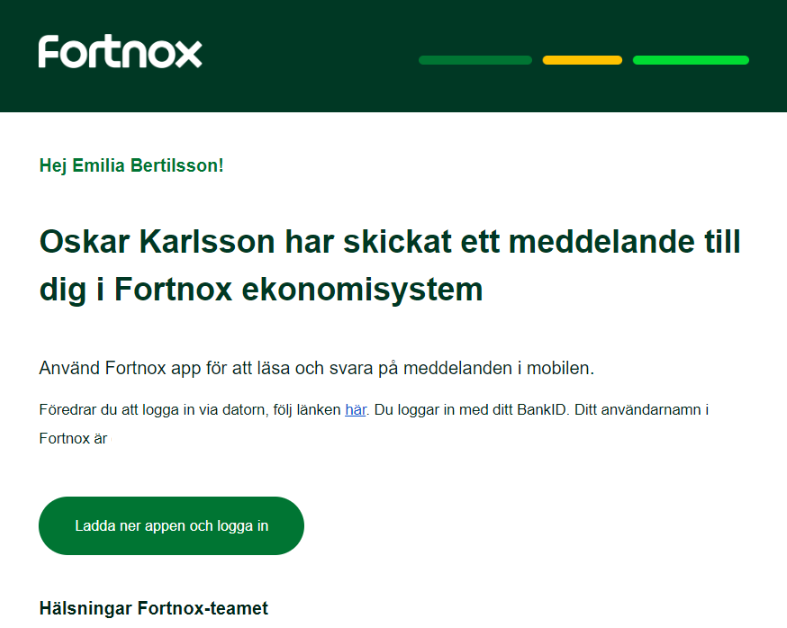
Om mottagaren av ovan mail har sitt personnummer registrerat i sina användaruppgifter så kommer hen kunna logga in via bankid. Om man inte har personnummer registrerat så får man logga in med sitt användar-ID och lösenord.
Om användare saknas
Om personen du vill skriva till inte finns som användare i företagets Fortnox så kan du om du är systemadministratör direkt från meddelandefönstret lägga till en ny användare. Gör såhär:
1. Klicka på pilen i fältet Användare och sedan på Skapa ny användare.
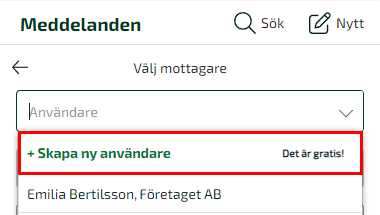
E-postadress är obligatorisk och hit skickas instruktioner om inloggning.
Personnummer anges om man vill att användaren ska ha möjlighet att logga in i programmet med hjälp av BankID.
Mobilnummer anges om man vill att användaren även ska få ett sms med instruktioner om inloggning.
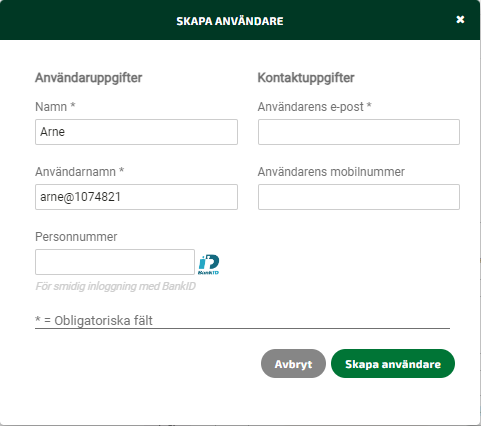
3. Den nya användaren får nu ett mail och ev. sms med instruktioner om inloggning.
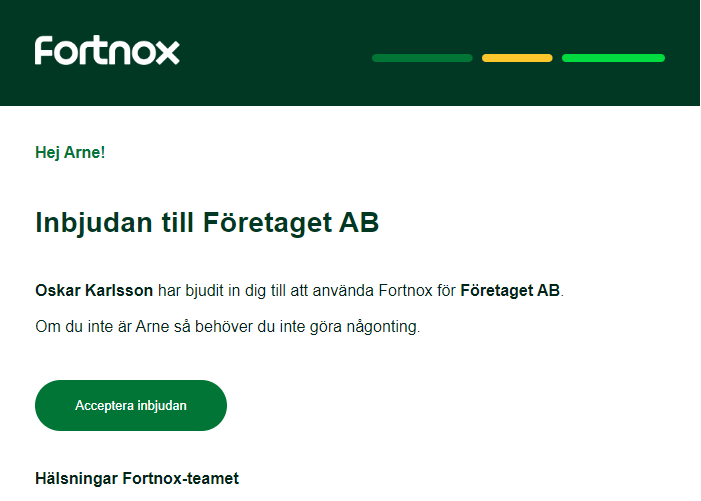
Läs mer:
Meddelande kopplat till verifikation - för företaget
Skicka meddelanden i Fortnox - för Byråpartners
Meddelande kopplat till verifikation - för Byråpartners
Meddelande kopplat till leverantörsfaktura - för Byråpartners