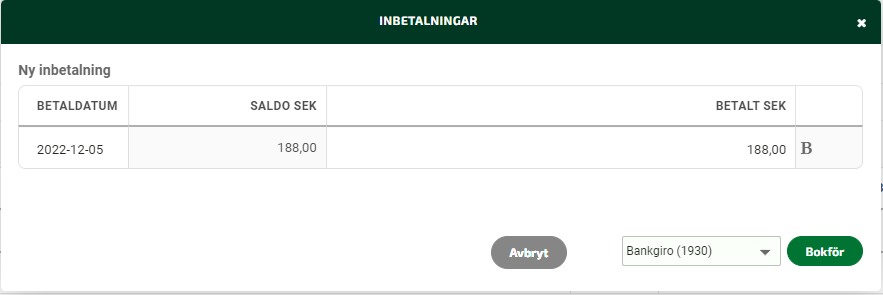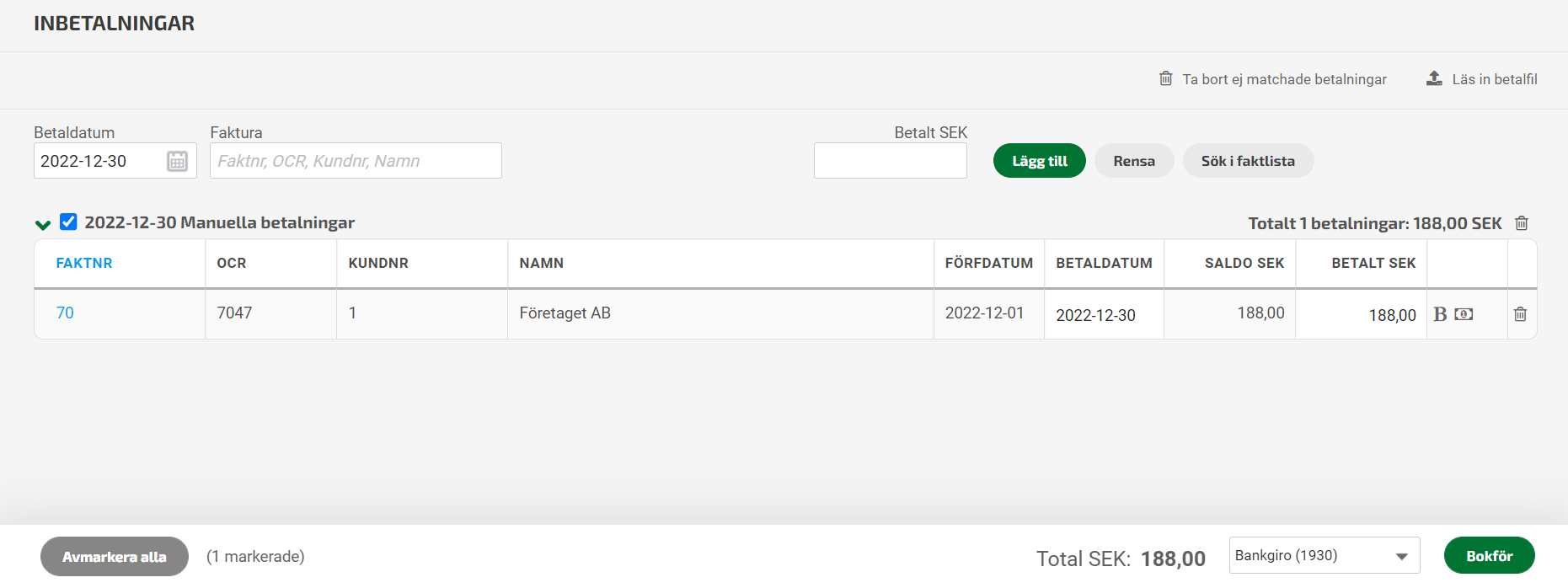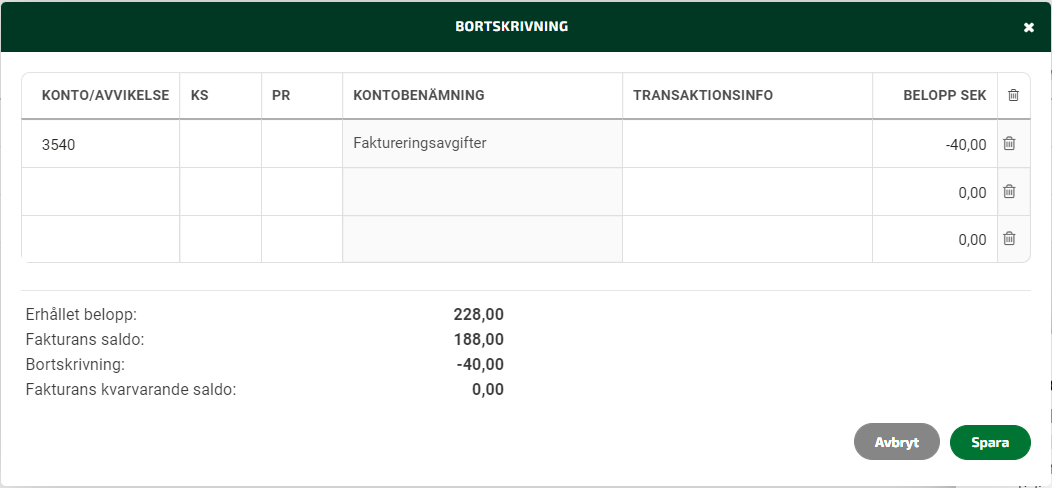Användarstöd
Kundfaktura - Registrera betalda kundfakturor
- Fortnox Bokföring
- Fortnox Fakturering
- Faktura- & betaltjänster
-
Fortnox Lön
Arbeta ihop med dina anställda › Arbetsgivaravgift och arbetsgivardeklaration › Arbetsgivarintyg › Attest › Avtal › Bokföringsunderlag › Checklistor i Fortnox Lön › Collectum › Fora › Frågor & svar Fortnox Lön › Import & Export › Inställningar › Kalender › Korrekt skatteavdrag › Lönearter och beräkningar › Lönekörning › Enkel Lön › Lön Personlig › Ny i Lön › Personal › Rapporter › Semesterhantering › Statistikrapportering › Systemdokumentation › Allmänt - Fortnox Lön ›
- Fortnox Offert & Order
- Fortnox Digital byrå
- Fortnox Tid
- Kvitto & Resa
- Fortnox Lager
- Fortnox Anläggningsregister
- Fortnox Arkivplats
- Fortnox Autogiro
- Fortnox Bolagshanterare
- Fortnox Skolstöd
- Hantera Fortnox
- Bankkopplingar
- Kopplingar och blanketter
- FAQ - Vanligaste frågorna
- Felsökningsguider
- Kom igång-guider
- Kontantmetoden i Fortnox
- Nyheter i Fortnox
- Fortnox Resa
- Byt till Fortnox
- Fortnox Kvitto & Utlägg
- Fortnox Lagerbolag
- Fortnox Enskild firma
- Fortnox Bokslut & Skatt
- Fortnox Företagsbrevlåda
- Fortnox Företagskort
- Fortnox Koncern
- Fortnox Personalattest
-
Fortnox Rapport & Analys
FAQ - Rapport & Analys › SIE-Filer - Rapport & Analys › Affärsområden - Rapport & Analys › Allmänt om ekonomi - Rapport & Analys › Budget - Rapport & Analys › Formler - Rapport & Analys › Grafer - Rapport & Analys › KPI - Rapport & Analys › Rapporter - Rapport & Analys › Snabbguider - Rapport & Analys › Tabeller - Rapport & Analys ›
Med inbetalningsfiler från banken slipper du manuellt att pricka av de kundfakturor som betalats. Filen innehåller de betalningar som gjorts och det enda du behöver göra är att kontrollera så att alla inbetalningar matchats korrekt.
Se här hur du kopplar Fortnox till din bank:
Koppla Fortnox till din bank
Film: Registrera inbetalning med hjälp av bankfil
Registrera betalningar med betalfil via Inbetalningar
Klicka på Meny - Fakturering - Inbetalningar. Om du har sparat ned en inbetalningsfil från din internetbank kan du läsa in den i Fortnox. Detta gör du genom att klicka på Läs in betalfil, du hittar knappen uppe till höger. Du kan antingen dra in filen eller välja att öppna en fil från din dator. Har du en automatisk bankkoppling kommer informationen kring era inkommande transaktioner redan finnas i denna vyn. På varje transaktionsrad visas en färg. Färgen berättar om inbetalningen har kunnat matchas med en kundfaktura. 
Matchade fakturor (gröna)
Om din inbetalning har kunnat matchas med en faktura kommer raden för inbetalningen att få en grön färgmarkering. Matchningen görs på bl.a på fakturans OCR, fakturanummer, organisationsnummer, kundnummer, postnummer, postort eller belopp.
Om en inbetalning innehåller en påminnelseavgift som ni valt att ta ut, kan programmet helt automatiskt matcha kundfakturan och boka upp påminnelseavgiften på det förvalda kontot för påminnelseavgift. För att detta ska kunna ske måste ni lägga in storleken på påminnelseavgiften under era inställningar. Klicka på Inställningar - Fakturering - Påminnelser - Påminnelseavgift. När inbetalningen ligger under inbetalningsvyn kan du se hur matchningen gjorts genom att klicka på B:et längst ut till höger på raden, så att bortskrivningsrutan visas.
Om du skulle vilja ändra konto kan du göra det under Inställningar - Fakturering - Förvalda konton - Påminnelseavgift. Du kan också ändra konto direkt i bortskrivningsrutan.
Kontrollera matchning (gula)
Fakturor där en matchning har gjorts, men där ett ställningstagande behövs får en gul färgmarkering. Att en inbetalning blir gul kan till exempel bero på att beloppet inte stämmer överens, då kunden gjort en delbetalning av fakturan. Det uppstår även på alla husfakturor som skickas via fil eftersom kundens inbetalning inte är på det totala fakturabeloppet. Raden kan också bli gul om beloppet stämmer men det inte finns ett matchande fakturanummer i kundens referens.
Klickar du på raden får du upp en ny ruta med information om vilka referenser som kommit med i filen. För att bokföra betalningen av fakturan markerar du blocket och klickar på knappen Bokför längst ned till höger.

Informationspost (blå)
Skulle det finnas transaktioner i filen som inte går att läsa in kommer du få en blå rad där vi informerar om varför inte informationen kunde matchas mot en faktura. Ett exempel är om du fått en betalning på 0 kronor. Dessa poster går inte att matcha och behöver därav hanteras manuellt. För att ta bort raden från inbetalningar klickar du på soptunnan ute till höger.

Misslyckad matchning (röda)
De inbetalningar som inte lyckats matchas blir röda. För att kunna bokföra betalningen behöver du matcha raden manuellt. Det gör du genom att klicka på raden för transaktionen. En ny ruta kommer öppnas och referenserna som följt med från filen visas samt alla obetalda fakturor. Här kan du söka fram eller göra urval för att hitta rätt faktura. När du hittat rätt faktura bockar du för fakturan och klickar på knappen Matcha nere till höger.
Fakturan och inbetalningen kommer att matchas mot varandra och raden kommer ändra färg till grön. När raden blivit grön kan du bokföra inbetalningen.

Misslyckad matchning kan också uppstå när en faktura redan är slutbetald. Du har då möjlighet att göra en så kallad bortskrivning av det inlästa beloppet. Du gör det genom att klicka på B:et ute till höger på raden. Du får då upp en mindre ruta där du kan välja vilket bokföringskonto som du vill boka upp beloppet på. När du gjort bortskrivningen blir raden grön och du kan använda knappen Bokför för att bokföra inbetalningarna.
Ta bort en rad
Vill du inte bokföra inbetalningen via filen så kan du istället ta bort den betalningen/raden. Detta gör du genom att klicka på soptunnan till höger om beloppen.
Du kan enbart ta bort rader som inte är matchade. Önskar du ta bort en rad som är matchad mot en faktura måste du först ta bort matchningen på raden. Detta gör du genom att klicka på den runda pilen ute till höger. När du klickat på ångra matching kommer raden att bli röd och en soptunna visas. Klicka på soptunnan så att raden tas bort. Du kommer här få upp en ny ruta där du måste bekräfta borttagningen. Tänk på att alla transaktioner behöver bokföras. Så om du tar bort en transaktion här behöver den istället bokföras på annat sätt, t.ex. genom en manuell inbetalning eller ett manuellt verifikat.
Ta bort flera rader
Har du flera rader med ej matchade transaktioner som du vill ta bort, kan du använda verktyget ta bort ej matchade betalningar. När du klickar på knappen Ta bort ej matchade betalningar tar du bort samtliga ej matchade rader på en och samma gång. Du finner verktyget längst uppe till höger. 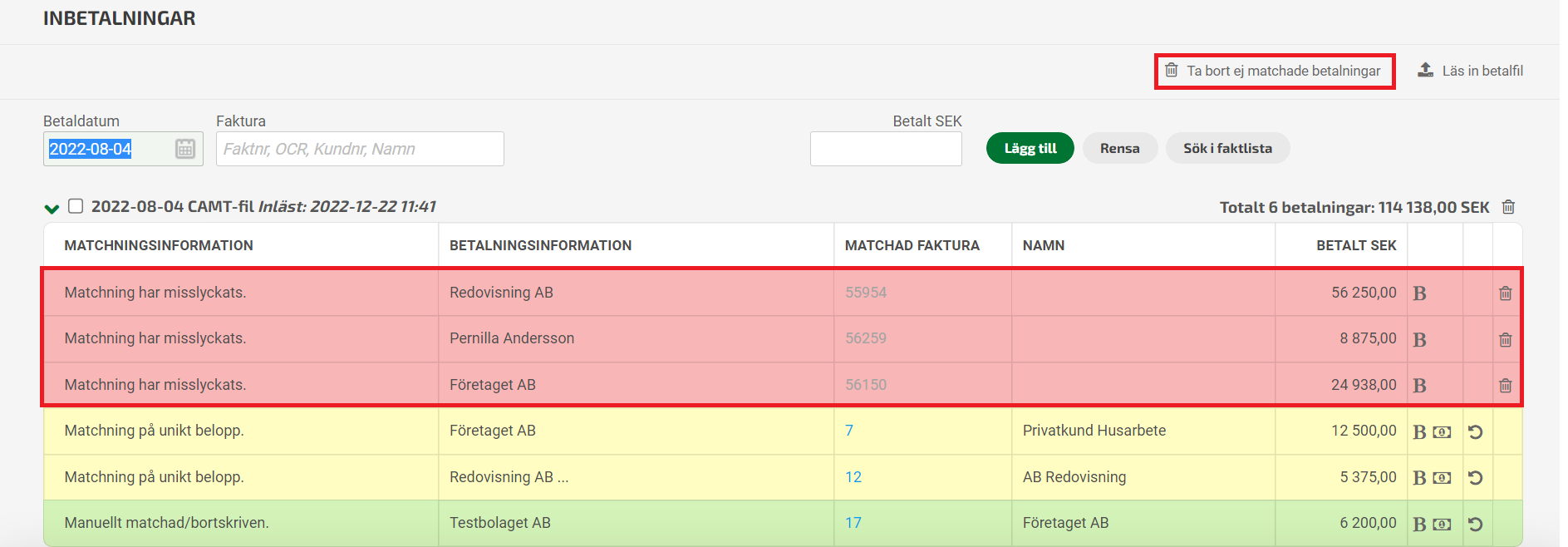
När du klickar på knappen Ta bort ej matchade betalningar får du upp ett nytt fönster där du får bekräfta borttagningen av raden.
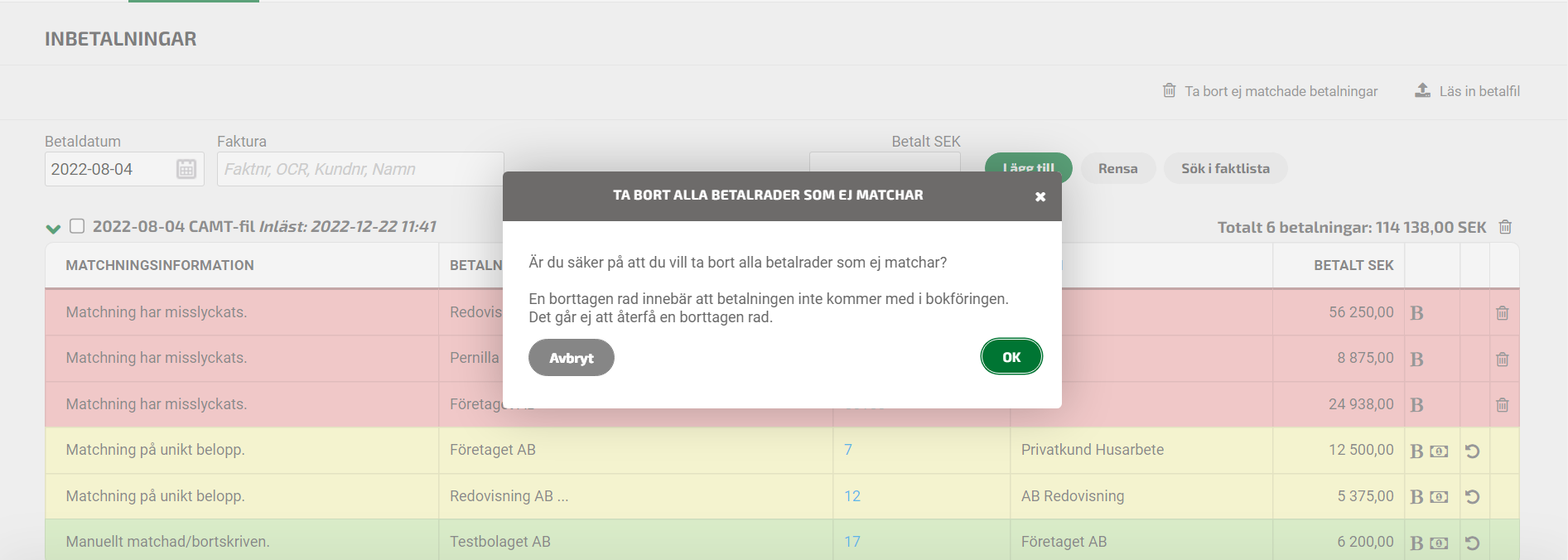
Misslyckade betalningar från Fortnox Finans
Ett annat exempel på röda rader är Fortnox Finans inbetalningar från klientmedelskontot. Dessa blir röda eftersom fakturorna redan är slutbetalda i Fortnox. Då måste man manuellt radera raden för inbetalningen genom att klicka på soptunnan ute till höger.
Arbetar man uteslutande med Finans Fakturering, kan man på sitt transaktionskonto i Register - Transaktionskonton slå av funktionen Ta emot inbetalningar automatiskt och därmed enbart ta emot utbetalningar och kontoavstämningar automatiskt.
Har du menyvalet Transaktioner kopplas inbetalningen automatiskt till bokföringsverifikatet som skapades i samband med Finans utbetalning.
Läs mer om Transaktioner här: Bokföring från kontoutdrag

Manuell betalning utifrån fakturan
Vill du registrera en betalning utifrån fakturan klickar du på Meny - Fakturering - Klicka in på fakturan. När du står inne på fakturan väljer du inbetalningar som du hittar uppe i mitten av fakturan.

Nu öppnas en mindre ruta där du börjar med att fylla i betaldatum. I Kolumnen Betalt SEK fyller du i hur mycket kunden har betalat in. Avsluta med att välja betalsätt och klicka sedan på Bokför. Om fakturan blivit delbetald tidigare kommer du även se de redan bokförda betalningarna här.
Manuell betalning utifrån fliken Inbetalningar
Vill du registrera betalning på flera kundfakturor samtidigt går du in under Meny - Fakturering - Inbetalningar. Börja med att fylla i datumet som du önskar bokföra inbetalningen mot i fältet betaldatum. Sök sedan fram önskad faktura i fältet Faktura.
Du kan välja att söka på kundnummer, kundnamn, fakturanummer och OCR-nummer.
Välj faktura och skriv in summan kunden har betalt i fältet Betalt SEK. Klicka sedan på knappen Lägg till.
När du sökt fram fakturan och klickat på Lägg till hamnar fakturan i vyn och du kan fortsätta söka fram nästa faktura eller välja att bokföra inbetalningen. Behöver du ändra ett betaldatum efter att du lagt till fakturan kan du korrigera datumet direkt på fakturaraden.
Är det någon faktura du inte lyckas söka fram så kan du leta efter den i listan med alla fakturor, klicka då på knappen Sök i fakturalista. Du kan markera flera fakturor som ska bokföras som betalda.
Råkar du lägga till en felaktig faktura tar du bort den från vyn genom att klicka på papperskorgen ute till höger på fakturaraden.
Registrera betalning i utländsk valuta
När du ska registrera en kundinbetalning i någon annan valuta än SEK kan du behöva hantera en valutakursdifferens. I övrigt är det samma tillvägagångssätt som när du registrerar en inbetalning i svenska kronor, det vill säga du kan registrera betalningen i fliken Inbetalningar eller direkt på den aktuella fakturan.
Läs mer här: Registrera kundinbetalning i utländsk valuta
Film: Registrera inbetalning i Fortnox Fakturering
Bortskrivning
En bortskrivning används i vanliga fall när en inbetalning skiljer sig från fakturans saldo och fakturan ska bokföras som slutbetald. Det kan till exempel handla om att bokföra en kundförlust eller en påminnelseavgift. Du kan göra en bortskrivning direkt när du bokför det avvikande beloppet genom att fylla i beloppet som kunden betalat i “Betalt SEK” och klicka på B:et till vänster. I rutan som öppnas fyller du i bokföringskonto och beloppet som ska skrivas bort. Innan du klickar “spara” så kan du se om fakturans kvarvarande saldo blir “0” och därmed registreras som slutbetald.
Läs mer om hur du utför en bortskrivning här: Kundfaktura - Bortskrivning
Film: Registrera delbetalning eller bortskrivning på kundfaktura
Kreditfaktura
Det kan också vara så att kunden utnyttjar en kreditfaktura. Klicka på inbetalningen för att i listan se om det finns några kreditfakturor som kan matcha mot de saknade beloppet. Markera i detta fall både fakturan och kreditfakturan som inbetalningen avser. Observera att du manuellt måste fördela ut matchade beloppet på de båda fakturorna.
I exemplet nedan har kunden betalat in 5200 kronor och utnyttjat en kreditfaktura på 1000 kronor.
När du klickat upp den faktura som inte lyckats matchas lägger sig det inbetalda beloppet på 5200 kronor på den översta raden och du får då fördela beloppet så att 6200 kronor kopplas till fakturan och -1000 kronor kopplas till kreditfakturan. När du gjort det klickar du på knappen Matcha och fakturorna kommer registreras som slutbetalda i fakturalistan.
Läs mer om att skapa kreditfaktura här:
Kundfaktura - Skapa kreditfaktura
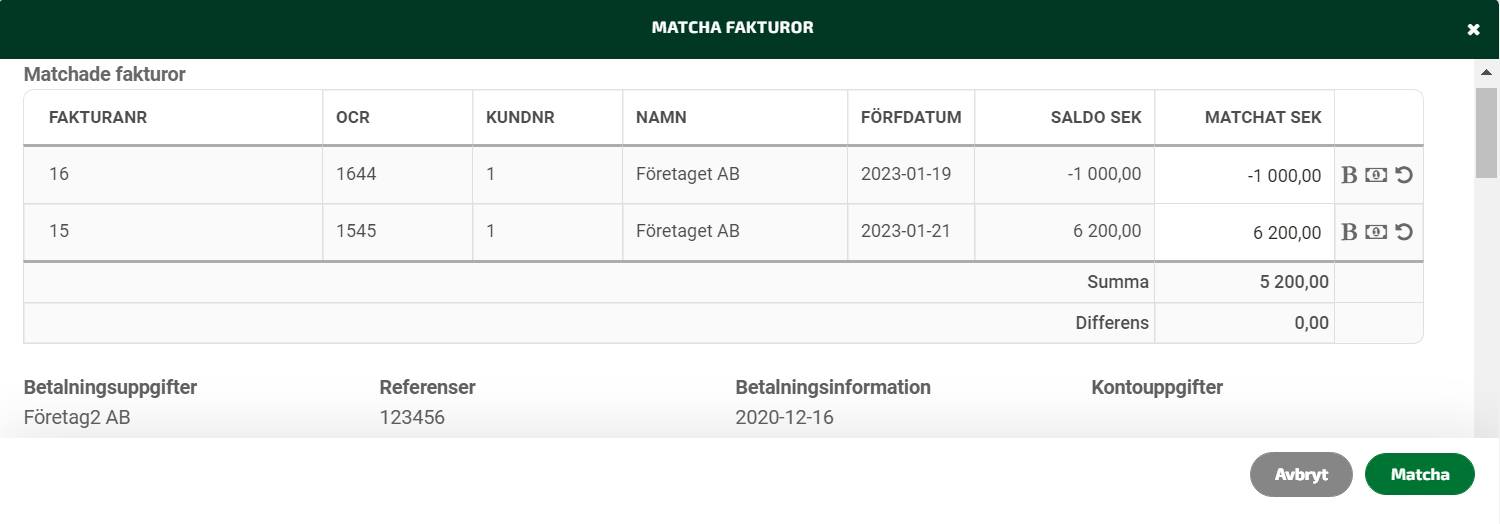
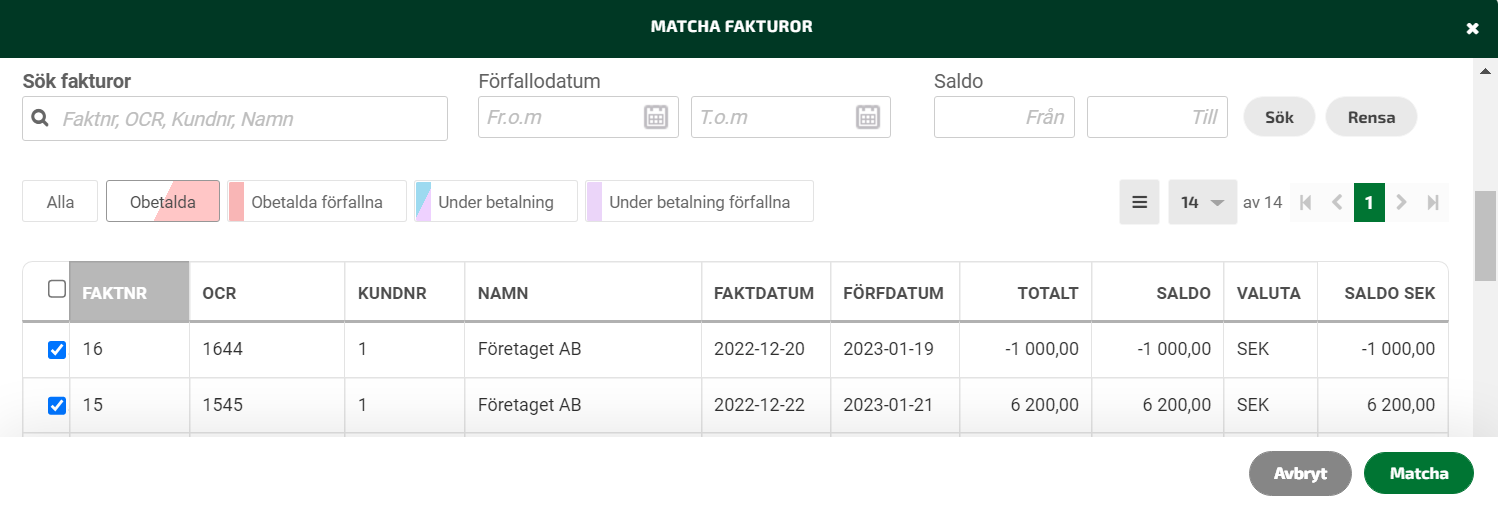
Lagring av bankfiler
Alla bankfiler som har lästs in kommer att lagras när återrapporteringen för inbetalningarna är bokförd. Dessa återrapporteringsfiler sparas på betalverifikationen. Du kan ladda ner dem genom att klicka på ikonen som indikerar att det finns en kopplad betalfil.