Användarstöd
Registrera tid, frånvaro och övrigt i Fortnox App
- Fortnox Bokföring
- Fortnox Fakturering
- Faktura- & betaltjänster
-
Fortnox Lön
Arbeta ihop med dina anställda › Arbetsgivaravgift och arbetsgivardeklaration › Arbetsgivarintyg › Attest › Avtal › Bokföringsunderlag › Checklistor i Fortnox Lön › Collectum › Fora › Frågor & svar Fortnox Lön › Import & Export › Inställningar › Kalender › Korrekt skatteavdrag › Lönearter och beräkningar › Lönekörning › Enkel Lön › Lön Personlig › Ny i Lön › Personal › Rapporter › Semesterhantering › Statistikrapportering › Systemdokumentation › Allmänt - Fortnox Lön ›
- Fortnox Offert & Order
- Fortnox Digital byrå
- Fortnox Tid
- Kvitto & Resa
- Fortnox Lager
- Fortnox Anläggningsregister
- Fortnox Arkivplats
- Fortnox Autogiro
- Fortnox Bolagshanterare
- Fortnox Skolstöd
- Hantera Fortnox
- Bankkopplingar
- Kopplingar och blanketter
- FAQ - Vanligaste frågorna
- Felsökningsguider
- Kom igång-guider
- Kontantmetoden i Fortnox
- Nyheter i Fortnox
- Fortnox Resa
- Byt till Fortnox
- Fortnox Kvitto & Utlägg
- Fortnox Lagerbolag
- Fortnox Enskild firma
- Fortnox Bokslut & Skatt
- Fortnox Företagsbrevlåda
- Fortnox Företagskort
- Fortnox Koncern
- Fortnox Personalattest
-
Fortnox Rapport & Analys
FAQ - Rapport & Analys › SIE-Filer - Rapport & Analys › Affärsområden - Rapport & Analys › Allmänt om ekonomi - Rapport & Analys › Budget - Rapport & Analys › Formler - Rapport & Analys › Grafer - Rapport & Analys › KPI - Rapport & Analys › Rapporter - Rapport & Analys › Snabbguider - Rapport & Analys › Tabeller - Rapport & Analys ›
Är du anställd och tidsregistrerar genom Fortnox Tid? Ladda ner Fortnox App så får du möjlighet att registrera dina tider på ett smidigare sätt.
Du loggar enklast in via mobilt Bank ID, alternativt användarnamn och lösenord.
Datumväljare/Kalender
I Fortnox Tid används en horisontell datumväljare och för att registrera på ett specifikt datum klickar du på önskat datum. För att hitta ett datum som inte visas scrollar du datumväljaren åt höger eller vänster.
Datumväljaren kan även fungera som en enkel kalender och visar information för olika syften. Nedan beskrivs vilken information som ges i datumväljare/kalendern.
Dagens datum visas i grönt.
.png)
Valt datum visas med en grön fylld cirkel med datum i vitt.
.png)
Klarmarkerat datum visas med grön bock.
.png)
Datum med registrering visas med grön cirkel.
.png)
Registrera tid
1. För att registrera tid klickar du på plustecknet som finns nere i mitten av skärmen och välj +Tid.
.png)
2. Välj datum
Du hamnar nu i kalendern där du väljer vilket datum du vill tidsredovisa på. Det går att bläddra i kalendern genom att dra med fingret fram och tillbaka.
3. Knappval
Du har nu tre olika knappar, Övrigt, Frånvaro och Tid. För att redovisa din tid klickar du på den gröna knappen +Tid.
.png)
- Välj vilken kund du har arbetat hos.
- Det är valfritt att lägga till Kostnadsställe och Projekt.
- Tjänst är ett obligatoriskt fält, du måste därför ange vad du har arbetat med hos kunden.
Anteckningar är för internt bruk medan Fakturatext är sådant som visas ut mot kund på fakturan.
.png)
4. Tidstyp
Under Tidstyp kan du välja om det är arbetad tid du utfört, eller om det är exempelvis jourtid, mertid, OB etc.
Klicka på Timmar så kan du i fältet Arbetad tid skriva in antalet timmar och minuter som du arbetat. Ska den debiterbara tiden vara samma som den arbetade tiden behöver du inte ändra något i det fältet. Vill du ha en annan tid som är debiterbar ändrar du detta i fältet Debiterbar tid.
Klickar man på på rutan för Arbetad tid och Debiterbar tid får du upp en rullgardin där du kan scrolla för Arbetad tid vilket gör att den Debiterbara tiden blir exakt likadan på automatik. Man kan även ändra Debiterbar tid om man önskar det för att få en annan tid för hur mycket du ska debitera emot den tiden du faktiskt har arbetat.
.png)
Du kan även välja att rapportera mellan klockslag. För att göra det så klickar du på Klockslag och skriver här in klockslaget när du började arbeta på denna kunden i fältet Från och klockslaget när du slutade i fältet Till så räknar systemet ut hur många timmar och minuter det är du arbetade.
När du är klar med din registrering så klickar du på Spara. Du har nu gjort din tidsregistrering för det datum du valt.
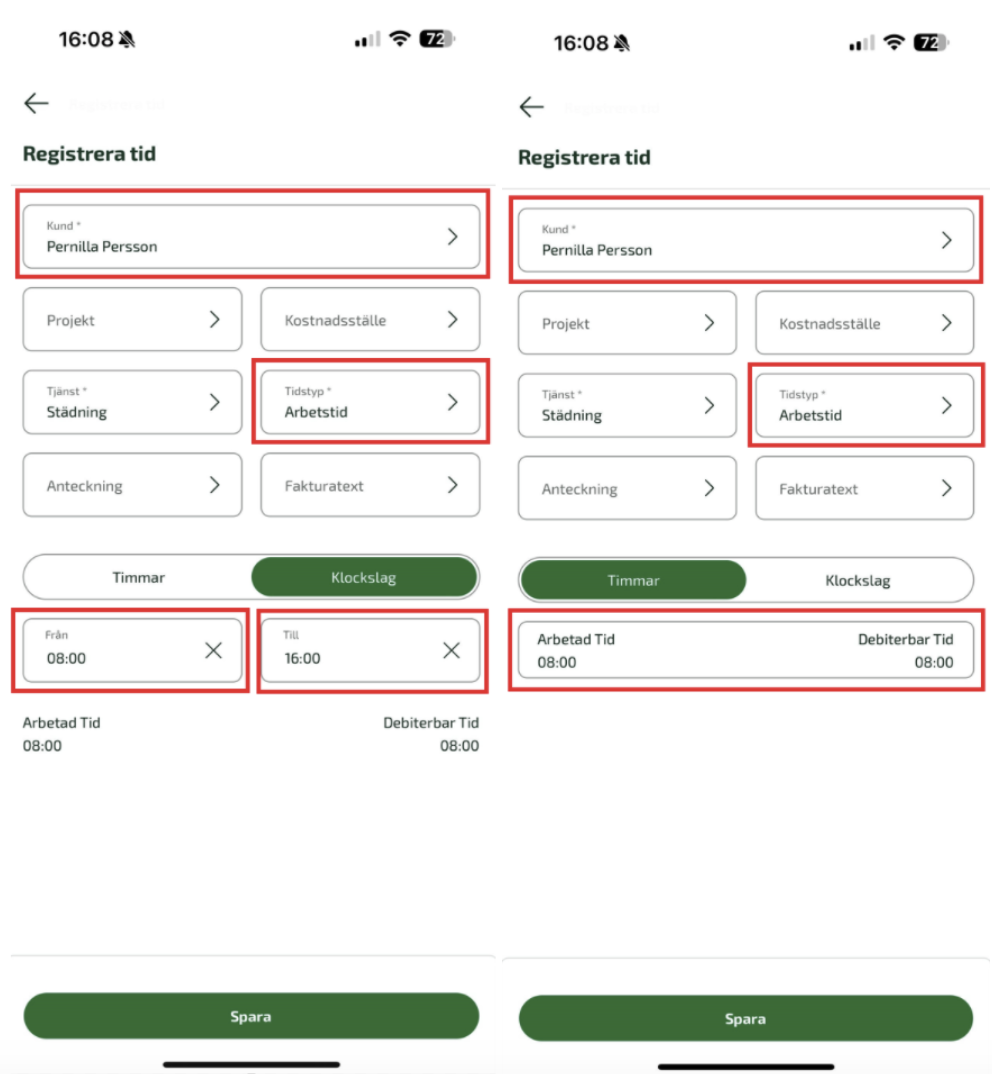
Övrigt
5. Önskar du lägga till material eller varor på den dagen, kan du klicka på knappen Övrigt i första registreringsvyn. Du får återigen välja kund. Projekt och kostnadsställe är valfritt.
.png)
6. Välj sedan din vara, välj antal, pris. Anteckningar och Fakturatext är valfritt. Spara din registrering, så kommer den att adderas på dagen.
.png)
Frånvaro
7. För att göra en Frånvaroregistrering väljer du datumet du var frånvarande. Var du frånvarande flera dagar väljer du ett annat slutdatum. Klicka sedan på +Frånvaro.
Välj frånvarotyp i listan eller sök i sökfältet på koden du är ute efter. Välj hur många timmar du varit frånvarande och Spara.
.png)
Klarmarkering
8. När du är klar med din vecka klickar du på Klarmarkera uppe till höger. Du får då välja vilket datum du vill Klarmarkera till och med, klicka sedan på Spara.
.png)