Användarstöd
Grafer - Hur skapar jag en egen graf?
- Fortnox Bokföring
- Fortnox Fakturering
- Faktura- & betaltjänster
-
Fortnox Lön
Arbeta ihop med dina anställda › Arbetsgivaravgift och arbetsgivardeklaration › Arbetsgivarintyg › Attest › Avtal › Bokföringsunderlag › Checklistor i Fortnox Lön › Collectum › Fora › Frågor & svar Fortnox Lön › Import & Export › Inställningar › Kalender › Korrekt skatteavdrag › Lönearter och beräkningar › Lönekörning › Enkel Lön › Lön Personlig › Ny i Lön › Personal › Rapporter › Semesterhantering › Statistikrapportering › Systemdokumentation › Allmänt - Fortnox Lön ›
- Fortnox Offert & Order
- Fortnox Digital byrå
- Fortnox Tid
- Kvitto & Resa
- Fortnox Lager
- Fortnox Anläggningsregister
- Fortnox Arkivplats
- Fortnox Autogiro
- Fortnox Bolagshanterare
- Fortnox Skolstöd
- Hantera Fortnox
- Bankkopplingar
- Kopplingar och blanketter
- FAQ - Vanligaste frågorna
- Felsökningsguider
- Kom igång-guider
- Kontantmetoden i Fortnox
- Nyheter i Fortnox
- Fortnox Resa
- Byt till Fortnox
- Fortnox Kvitto & Utlägg
- Fortnox Lagerbolag
- Fortnox Enskild firma
- Fortnox Bokslut & Skatt
- Fortnox Företagsbrevlåda
- Fortnox Företagskort
- Fortnox Koncern
- Fortnox Personalattest
-
Fortnox Rapport & Analys
FAQ - Rapport & Analys › SIE-Filer - Rapport & Analys › Affärsområden - Rapport & Analys › Allmänt om ekonomi - Rapport & Analys › Budget - Rapport & Analys › Formler - Rapport & Analys › Grafer - Rapport & Analys › KPI - Rapport & Analys › Rapporter - Rapport & Analys › Snabbguider - Rapport & Analys › Tabeller - Rapport & Analys ›
En graf skapas inne på samma område som rapport-tabeller, widgets samt radmallar. Det vill säga under Ekonomi och Komponenter i vänstermenyn.
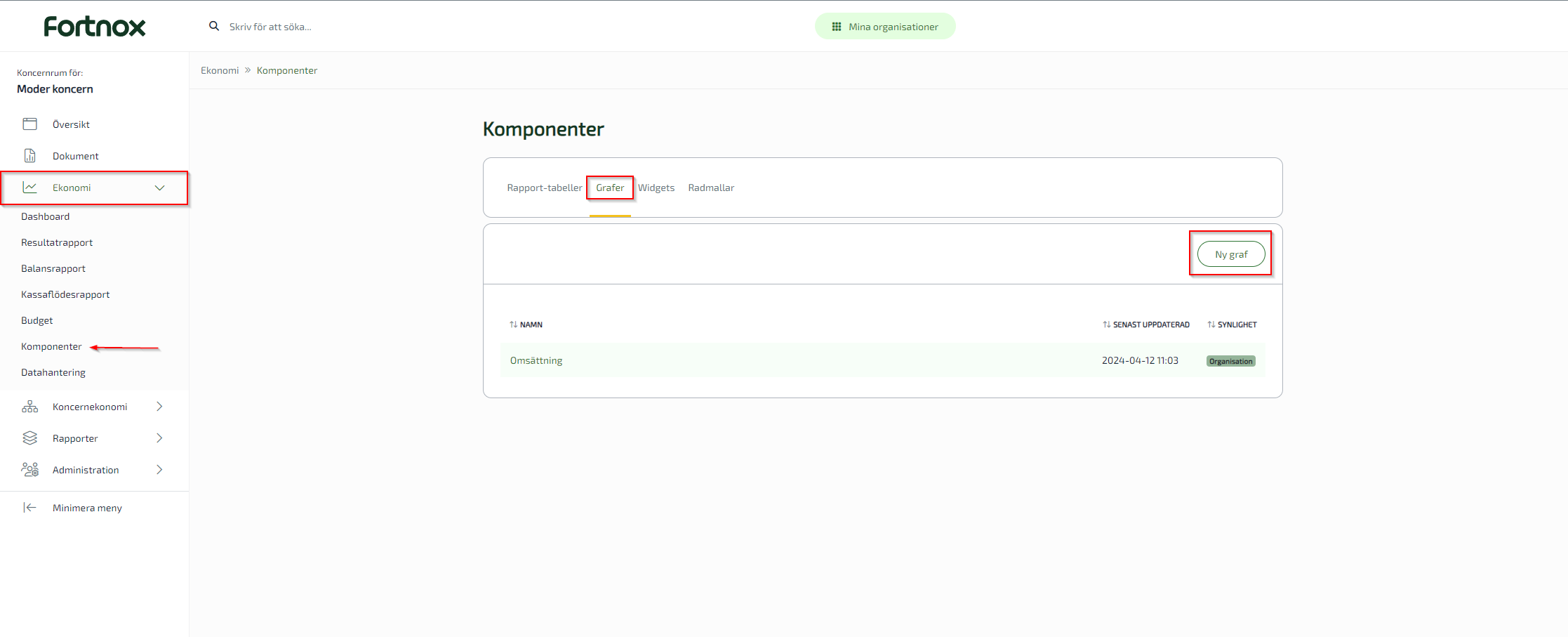
På knappen Ny Graf kan du skapa en ny graf. När du har tryck på den ska du komma in i denna vy.
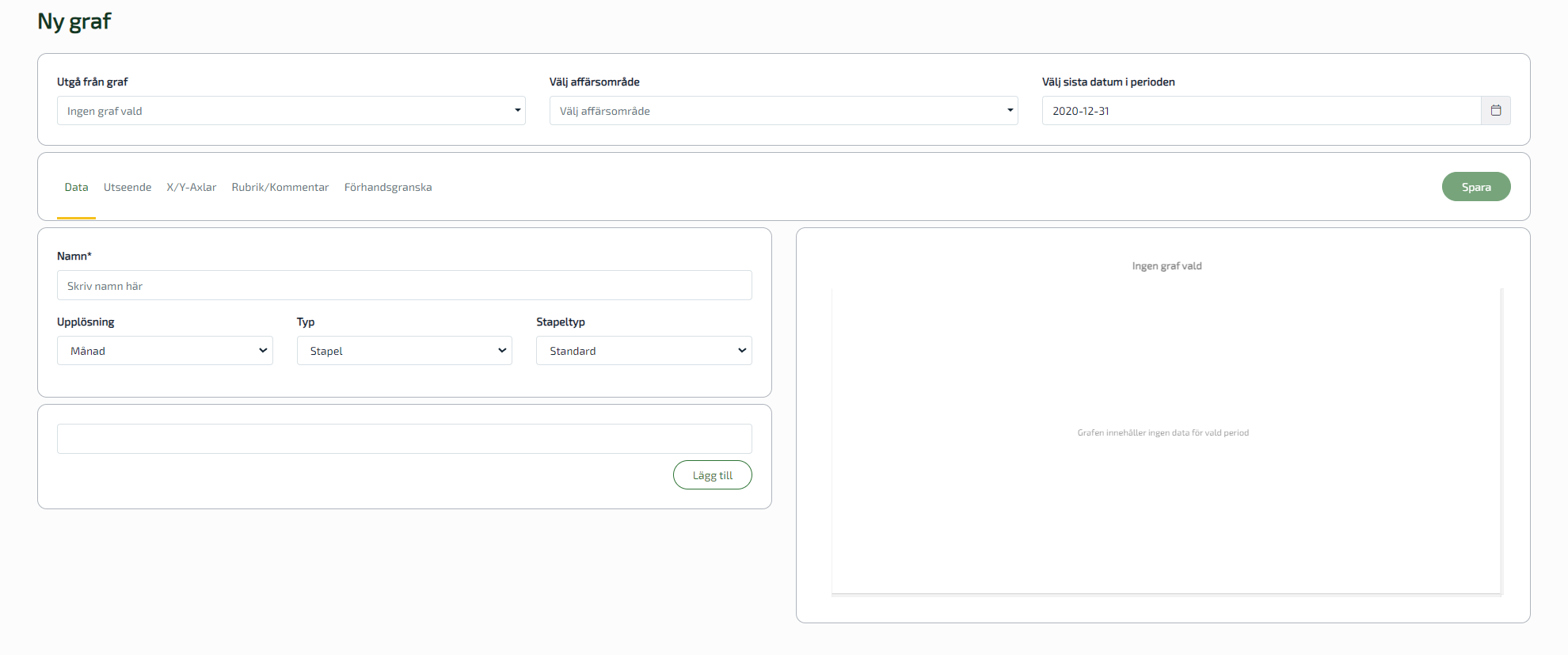
Till en början kan du döpa grafen till det du önskar att den heter. Grafen måste ha ett namn innan du kan spara den.
Upplösning: Där ändrar man i vilket tidsintervall du vill se grafen i, det går ner från dag till dag till årsvis tidsintervall.
Typ: Här väljer man vilken typ av graf man vill ha, det finns att välja mellan stapel, cirkeldiagram eller en mätare.
Stapeltyp: Finns att välja mellan Standard, Vattenfall, och Stapel.
Dessa ändringar rekommenderas att göras efter att man har fyllt i datakällan och kan se hur de olika ändringarna ändrar grafen visuellt.
Därefter under Lägg till datakälla fyller man i den med en formel. En formel kan vara ett eller flera balans- resultatkonton. Vill du läsa mer om hur formler fungerar kan du göra det HÄR.
I detta fall skrivs alla intäktskonton in vilket resulterar i formeln: -{3000-3999}. Sedan trycker på Lägg till.
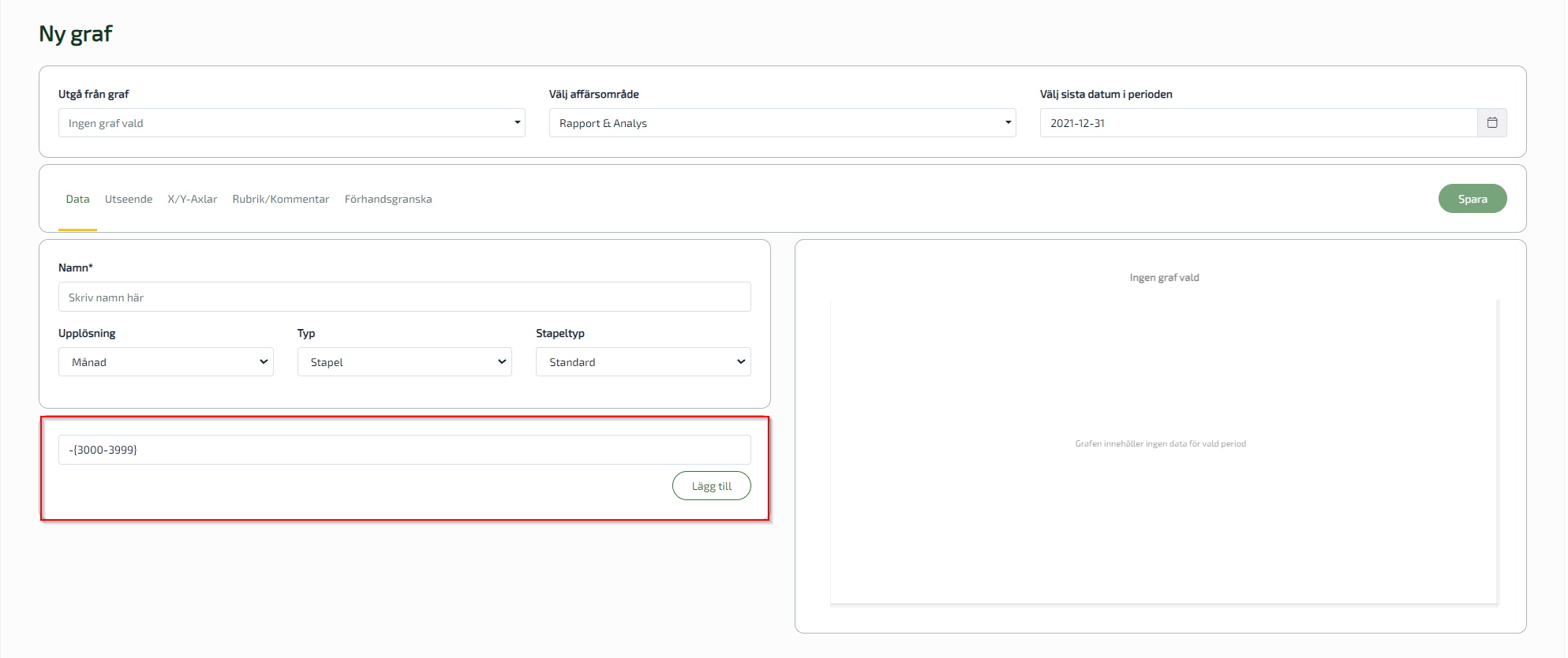
När formeln är tillagt ska det komma fram data i det tomma fältet till höger (se nedan bild).
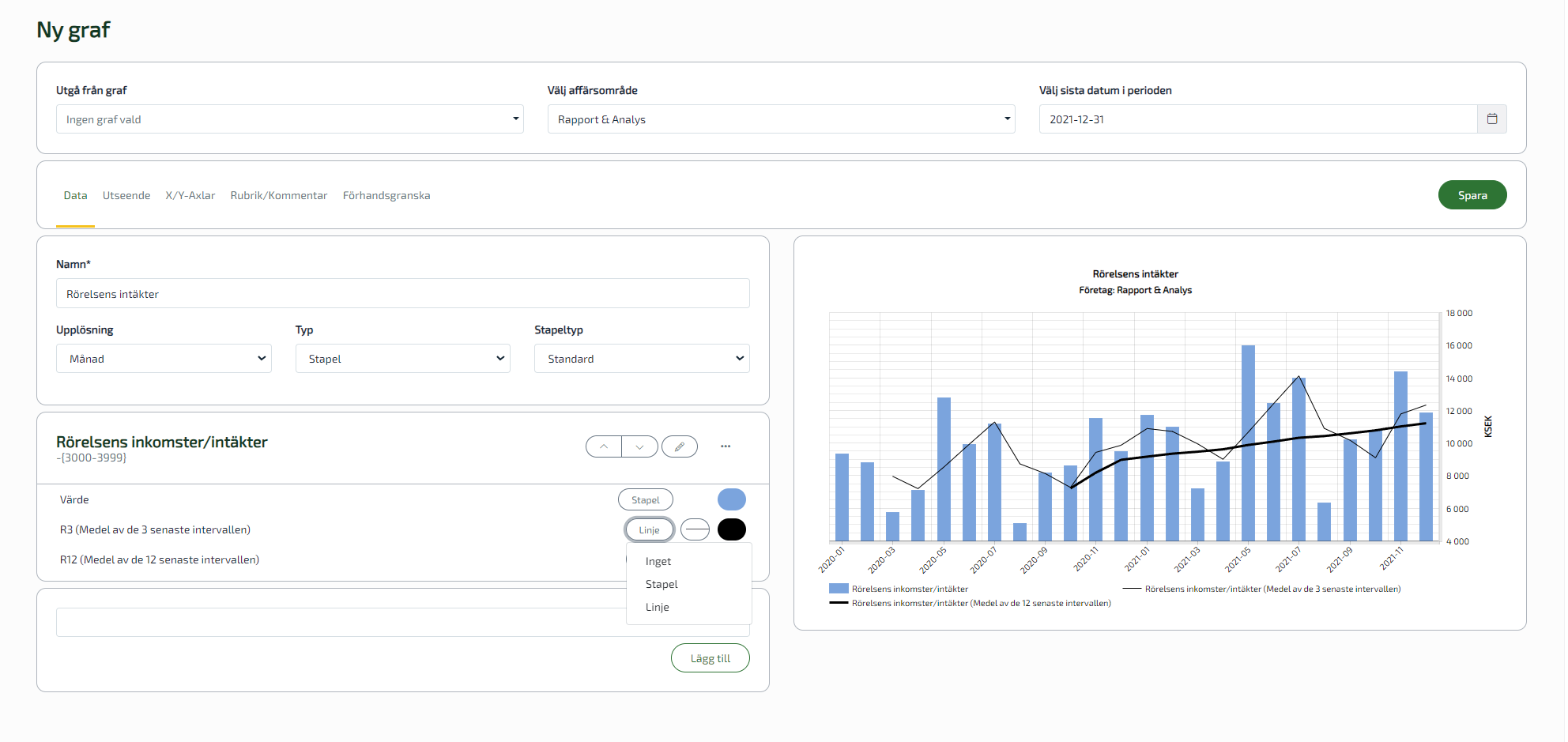
När man fyller i en formel i datafältet så kommer R3 och R12 att tas fram också, de räknar ut medel av de senaste 3 respektive 12 månaderna. Dessa går att ta bort genom att trycka på där det står Linje och välja Inget.
Du kan även ändra staplarna till linjer, det gör du genom att trycka på där det står Stapel och ändra till Linje.
Därefter är det bara att lägga till fler datakällor/formler om det är av intresse att jämföra konton eller intervaller. Exempelvis intäktskonton jämfört med alla kostnadskonton.
Vill du ändra i formeln eller namnet på formeln trycker du på pennan till höger om formeln.
Nu har du skapat din graf, denna graf går att använda i rapporter och dashboards.
Utseende:
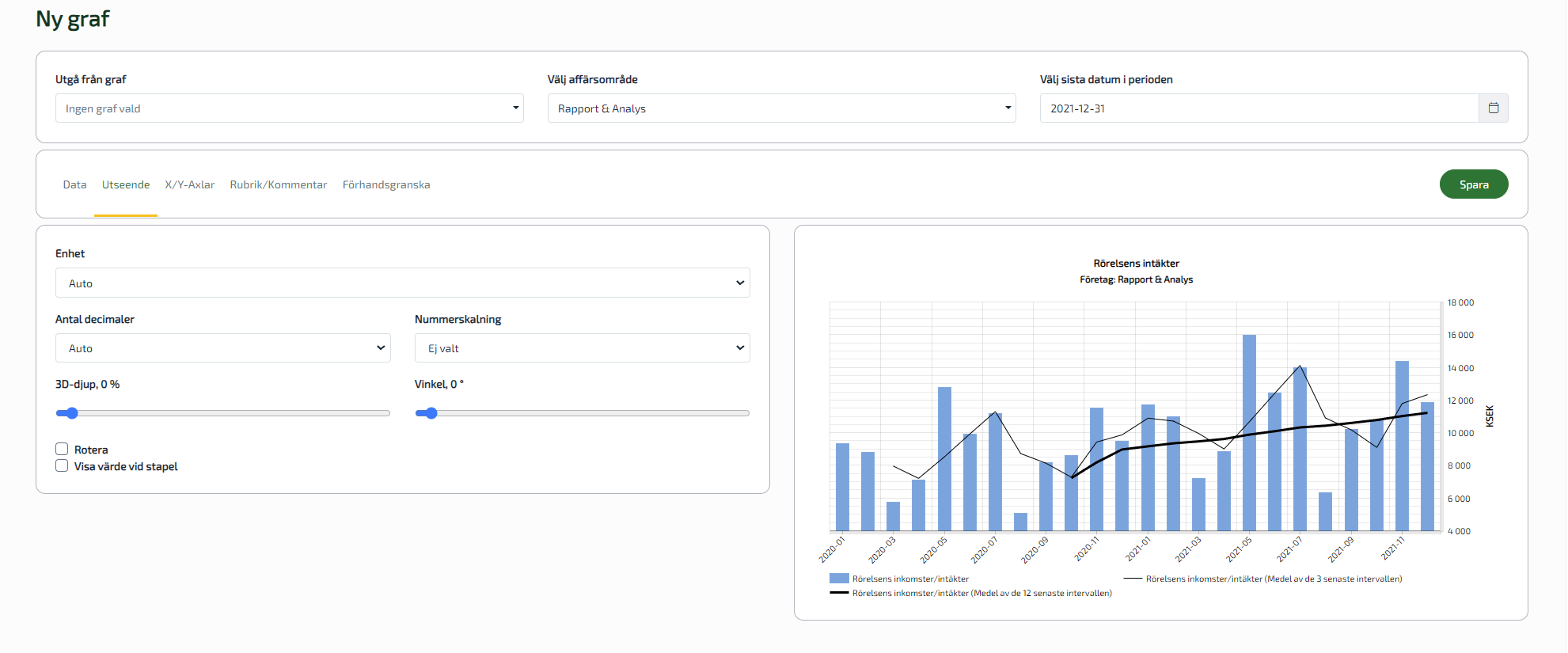
Enhet: Är oftast inställd på automatisk då systemet känner av vilken enhet det är men ibland kan man vilja ha sin egen enhet som man lagt in från ett nyckeltal.
Antal decimaler: Här väljer man hur många decimaler man vill kunna se, som högst kan man välja 3.
Nummerskalning: Nummerskalning innebär hur siffrorna skalas av, om hela summan ska visas eller om de ska avgränsas till tusen. Som högst kan det skalas till miljard.
3D-djup och Vinkel: Ändringen i 3D-djupet gör att staplarna blir i 3D och vinkeln kan man göra att vinkla ner grafen så man ser staplarna tydligare. Vinkeln fungerar endast om man använder 3D-djupet.
Rotera: Vrider hela grafen 90 grader klockvis så staplarna hamnar på vågrätt.
Till sist utseendemässigt kan man välja att visa värdena vid varje stapel.
X/Y-Axel
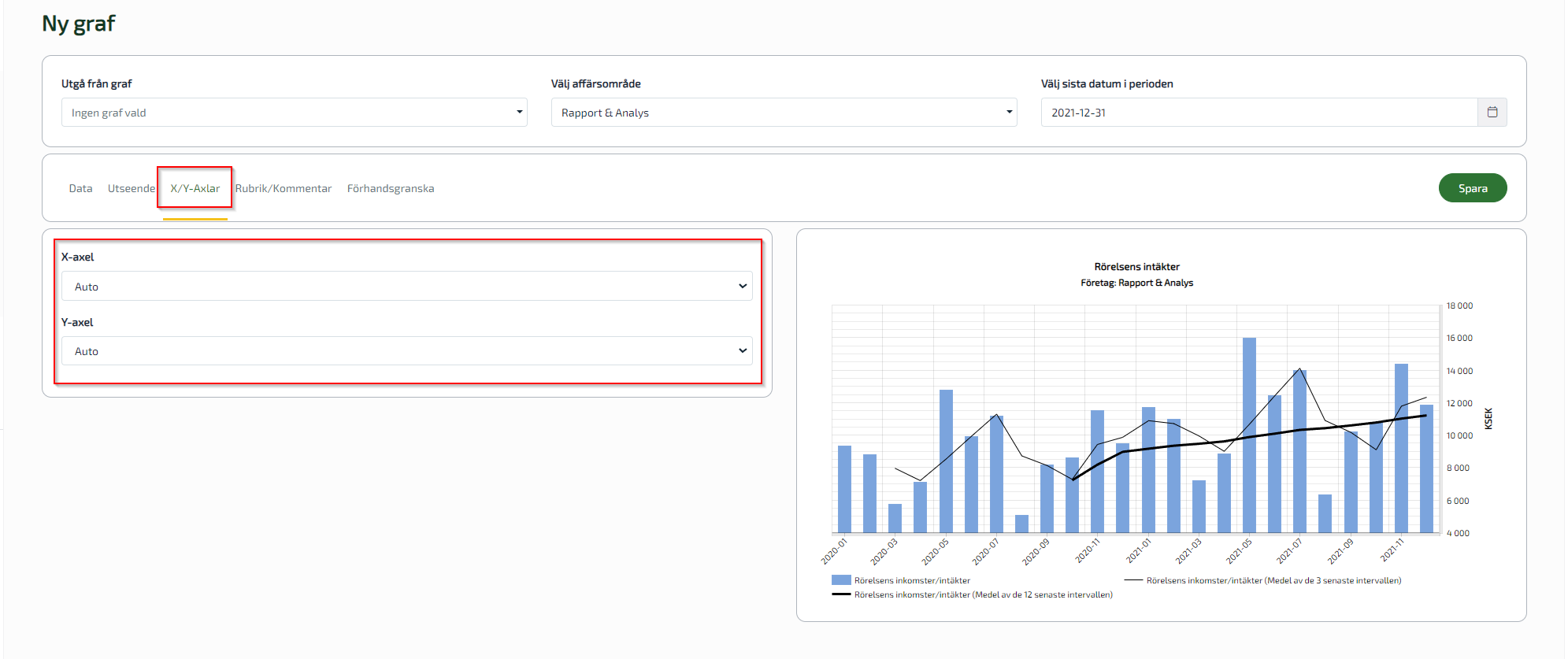
I X-axeln väljer du vilket tidsspann du vill se datan i. Du kan välja mellan Auto, Relativ eller Räkenskapsår.
Auto innebär att systemet känner av hur mycket data du har inläst och följer datan månad för månad som går.
Räkenskapsår kan du se hela årens data från 6 år tillbaka till nuvarande år, eller bara att se nuvarande år genom att välja Nuvarande år i båda fälten Från och Till.
Relativ väljer du i antal månader bakåt och framåt. Du kan som mest gå 60 månader bakåt och som minst 1 månad, framåt kan du gå max 48 månader.
Att kunna se framåt i tiden är en bra inställning om du vill jämföra och se hur utfallet står sig gentemot budget eller hur prognosen utvecklar sig.
I Y-axeln väljer du vilka värden du vill kunna se. Detta kan vara till hjälp när man har väldigt höga värden så man kan välja att se ett visst spann eller om man vill komprimera grafen. Ändra från Auto i y-axeln till Anpassad och därefter kan du välja vilket som ska vara det minsta värdet och högsta.