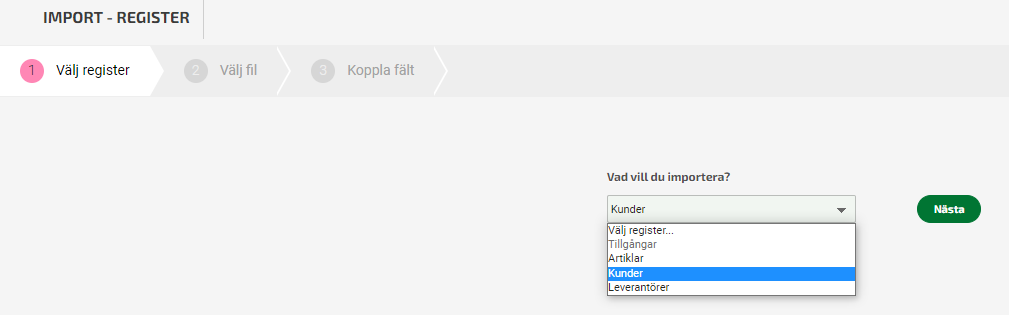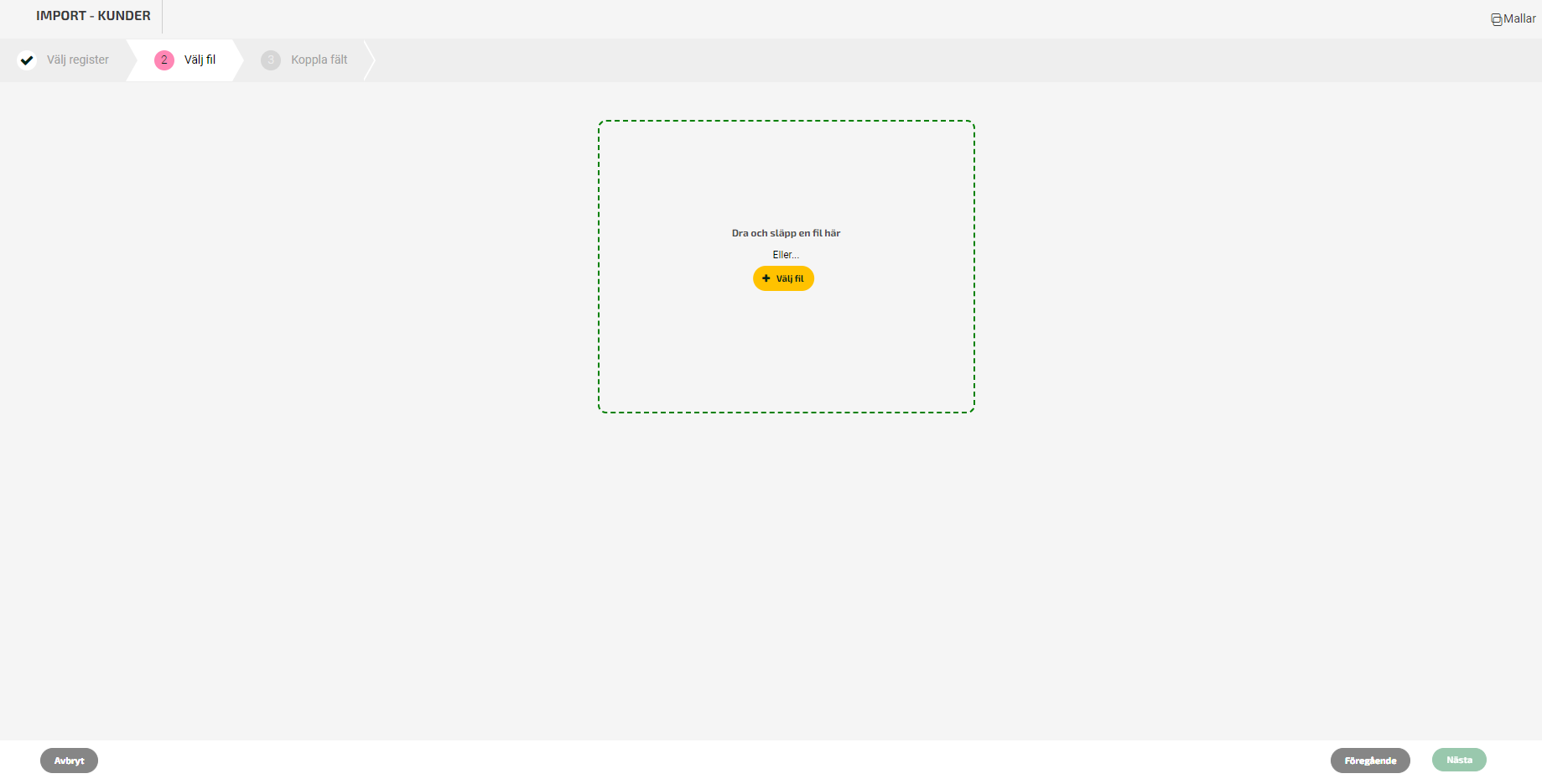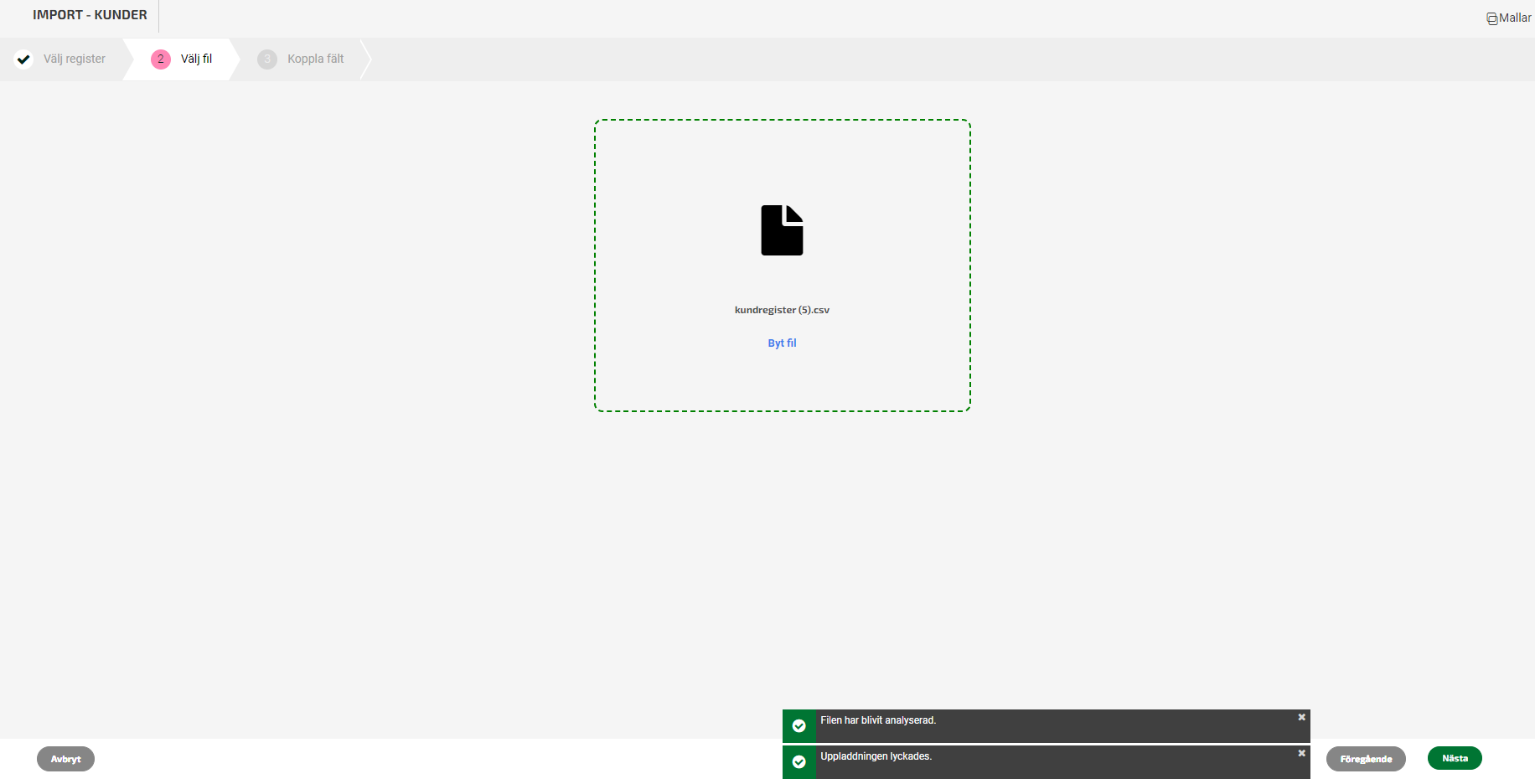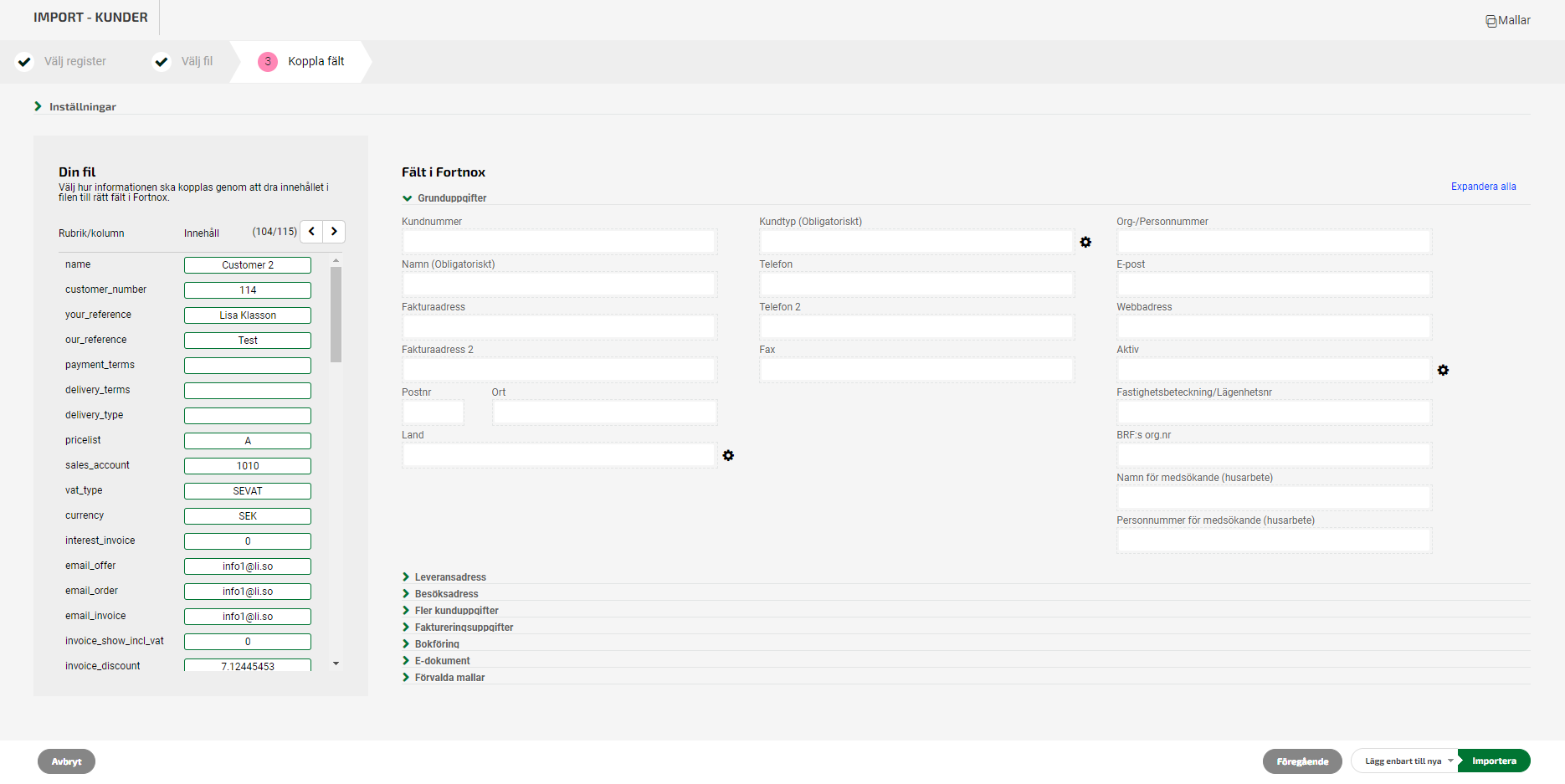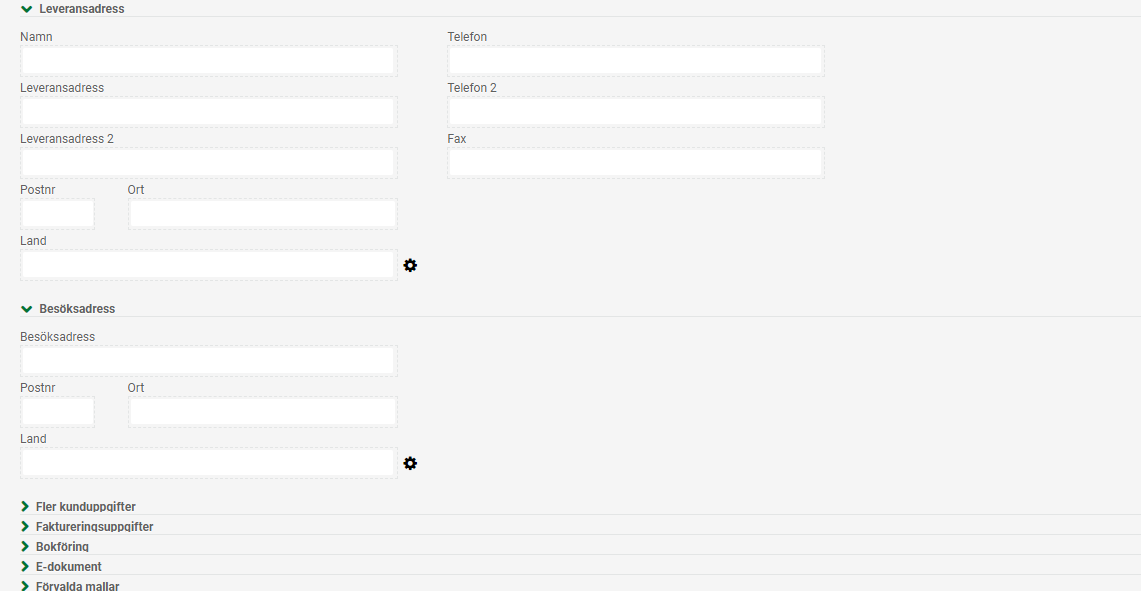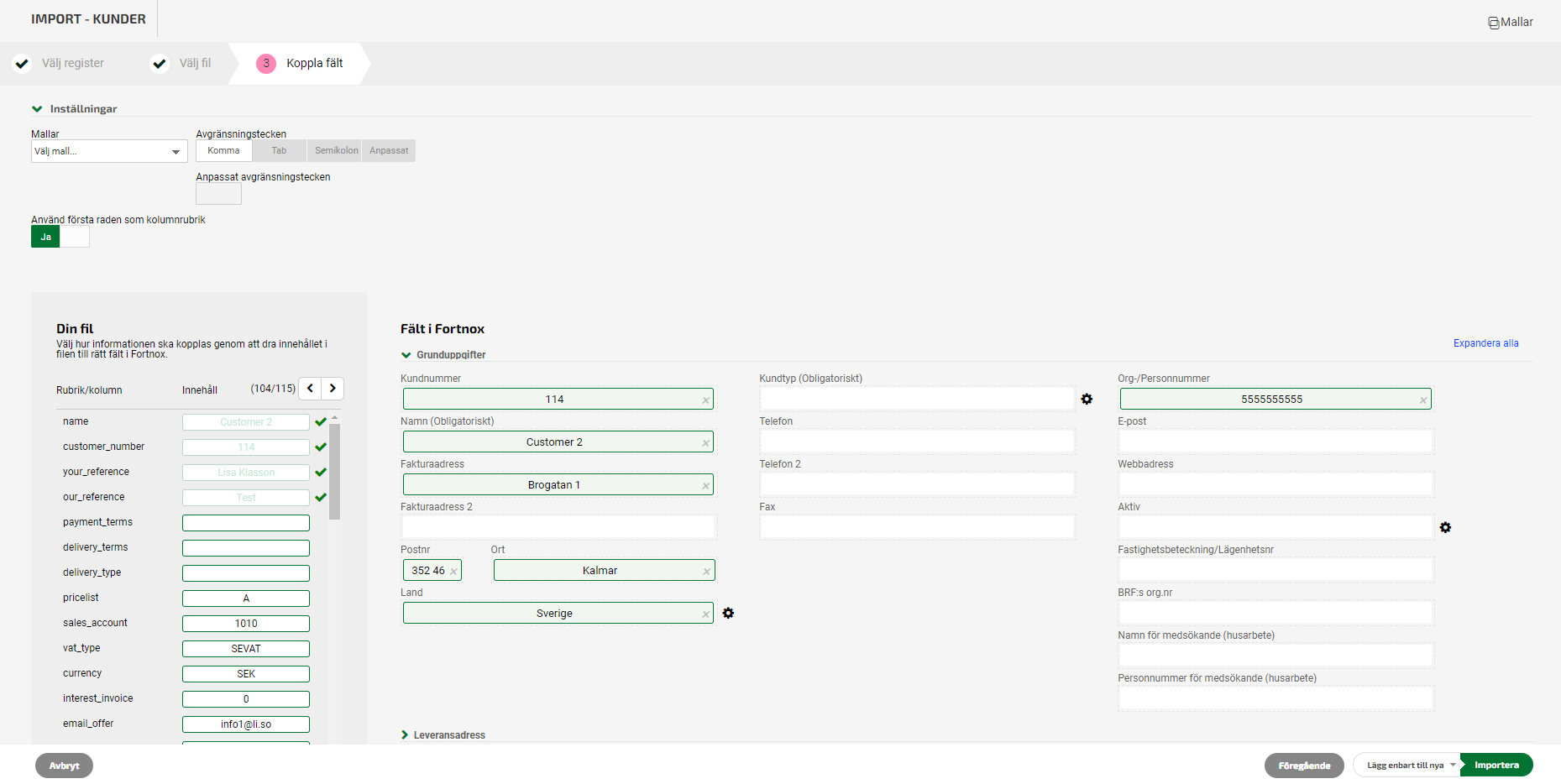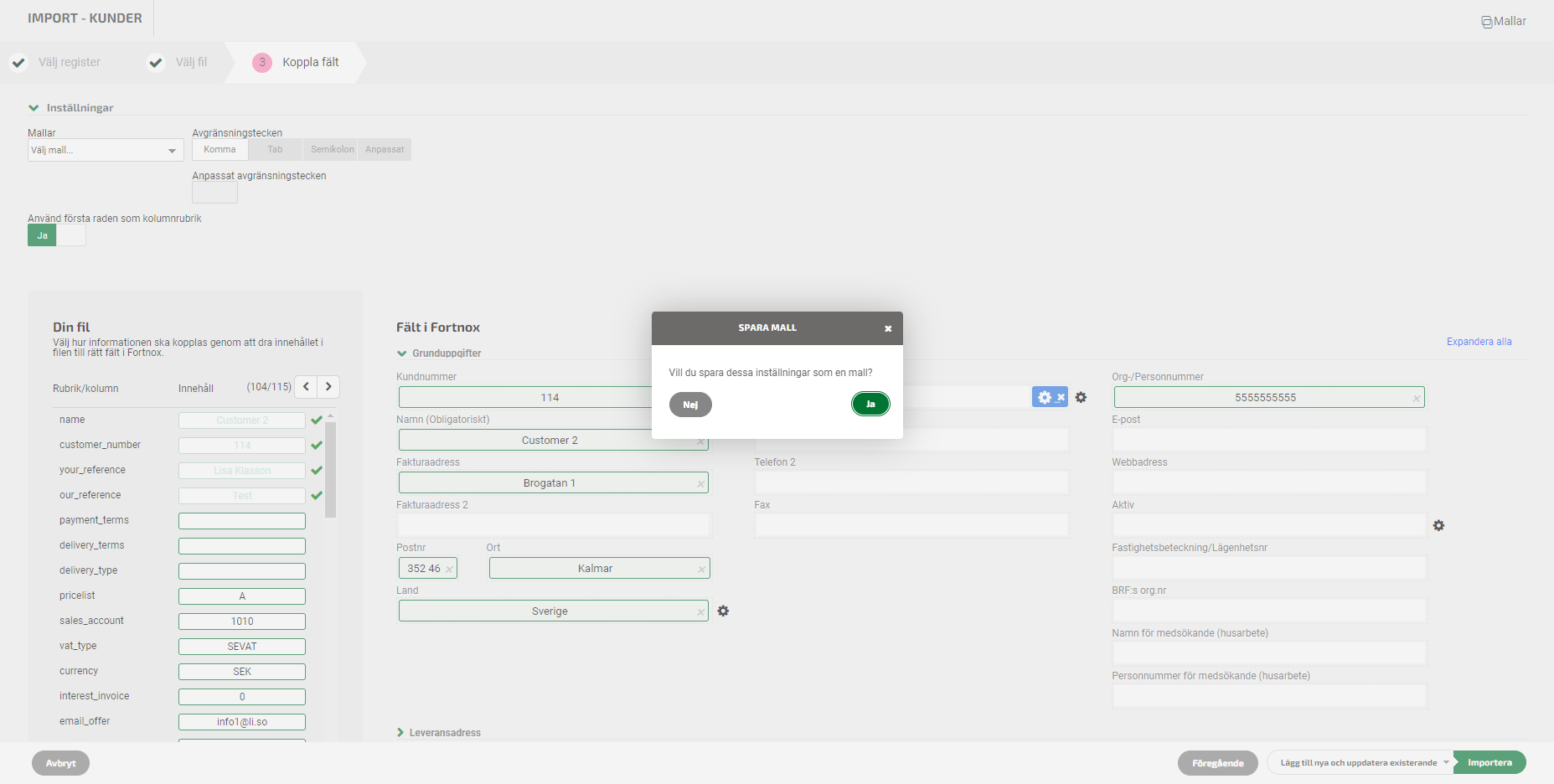Användarstöd
Import av kundregister
- Fortnox Bokföring
- Fortnox Fakturering
- Faktura- & betaltjänster
-
Fortnox Lön
Arbeta ihop med dina anställda › Arbetsgivaravgift och arbetsgivardeklaration › Arbetsgivarintyg › Attest › Avtal › Bokföringsunderlag › Checklistor i Fortnox Lön › Collectum › Fora › Frågor & svar Fortnox Lön › Import & Export › Inställningar › Kalender › Korrekt skatteavdrag › Lönearter och beräkningar › Lönekörning › Enkel Lön › Lön Personlig › Ny i Lön › Personal › Rapporter › Semesterhantering › Statistikrapportering › Systemdokumentation › Allmänt - Fortnox Lön ›
- Fortnox Offert & Order
- Fortnox Digital byrå
- Fortnox Tid
- Kvitto & Resa
- Fortnox Lager
- Fortnox Anläggningsregister
- Fortnox Arkivplats
- Fortnox Autogiro
- Fortnox Bolagshanterare
- Fortnox Skolstöd
- Hantera Fortnox
- Bankkopplingar
- Kopplingar och blanketter
- FAQ - Vanligaste frågorna
- Felsökningsguider
- Kom igång-guider
- Kontantmetoden i Fortnox
- Nyheter i Fortnox
- Fortnox Resa
- Byt till Fortnox
- Fortnox Kvitto & Utlägg
- Fortnox Lagerbolag
- Fortnox Enskild firma
- Fortnox Bokslut & Skatt
- Fortnox Företagsbrevlåda
- Fortnox Företagskort
- Fortnox Koncern
- Fortnox Personalattest
-
Fortnox Rapport & Analys
FAQ - Rapport & Analys › SIE-Filer - Rapport & Analys › Affärsområden - Rapport & Analys › Allmänt om ekonomi - Rapport & Analys › Budget - Rapport & Analys › Formler - Rapport & Analys › Grafer - Rapport & Analys › KPI - Rapport & Analys › Rapporter - Rapport & Analys › Snabbguider - Rapport & Analys › Tabeller - Rapport & Analys ›
Om du redan har en lista med dina kunder eller vill massuppdatera kundregistret i Fortnox kan du använda dig av importfunktionen. Klicka på ditt företagsnamn längst upp och välj Import.
Har du redan en fil kontrollera att den är uppställd likt våra exempelfiler för att importen ska fungera. Läs mer här:
Mallar och exempelfiler till importfunktionen
Steg 1 - Välj typ av import
Den första flik du kommer till är SIE-import. För att göra en registerimport klickar du på fliken Registerimport. Här har du möjlighet att välja vilket register det är du vill importera. Klicka på Välj register, välj Kunder och klicka därefter på Nästa.
Steg 2 - Läs in fil
Du kommer nu till sidan där du ska läsa in filen som innehåller ditt kundregister. Du kan antingen välja att dra in filen och släppa den i rutan, eller att klicka på Välj fil och leta upp filen på din dator.
Om du ska uppdatera ditt kundregister behöver du först exportera ut det från Fortnox. Klicka på Rapporter till höger i programmet och välj Kundregister. Du kan öppna filen i Excel och spara om filen med nya uppgifter innan du gör en import.
Du kan importera filer i följande format: CSV, TXT, TSV, TAB, XLSX (Excel 2007) och XLS (Excel 2003). Det finns en begränsning på maximalt 10 000 rader per fil.
När filen har laddats upp så kommer du att se den i rutan för själva importen och kan då antingen välja att byta fil, om du skulle ha valt fel, eller att klicka på Nästa längst ner till höger för att gå vidare med importen.
Steg 3 - Koppla information till rätt fält
Nästa steg är att koppla ihop de olika kolumnerna i filen mot rätt respektive fält i Fortnox. Du flyttar kolumnerna från vänsterkanten till rätt respektive fält genom att ta tag i kolumnen och dra den till rätt motsvarande fält i Fortnox.
Om du behöver göra någon inställning i avgränsningen (TAB, Semikolon, komma) så kan du göra detta genom att klicka på den översta raden, Inställningar. Där finns möjligheter att ändra detta, samt att ställa in om du ska använda första raden som rubrikrad eller ej. Dessa inställningar gäller enbart för filer i formaten TAB, TXT, CSV, ej för Excelfiler, där all information redan är klart definierad i kolumner.
När det gäller importen av kunder så är de olika fälten i Fortnox uppdelade i olika sektioner. Grunduppgifter, Leveransadress, Besöksadress, Fler kunduppgifter, Faktureringsuppgifter, Bokföring, E-dokument och Förvalda mallar. Det är Grunduppgifter som är den sektion som är öppen som standard när du kommer till detta steg i importen. För att öppna upp de andra sektionerna klickar du på överskrifterna så fälls den sektionen ut och du får fram de fält som finns möjliga att koppla kolumner till under varje sektion.
Vid sidan av vissa av fälten finns ett kugghjul. Detta innebär att du här kan välja in ett standardvärde som kommer att fyllas i för alla dina kunder som saknar ett värde för just detta fält. Till exempel om du har valt att dra över kolumnen kundtyp från filens vänstra kolumn till rätt fält till höger, men någon av dina kunder i filen saknar ett värde i den kolumnen så kommer den eller de kunder som saknar värde då att få det standardvärde som du valt via kugghjulet.
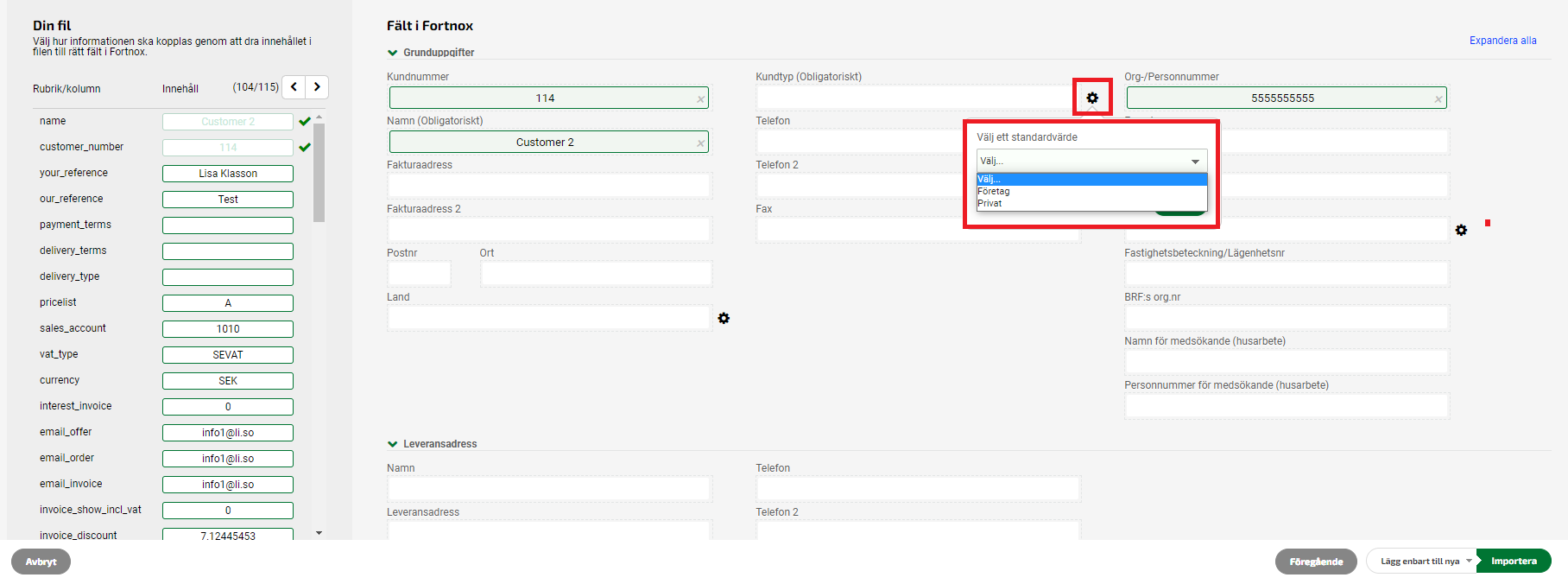
Förutom standardvärden har du också möjlighet i vissa fält att välja statiska värden. Precis som med standardvärden väljs de statiska värdena via kugghjulet vid höger sida om fältet. Statiska värden innebär att du kopplar redan befintliga värden i Fortnox mot värden ifrån filen som ska importeras. Detta görs automatiskt ifall motsvarande värde finns i Fortnox. Skulle ett värde saknas i Fortnox så har du möjlighet att koppla ditt värde i filen mot ett annat i Fortnox.
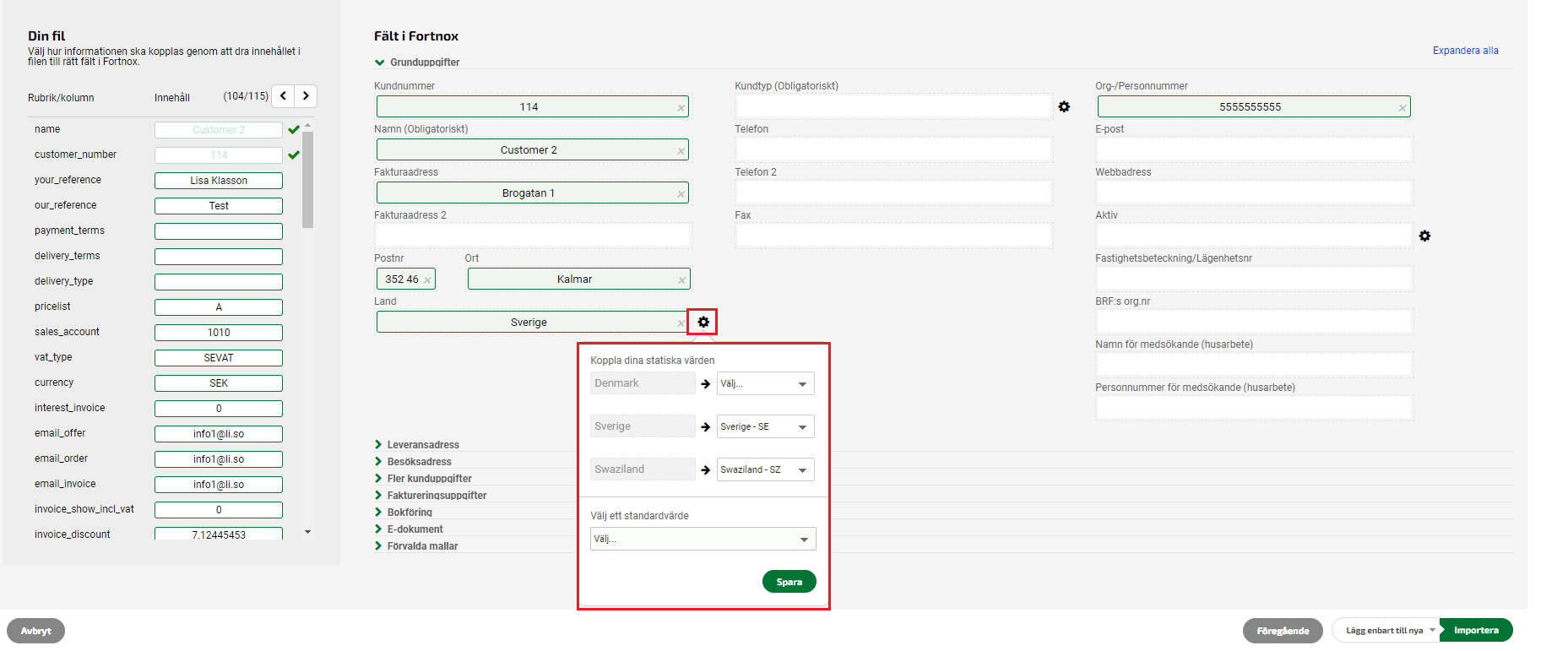
För varje kolumn som du flyttar över till rätt fält visas en grön bock, som indikerar att kolumnen nu är kopplad till ett fält i Fortnox. När du har gått igenom alla kolumner från filen i vänsterspalten och flyttat och kopplat dessa till rätt fält i Fortnox till höger, är du redo att gå vidare med importen.
Innan du genomför importen har du ytterligare två val att göra, som berör själva importen. Bredvid den gröna knappen Import längst ner till höger på sidan kan du välja om du vill enbart lägga till nya kunder, eller om du vill lägga till nya och uppdatera existerande kunder. Välj det alternativ som passar för den aktuella importen och klicka sedan på Import.
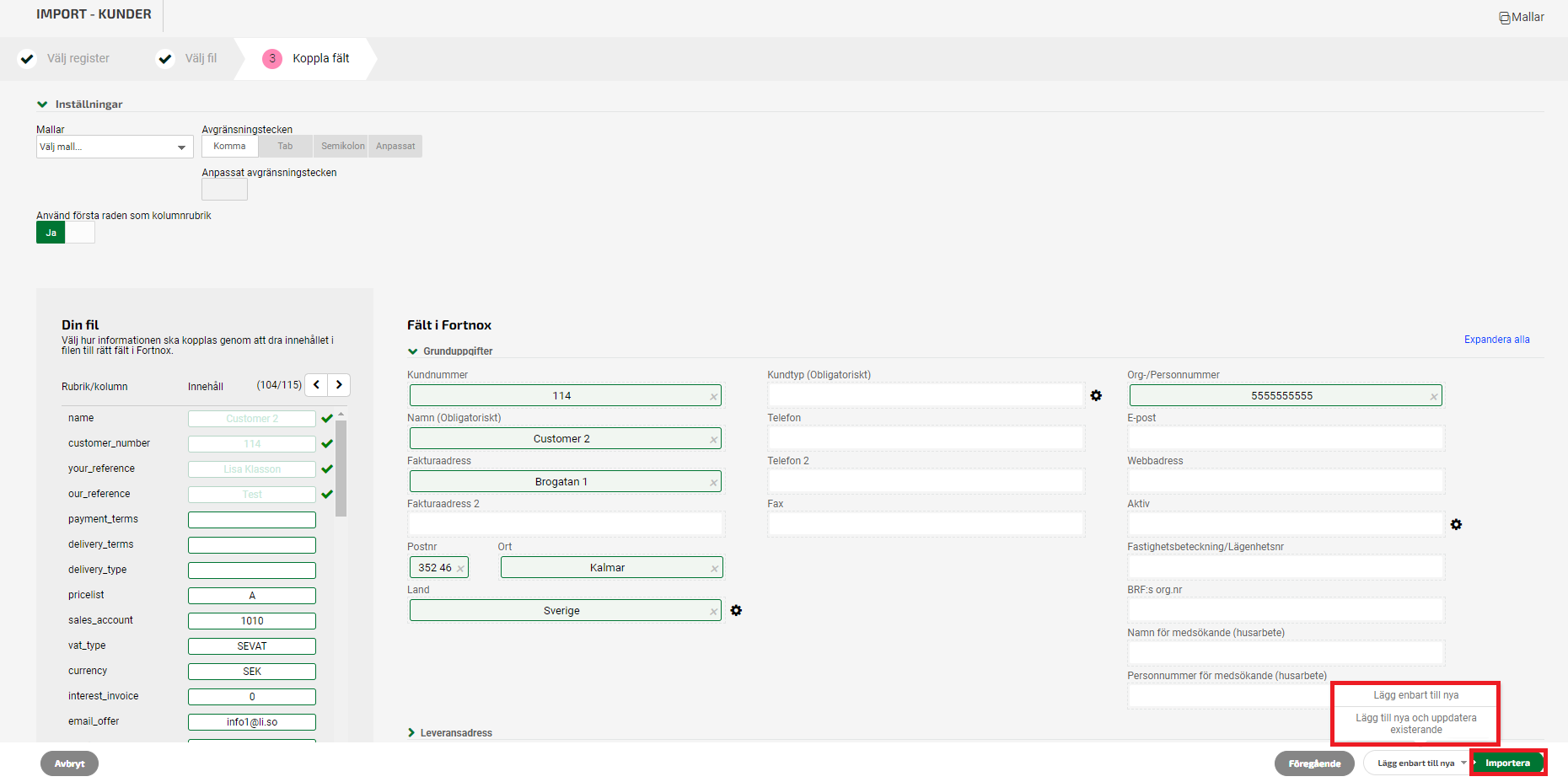
Steg 4 - Spara som mall
Efter att du har gjort ditt val klickar du på den gröna knappen Import. Du kommer då att mötas av en ny ruta där du kan bestämma om du vill att de inställningar som du gjort ska sparas som en mall för framtida importer. Väljer du att spara kommer du att kunna välja denna mallen nästa gång du importerar ett register med kunder och på så sätt behöver du inte göra samma kopplingar och inställningar igen.
Steg 5 - Importen utförs
Därefter kommer din import att utföras. Hur lång tid det tar beror på hur mycket information som ska läsas in. Importen kommer att köas och när importen är genomförd kommer du att få en notis om detta i programmet.
När du klickat på knappen Import och fått indikation på att den har startats kommer du till fliken Historik.


Eftersom importen köas direkt kommer du att få information om detta genom att historikfliken indikerar att statusen på din import är pågående.
Historikfliken kommer att vara uppdelad i olika filter.
Alla (Vit) - Där du ser alla eventuella fel och varningar samlade på samma sida.
Fel (Röd) - Där alla fel i importen summeras med beskrivning.
Varningar (Gul) - Där alla fel som ej är kopplade till obligatoriska fält summeras med beskrivning.

När importen har genomförts kommer du att få en notis om detta längst upp i programmet. Notisen är klickbar och leder dig till fliken Historik där du får en sammanfattning av den import som har gjorts.
Sammanfattningen visar datum, klockslag, vilket register det är som har importerats samt vilken användare som genomfört importen. Du får också en sammanfattning om antalet uppdaterade, exkluderade, importerade och misslyckade.
I ovanstående import av ett kundregister lyckades inte alla kunder. Den röda kommentaren längst ner i historiken indikerar att en av raderna i kundregistret innehöll ett fel som gjordes att denna kund hoppades över och importerades ej. Kommentaren på raden ger en beskrivning om vad som var anledningen. Gula varningar stoppar däremot inget i importen utan kunden i det avseendet blir importerad, dock indikerar den att något fält för kunden inte kunde importeras eller föras över till kundregistret i Fortnox. Varningar och fel listas i historiken med en förklarande text till vad som är anledningen.
Läs mer här:
Mallar och exempelfiler till importfunktionen
Export av kundregister
Office Support - Importera eller exportera textfiler, txt eller csv