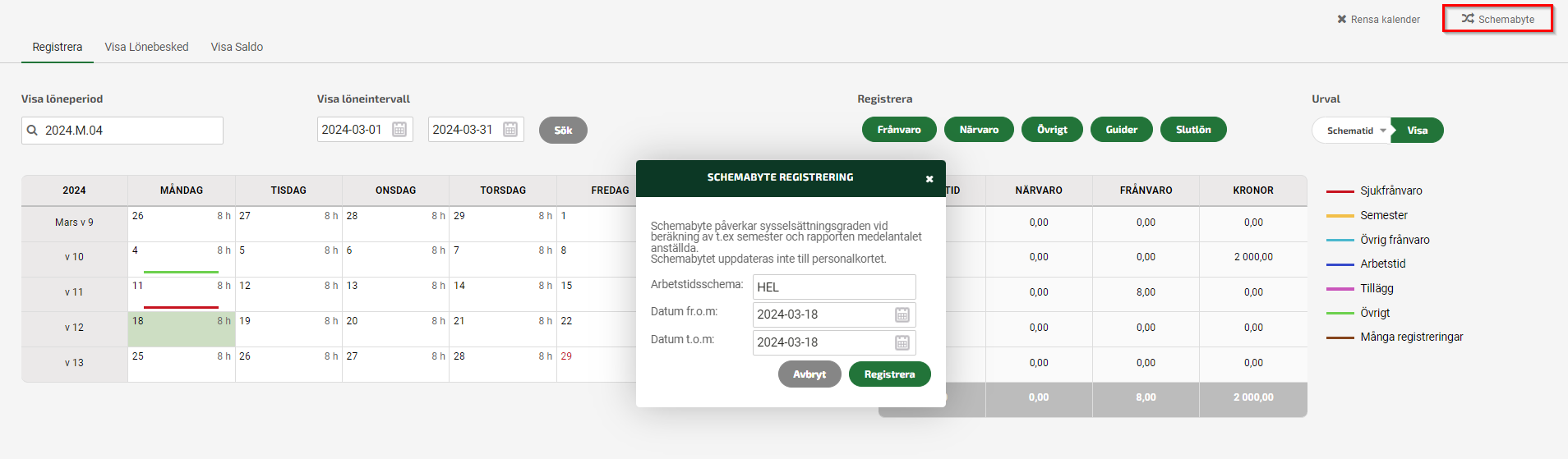Användarstöd
Registrera i kalendern
- Fortnox Bokföring
- Fortnox Fakturering
- Faktura- & betaltjänster
-
Fortnox Lön
Arbeta ihop med dina anställda › Arbetsgivaravgift och arbetsgivardeklaration › Arbetsgivarintyg › Attest › Avtal › Bokföringsunderlag › Checklistor i Fortnox Lön › Collectum › Fora › Frågor & svar Fortnox Lön › Import & Export › Inställningar › Kalender › Korrekt skatteavdrag › Lönearter och beräkningar › Lönekörning › Enkel Lön › Lön Personlig › Ny i Lön › Personal › Rapporter › Semesterhantering › Statistikrapportering › Systemdokumentation › Allmänt - Fortnox Lön ›
- Fortnox Offert & Order
- Fortnox Digital byrå
- Fortnox Tid
- Kvitto & Resa
- Fortnox Lager
- Fortnox Anläggningsregister
- Fortnox Arkivplats
- Fortnox Autogiro
- Fortnox Bolagshanterare
- Fortnox Skolstöd
- Hantera Fortnox
- Bankkopplingar
- Kopplingar och blanketter
- FAQ - Vanligaste frågorna
- Felsökningsguider
- Kom igång-guider
- Kontantmetoden i Fortnox
- Nyheter i Fortnox
- Fortnox Resa
- Byt till Fortnox
- Fortnox Kvitto & Utlägg
- Fortnox Lagerbolag
- Fortnox Enskild firma
- Fortnox Bokslut & Skatt
- Fortnox Företagsbrevlåda
- Fortnox Företagskort
- Fortnox Koncern
- Fortnox Personalattest
-
Fortnox Rapport & Analys
FAQ - Rapport & Analys › SIE-Filer - Rapport & Analys › Affärsområden - Rapport & Analys › Allmänt om ekonomi - Rapport & Analys › Budget - Rapport & Analys › Formler - Rapport & Analys › Grafer - Rapport & Analys › KPI - Rapport & Analys › Rapporter - Rapport & Analys › Snabbguider - Rapport & Analys › Tabeller - Rapport & Analys ›
Kalendern är hjärtat i Fortnox Lön. Här registrerar du alla avvikelser som skett under perioden. Du ser tydligt frånvaroorsak, period och fördelning i antal timmar. Du kan även registrera övriga ersättningar som t.ex. utlägg, bonus och extraskatt.
När du klickat på Lön i huvudmenyn kommer du direkt till fliken Kalender där du ser en lista på alla anställda.
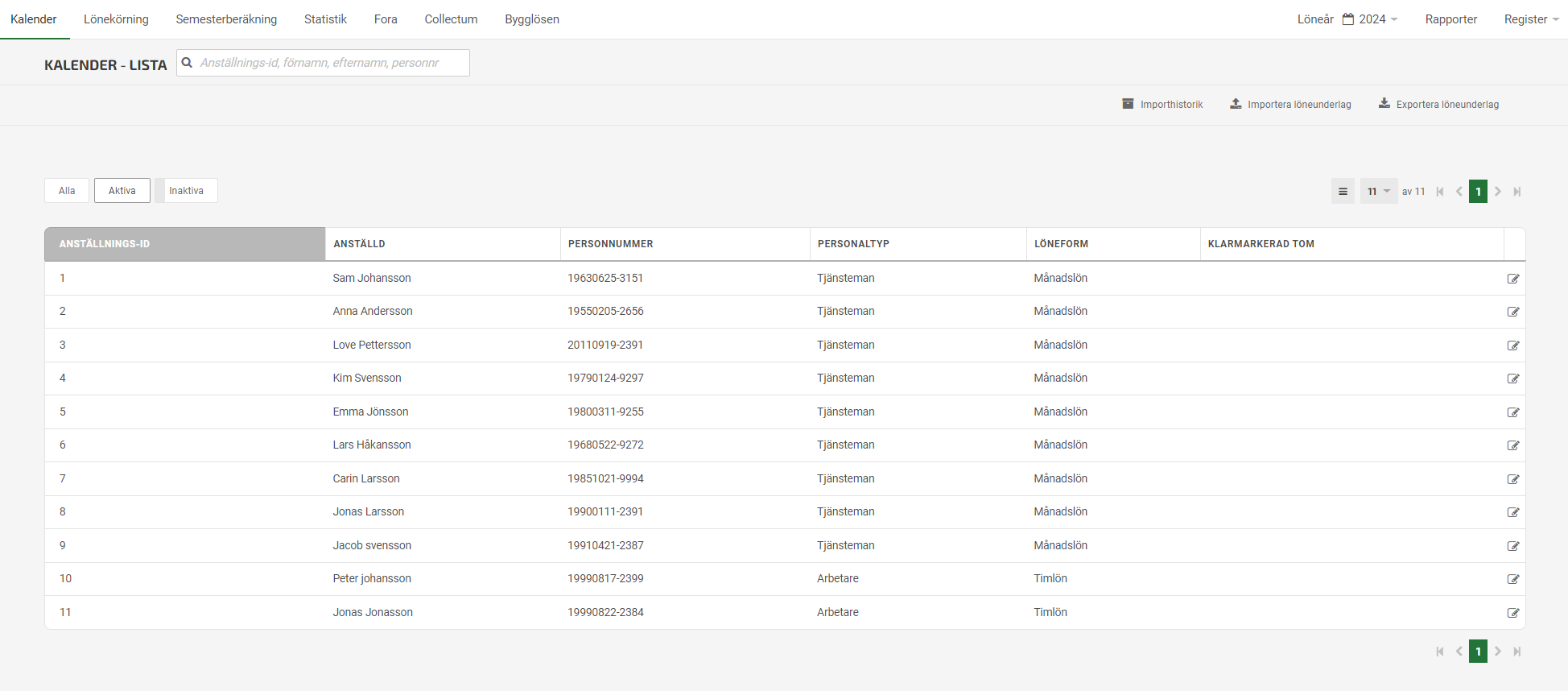
Klicka på en av de anställda för att registrera månadens avvikelser.
Du kan söka fram aktuell löneperiod genom sökfältet till vänster över kalendern. Du kan också ange ett visst datumintervall. När du valt datum klickar du på den dag du ska göra en registrering på och anger sedan om det är en frånvaroregistrering, närvaroregistrering eller om du ska registrera någonting annat, t.ex. ett utlägg eller en bonus. En tumregel är att de registreringar som görs genom frånvaro- och närvaroknappen rör timmar och de registreringar som görs genom knappen Övrigt rör kronor.
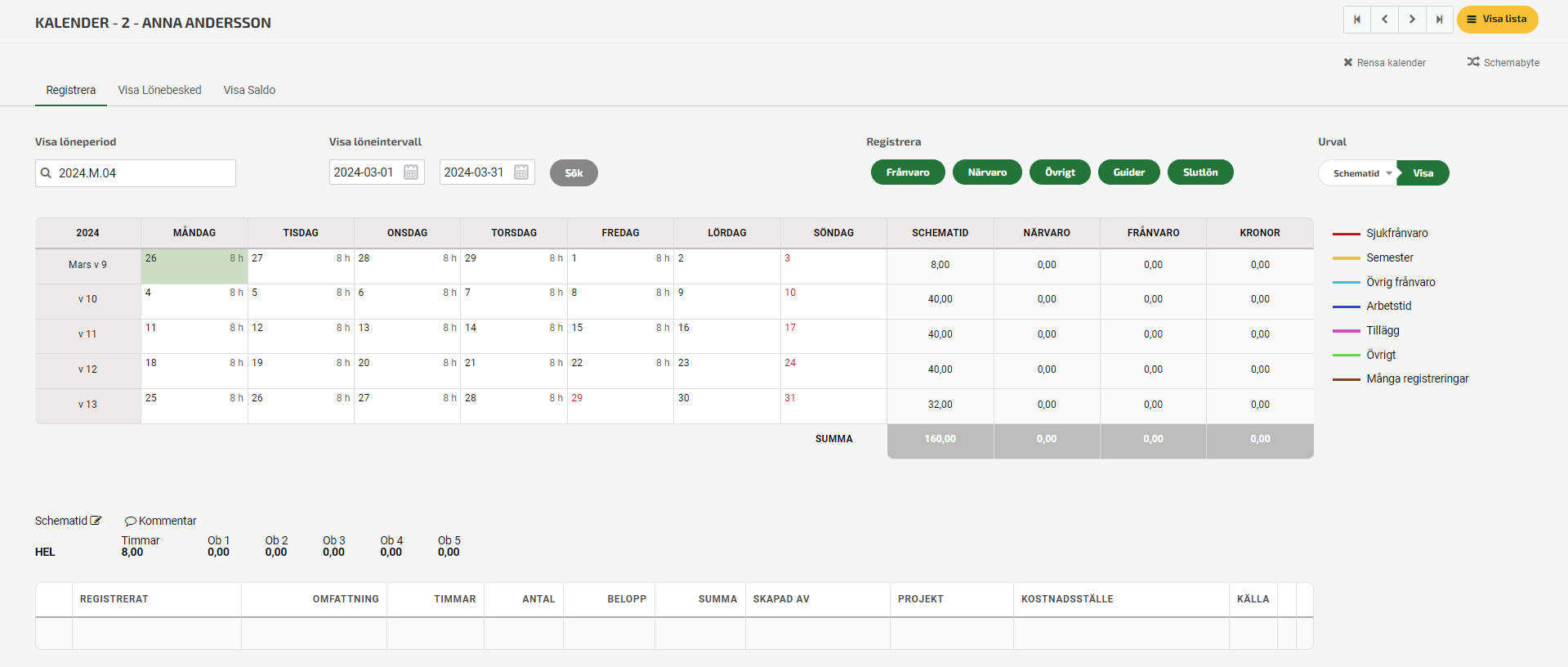
Registrera närvaro
Observera att du enbart behöver registrera närvaro på de anställda som har ett så kallat "0-schema", 0-schemat är tänkt att användas för extraanställda med oregelbunden arbetstid. De dagar som den anställde arbetat registrerar du då närvaro för.
När du markerat en dag och klickat på knappen Närvaro kan du markera bockrutan för Skapa fler. Då kommer rutan för närvaroregistrering att ligga kvar så att du kan ändra datum och registrera närvaro på flera olika dagar direkt efter varandra. Du slipper på så sätt klicka på nästa dag i kalendern om du ska göra fler närvaroregistreringar samtidigt.
Om den anställde är timavlönad väljer du Timlön under knappen Närvaro och anger aktuellt antal timmar. Har den anställde månadslön väljer du Arbetstid under knappen Närvaro.
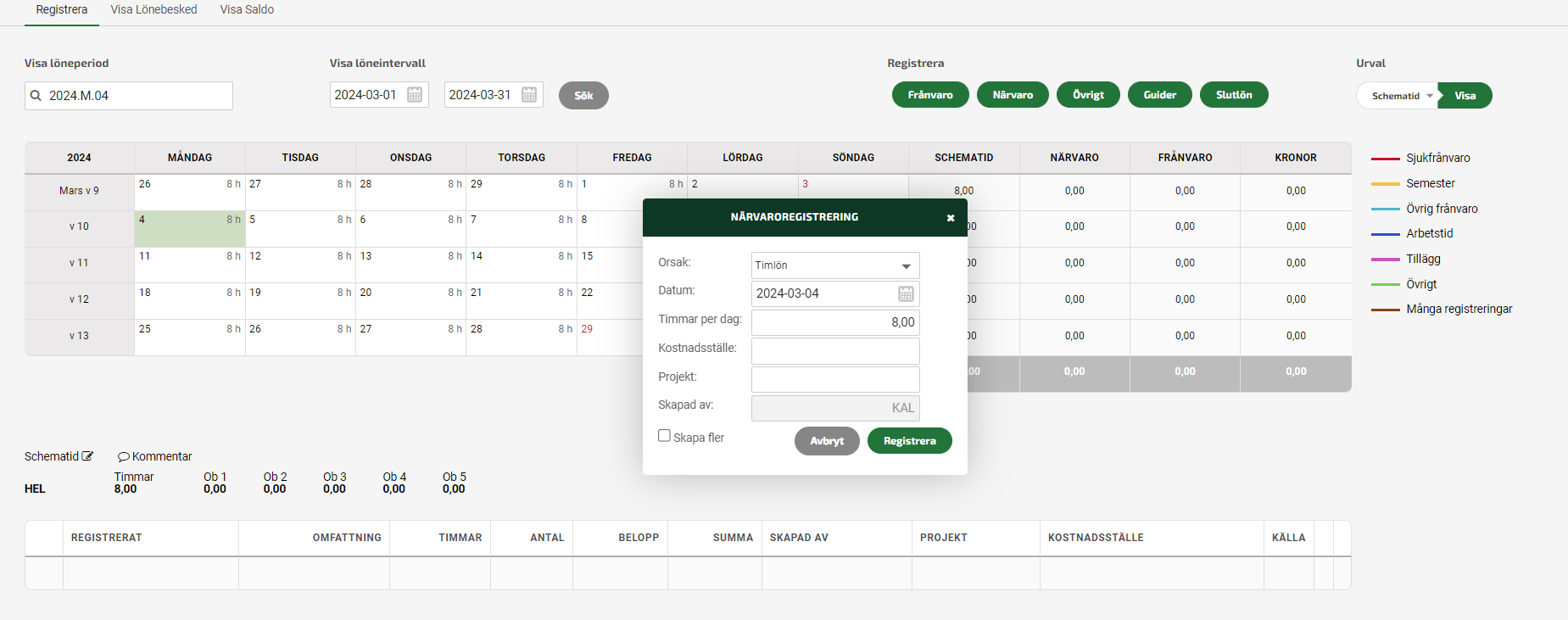
Närvaroregistrering exempel: Övertid och mertid
Enligt arbetstidslagen är övertid den tid som överstiger den ordinarie veckoarbetstiden. Gränsen för övertid enligt arbetstidslagen är max 50 timmar per kalendermånad eller 48 timmar per fyraveckorsperiod, sammanlagt 200 timmar per kalenderår.
För deltidsanställda utgår övertid först då den anställde arbetat över den ordinarie arbetstiden per dag. Den tid som en deltidsanställd arbetar utöver sin ordinarie arbetstid upp till ordinarie arbetstid per dag kallas för mertid. Övertiden får inte överstiga 200 timmar per kalenderår.
Hur övertiden eller mertiden ska ersättas regleras genom kollektivavtal. I flera avtal förekommer begreppen enkel och kvalificerad övertid. Ofta är det enkel övertid fram till kl. 20.00 på vardagar och kvalificerad övertid mellan kl. 20.00 och 06.00 på vardagar.
Övertid ersätts som regel i första hand som kontant ersättning. Övertid kan även ersättas med ledighet, s.k. kompensationsledighet eller kompledighet. Även mertid kan ersättas med kompledighet.
För att registrera övertid eller mertid klickar du på knappen Närvaro. Välj orsak, datum samt antal timmar. Avsluta med att klicka på Ok.
Registrera frånvaro
Om du ska registrera frånvaro på en anställd med 0-schema får du först registrera schematid för den aktuella dagen. För att registrera schematid markerar du dagen i kalendern, klicka sedan på Schematid som du hittar under kalendern. Här fyller du i antalet schematimmar. Därefter registrerar du frånvaron genom att klicka på knappen Frånvaro. Om du inte registrerar schematiden först blir inte löneartsberäkningarna rätt.
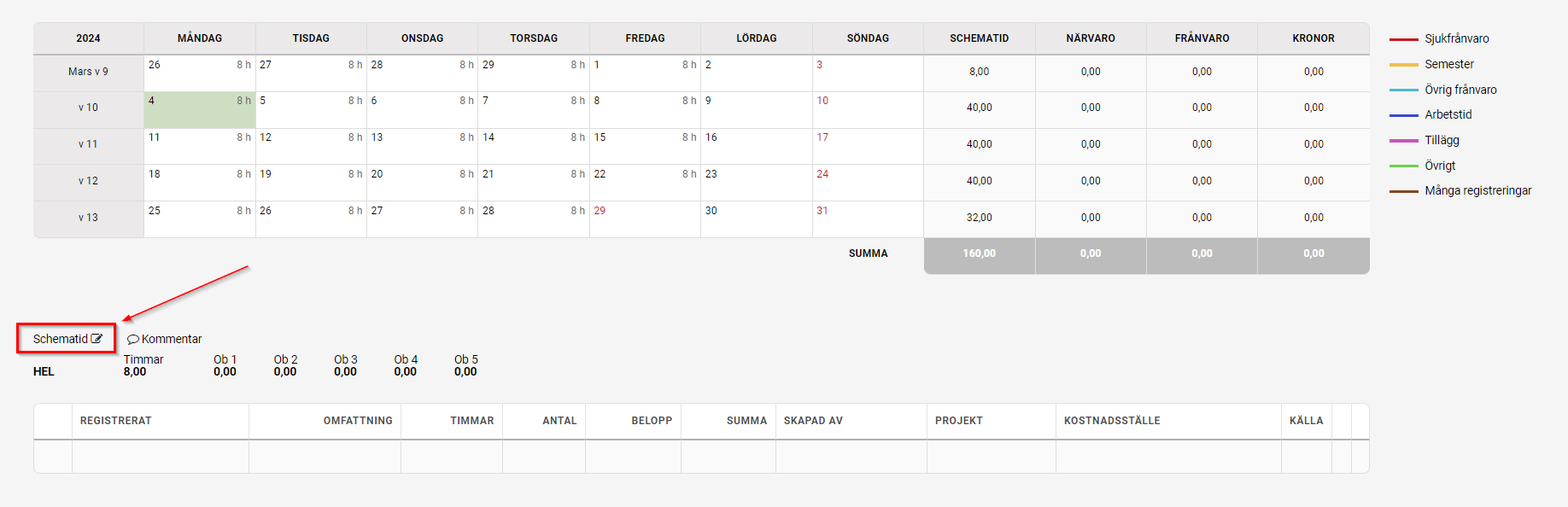
Om en anställd med schematimmar är sjuk markerar du aktuell dag, klickar på knappen Frånvaro och väljer frånvaroorsak Sjukfrånvaro. Programmet tar då hänsyn till karensdag, sjuklön dag 2-14 samt när ersättningsskyldigheten upphör för företaget.
Om en anställd har semester ska semesterdagen markeras i kalendern. Klicka på Frånvaro och välj frånvaroorsak Semester. Ange vilken period den anställda hade semester. Programmet beräknar semestern enligt inställningarna och håller koll på vilken ordning dagarna ska tas ut enligt semesterlagen.
Här hittar du mer information om semesterreglerna.
När du markerat en dag och klickat på knappen Frånvaro kan du markera bockrutan för "Skapa fler". Då kommer rutan för frånvaroregistrering att ligga kvar så att du kan ändra datum och registrera frånvaro på flera olika dagar direkt efter varandra. Du slipper på så sätt klicka på nästa dag i kalendern om du ska göra fler frånvaroregistreringar samtidigt.
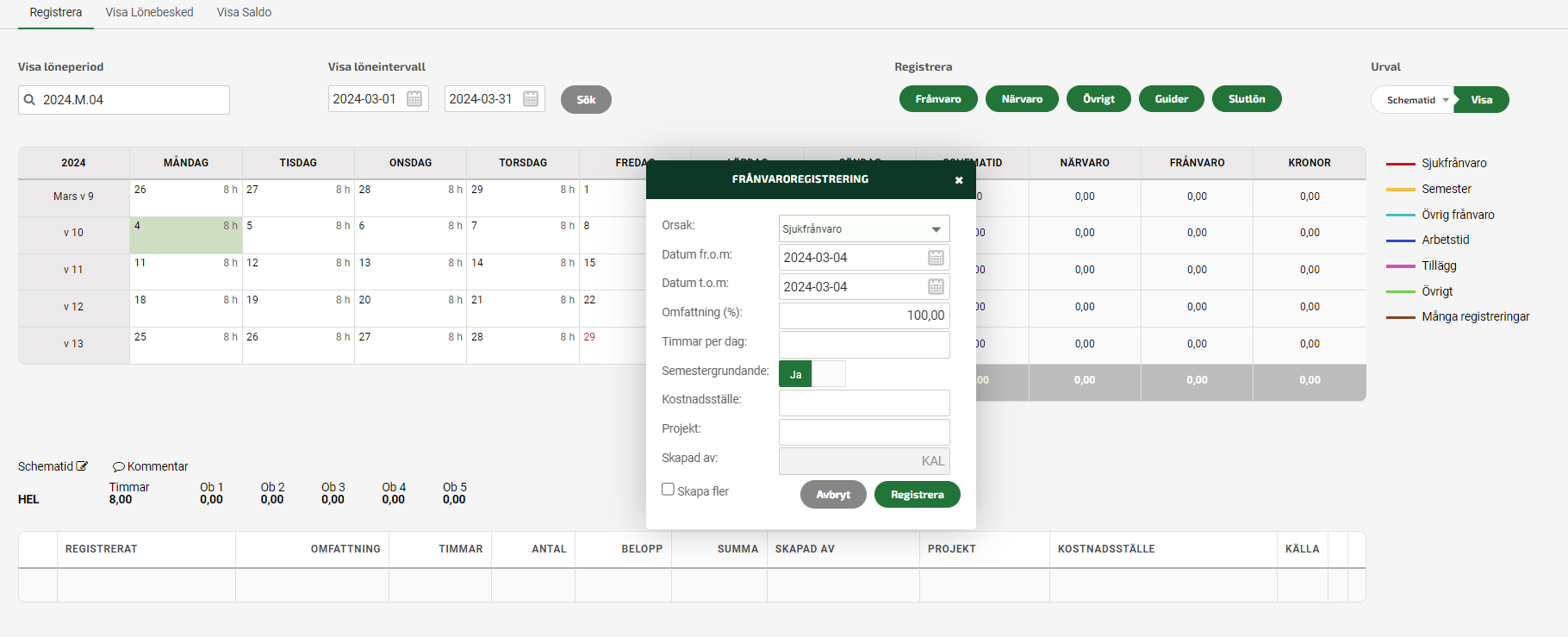
Frånvaroregistrering exempel: Tillfällig föräldrapenning
Tillfällig föräldrapenning kan du få om du avstår från arbete för att vårda barnet på grund av barnets eller ordinarie vårdares sjukdom. Denna ersättning ges i högst 120 dagar per barn och år till dess barnet fyllt 12 år. Förälder kan överlåta den tillfälliga föräldrapenningen till en annan person som avstår från arbete för att vårda barnet. Om barnet är sjukt eller om ordinarie vårdnadshavare är sjuk mer än en vecka krävs läkarintyg. Ledigheten kan tas ut som hel, halv, fjärdedels eller åttondels dag.
Vid registrering anges frånvaroorsak Vård av barn, datumintervall, omfattning i procent alternativt antal timmar.
Registrera övriga tillägg och avdrag
Ersättningar och avdrag som ej är schemarelaterade lägger du in via knappen Övrigt. Dessa tillfälliga ersättningar och avdrag kan t.ex. vara milersättning, bonus, utlägg och diverse nettoavdrag. Ersättningar och avdrag som är återkommande varje löneperiod lägger du som en standardlön i personalregistret.
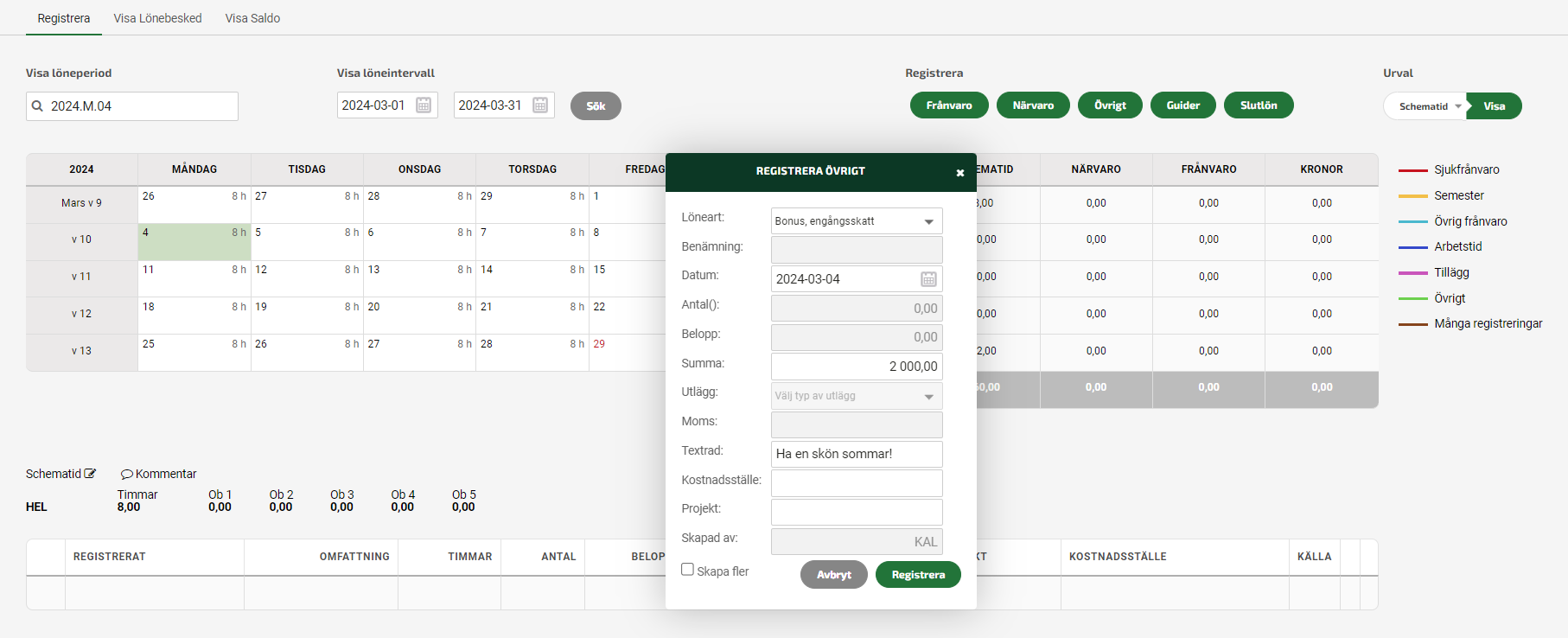
Ska du registrera ett utlägg och vill att det ska bokföras på ett särskilt konto behöver du först lägga till utlägget och dess kontering i inställningarna.
Registrera övrigt exempel: Nettolöneavdrag
Det finns tillfällen där du ska dra av ett belopp från personens nettolön. I programmet finns det lönearter för redan definierade nettoavdrag. Hittar du inte lönearten kan du använda dig av lönearten nettoavdrag. Det kan vara personalköp via arbetsgivaren, pensions- och olycksfallsförsäkring, eller andra tillfällen då arbetsgivaren betalat något som sedan ska dras på den anställdas lön.
Vid registrering av nettoavdrag trycker du på knappen Övrigt och anger löneart för nettoavdrag, eventuellt benämning, datum och summa. Klicka sedan på OK. I kalendern kommer registreringen markeras med grön färg. Precis under kalendern ser du registreringen och vilket belopp som kommer att dras av ifrån lönen efter skatt.
Generellt för alla typer av registreringar
Oavsett vilken typ av registrering du gör i kalendern så får registreringen en färgmarkering. I högra hörnet ser du vad de olika färgmarkeringarna innebär. Markerar du en dag där det finns en registrering ser du alltid mer information om registreringen precis under kalendern. Vill du ändra eller ta bort en registrering gör du det genom pennsymbolen eller papperskorgen längst ut till höger på raden.
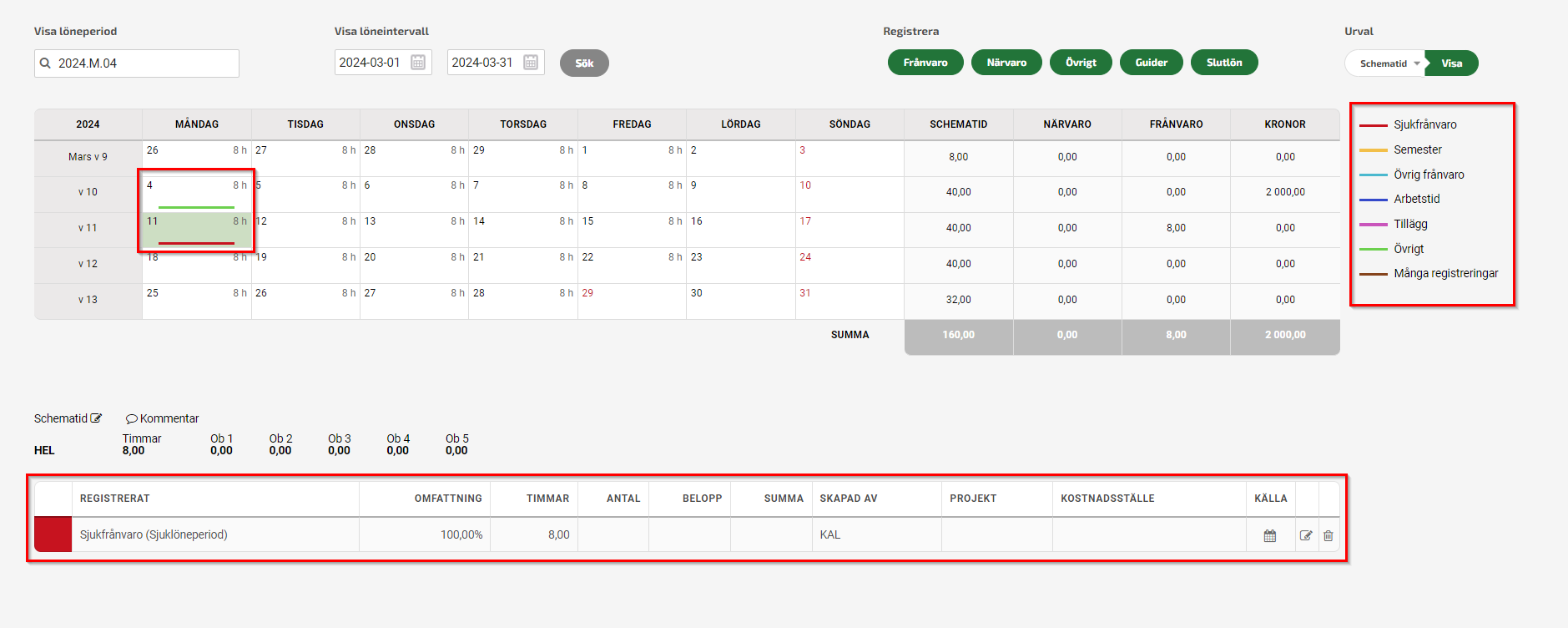
Rensa kalendern
Har du gjort felaktiga registreringar på en anställd kan du använda dig av verktyget Rensa kalendern som du hittar uppe till höger i vyn. Du behöver alltså inte radera varje felregistrering för sig utan kan välja vilket datumintervall du vill rensa.
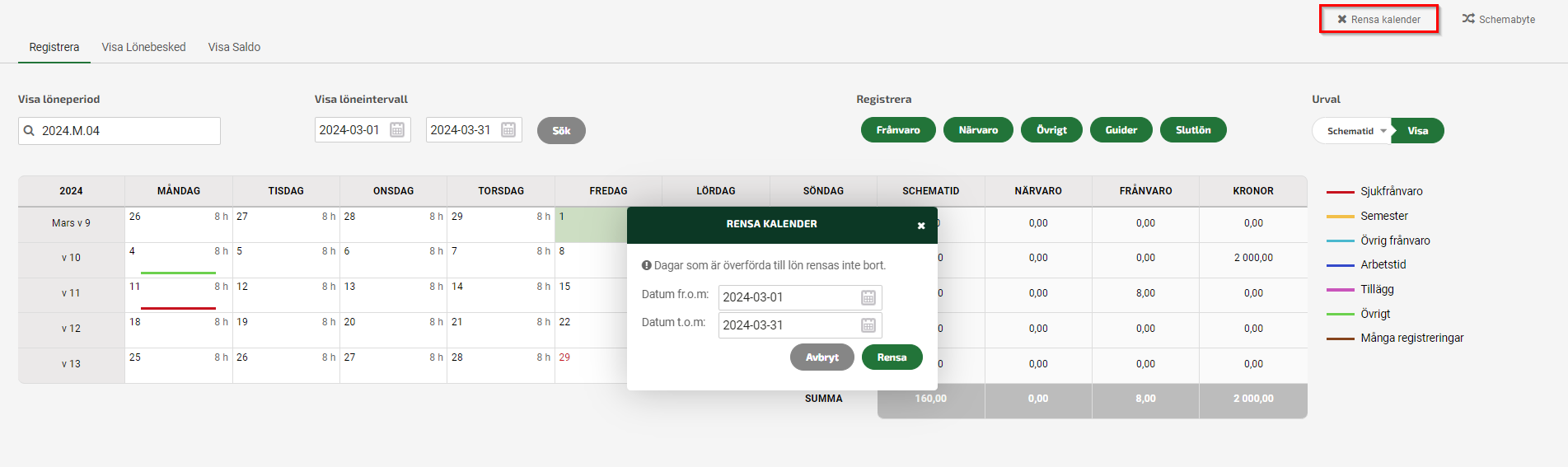
Schemabyte
För att tillfälligt ändra schema på en person använder du dig av verktyget Schemabyte som du hittar uppe till höger i kalendern. Ett nytt fönster visas med en lista över de scheman du skapat. Välj vilket schema du vill byta till och för vilken period. Därefter klickar du på Registrera. Ska den anställde byta schema mer än under en avgränsad period gör du istället schemabytet i personalregistret.
OBS! Schemabyten och schemaändringar som görs i kalendern påverkar sysselsättningsgraden som används vid beräkning av semesterskulden på den anställde. Sysselsättningsgraden är också underlag vid semesterårsavslutet.
Läs mer här: Personalregister - Anställning
Kommentar
Du kan lägga till en kommentar på dagar i kalendern genom verktyget Kommentar. Detta kan vara bra för att förtydliga en registrering. För att lägga en kommentar på en dag har du dagen markerad i kalendern och klickar sedan på verktyget Kommentar som du finner längst ner till vänster, under kalendern.
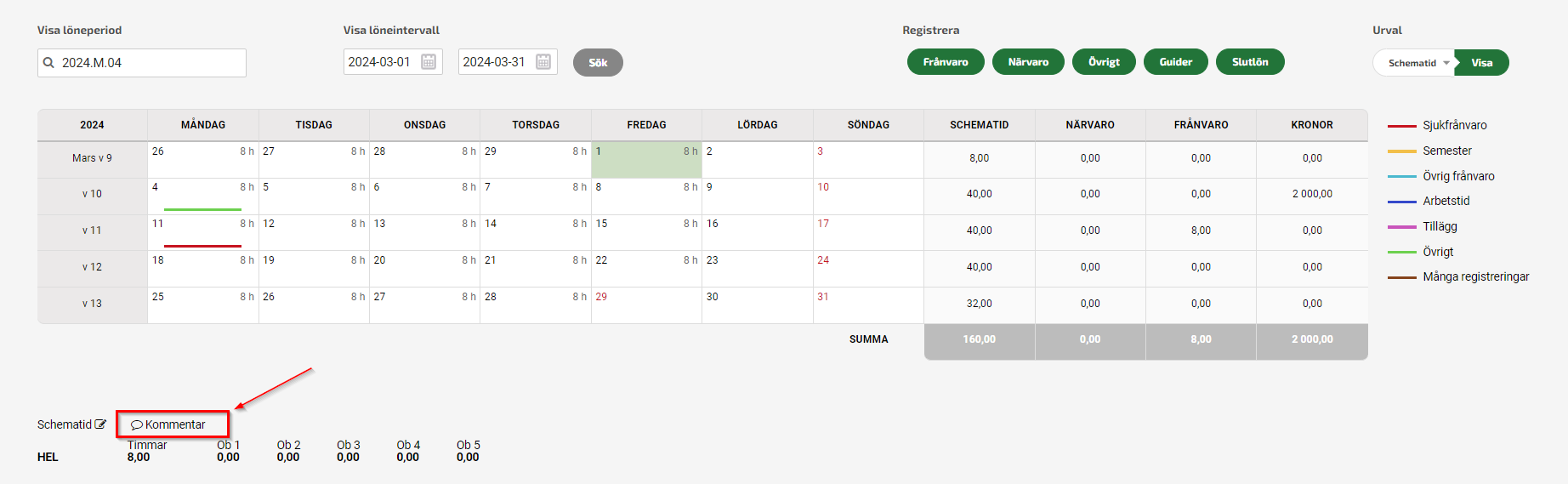
När du klickat på den får du upp en ny ruta där du kan fylla i din kommentar. Du kan lägga in en kommentar som är max 250 tecken långt.
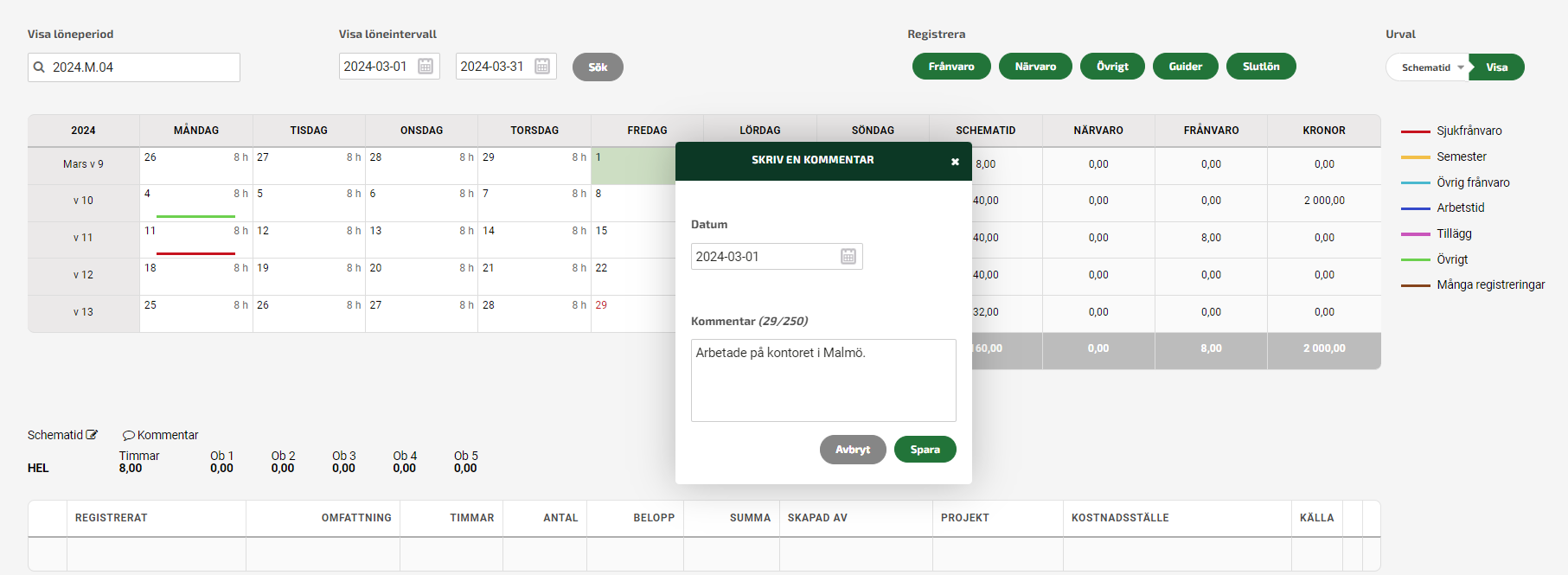
När du fyllt i din kommentar klickar du på Spara.
Kommentaren kommer att vara synlig i kalendern och dagen kommer att vara markerad med en pratbubbla som indikerar att den har en kommentar.
Om dagen är markerad kommer du alltid att se kommentaren under själva kalendern. Om dagen däremot inte är markerad kan du föra muspekaren över pratbubbla ikonen och får då upp vad det är för kommentar på den aktuella dagen.
Förhandsgranska lönebesked
Vill du förhandsgranska lönebeskedet innan du skapar själva lönekörningen kan du göra det genom verktyget Förhandsgranska lönebesked som du hittar till höger över kalendern. En mindre ruta öppnas, med information om de lönearter som registrerats på den anställde för den aktuella perioden. Härifrån har du även möjlighet att skriva ut ett preliminärt lönebesked.