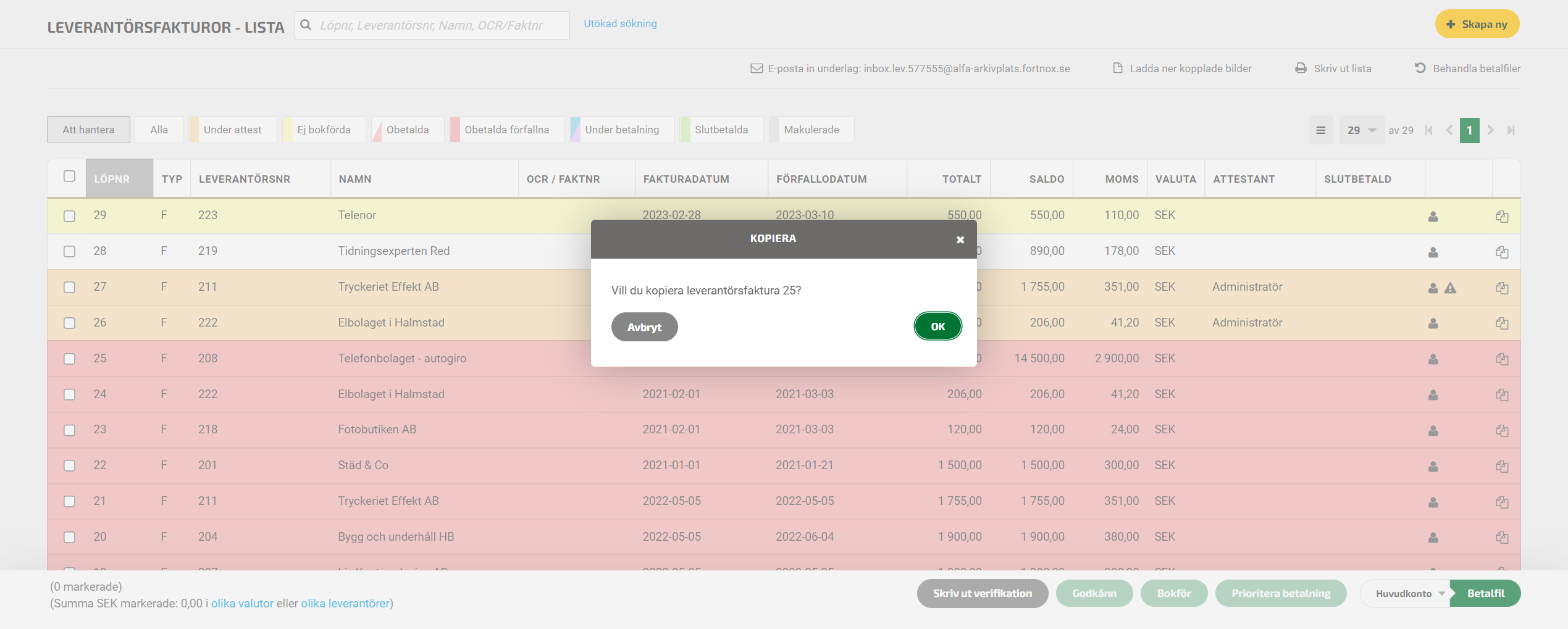Användarstöd
Skapa leverantörsfaktura
- Fortnox Bokföring
- Fortnox Fakturering
- Faktura- & betaltjänster
-
Fortnox Lön
Arbeta ihop med dina anställda › Arbetsgivaravgift och arbetsgivardeklaration › Arbetsgivarintyg › Attest › Avtal › Bokföringsunderlag › Checklistor i Fortnox Lön › Collectum › Fora › Frågor & svar Fortnox Lön › Import & Export › Inställningar › Kalender › Korrekt skatteavdrag › Lönearter och beräkningar › Lönekörning › Enkel Lön › Lön Personlig › Ny i Lön › Personal › Rapporter › Semesterhantering › Statistikrapportering › Systemdokumentation › Allmänt - Fortnox Lön ›
- Fortnox Offert & Order
- Fortnox Digital byrå
- Fortnox Tid
- Kvitto & Resa
- Fortnox Lager
- Fortnox Anläggningsregister
- Fortnox Arkivplats
- Fortnox Autogiro
- Fortnox Bolagshanterare
- Fortnox Skolstöd
- Hantera Fortnox
- Bankkopplingar
- Kopplingar och blanketter
- FAQ - Vanligaste frågorna
- Felsökningsguider
- Kom igång-guider
- Kontantmetoden i Fortnox
- Nyheter i Fortnox
- Fortnox Resa
- Byt till Fortnox
- Fortnox Kvitto & Utlägg
- Fortnox Lagerbolag
- Fortnox Enskild firma
- Fortnox Bokslut & Skatt
- Fortnox Företagsbrevlåda
- Fortnox Företagskort
- Fortnox Koncern
- Fortnox Personalattest
-
Fortnox Rapport & Analys
FAQ - Rapport & Analys › SIE-Filer - Rapport & Analys › Affärsområden - Rapport & Analys › Allmänt om ekonomi - Rapport & Analys › Budget - Rapport & Analys › Formler - Rapport & Analys › Grafer - Rapport & Analys › KPI - Rapport & Analys › Rapporter - Rapport & Analys › Snabbguider - Rapport & Analys › Tabeller - Rapport & Analys ›
Har du precis börjat med Fortnox Bokföring?
Läs gärna: Kom igång med Fortnox Bokföring
Innan du skapar din första leverantörsfaktura bör du ha gjort inställningarna för Fortnox Bokföring och lagt in din leverantör i leverantörsregistret.
Skapa ny faktura
Klicka på Leverantörsfakturor i huvudmenyn och sedan på knappen Skapa ny. Längst upp till vänster på fakturan ser du preliminärt löpnummer och verifikationsnummer. Så länge fakturan inte är sparad eller bokförd är dessa nummer preliminära och märks ut med en stjärna.
Uppgifter om fakturan
Börja med att välja Leverantör. De uppgifter du fyllt i på leverantören i registret fylls automatiskt i på fakturan.
Skriv sedan i Fakturadatum, totalbelopp och momsbelopp.

Ytterligare uppgifter
Om du vill koppla hela fakturan till ett projekt eller ett kostnadsställe väljer du det under blocket Ytterligare uppgifter. Där har du också möjligheten att välja om du vill använda en konteringsmall på fakturan.
Läs mer här: Inställningar - Konteringsmallar
Kontering från förra fakturan
Om du vill se hur den senaste bokförda fakturan från leverantören såg ut, kan du använda tidigare kontering. På den tidigare konteringen kan du se vilket datum den senaste fakturan bokfördes och vilka konton som konterades.
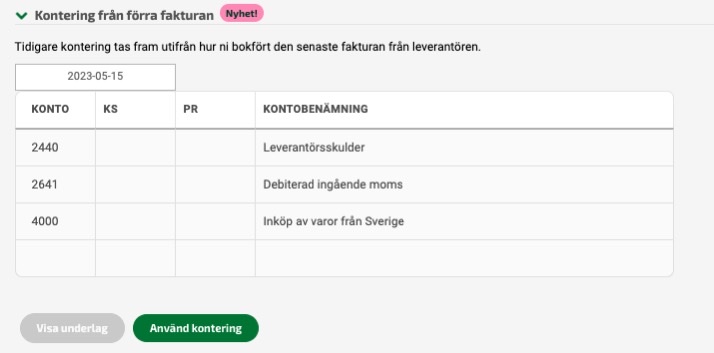
Under tidigare kontering kan du välja att visa den senaste bokförda fakturans underlag.
.png)
Det kopplade underlaget visas och det finns möjlighet att ladda ner det.
.png)
Kontoregistrering
Programmet fördelar automatiskt leverantörsskulden och momsen på de förvalda kontona. Om du inte har lagt ett fördefinierat motkonto på leverantören behöver du själv fylla i vilket konto du vill använda på fakturan.
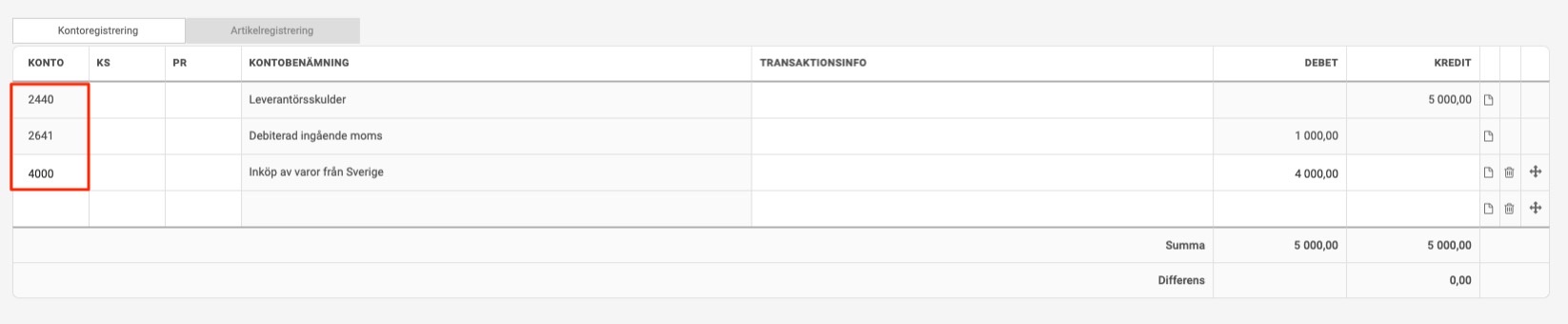
Väljer du att använda tidigare kontering så kommer de tidigare konteringsraderna att läggas på under de förvalda kontona. Du kan ångra konteringen och då tas de tidigare konteringsraderna bort.
.png)
Du ändrar de förvalda kontona under Inställningar - Bokföring - Förvalda konton och Fördefinierat motkonto anger du under fliken Bokföringsuppgifter på aktuell leverantör under Register - Leverantörer.
Artikelregistrering
Om du har gjort ett lagerinköp och vill att lagersaldot ska uppdateras samtidigt som du registrerar fakturan klickar du på knappen Artikelregistrering. Det är samma information som visas som i vyn för kontoregistrering men skillnaden är att du här anger vilken artikel det är du köpt in i den vänstra kolumnen för artikelnummer. Du fyller sedan i antal inköpta artiklar och till vilket á-pris du köpt in dem.

Du kan även välja att inte använda en artikel från artikelregistret men ändå registrera artikelinformation för just denna leverantörsfaktura, då hanteras heller inte lagersaldo. Du lägger då in information på artikelraderna utan att fylla i fältet artikelnummer och sparar sedan leverantörsfakturan.
OBS! Om du har en licens för Fortnox Lager Plus och har inställningen att använda Inleverans via inkommande gods gör inte längre inleveranser via artikelrader på Leverantörsfaktura. Istället levererar man in via funktionen Inkommande gods, och matchar senare inleveransen mot leverantörsfaktura via funktionen “Matcha mot inkommande gods”.
Spara eller Bokför
När du är klar med fakturan avslutar du med att klicka på knappen Spara eller Bokför längst ner till höger i vyn. När fakturan bara sparas kan du ändra uppgifterna på den, när den bokförs skapas en verifikation och du kan inte längre justera den.
Olika sätt att registrera en betalning
Efter att den bokförts kan du betala fakturan, i Fortnox finns tre olika valmöjligheter.
Automatisk bankkoppling
Det effektivaste sättet är att hantera alla betalningar tillsammans i en automatisk bankkoppling.
Läs mer här: Kom igång
Betalfiler
Saknar du möjligheten att använda automatisk bankkoppling kan du använda dig av betalfiler som du hanterar i din internetbank, även då hanteras alla betalningar tillsammans.
Läs mer här: Betala leverantörsfakturor
Manuell utbetalning
Du kan också utföra betalningen på din internetbank och sedan registrera betalningen av fakturan manuellt i Fortnox.
Läs mer här: Betala leverantörsfakturor manuellt
Verktyg för leverantörsfaktura
Uppe till höger i vyn ser du verktygen för leverantörsfakturor.

Prioritera betalningar
Denna funktion kan du använda om du arbetar med Leverantörsfakturaattest. Det innebär att du markerar de fakturor som bör betalas i första hand. Funktionen används om det är olika personer som attesterar och betalar fakturorna, t.ex. kan ekonomichefen prioritera vilka fakturor som ekonomiassistenten ska betala i första hand. Funktionen kan vara användbar när företag har likviditetsbrist.
Skapa kreditfaktura
Vill du skapa en kreditfaktura utifrån en redan bokförd leverantörsfaktura klickar du på Skapa kreditfaktura. Originalfakturan och kreditfakturan får då en koppling till varandra. Du kan även skapa en kreditfaktura från grunden.
Läs mer här: Skapa kreditfaktura
Kopiera
Kopiera leverantörsfakturan för att använda samma uppgifter på en ny.
Utbetalningar
Klickar du på Utbetalningar har du möjlighet att bokföra fakturan som betald. Vill du bokföra betalningar på flera fakturor samtidigt ska du istället klicka på fliken Utbetalningar i menyn för leverantörsfakturor.
Läs mer här: Betala leverantörsfakturor
Inaktivera betalfil
Skickar du betalfiler till banken kan det vara så att du vid något tillfälle inte vill att en specifik faktura ska skickas iväg för betalning. Då kan du klicka på Inaktivera betalfil. När du sedan skapar betalfilen så kommer inte denna faktura att komma med i filen. Om betalningarna till en viss leverantör inte ska tas med i betalfiler gör du istället inställningen på aktuell leverantör i leverantörsregistret, under rubriken Betalinformation.
Kreditupplysning
Du kan också ta en kreditupplysning på din leverantör.
Läs mer här: Kreditupplysning
Periodisering
Vill du periodisera fakturan, kostnadsföra den under den period då den förbrukas, väljer du Periodisering och fyller i hur du vill att periodiseringen ska fördelas.
Läs mer här: Periodiseringar
Kommentar
Om du kopplar en kommentar till fakturan kommer den att synas uppe i vänstra hörnet inne på fakturan och längst ut till höger i fakturalistan.
Koppla bild
Vill du koppla en bild på leverantörsfakturan klickar du på den orangea bildsymbolen i mitten av högerkanten. Du får då upp en ruta där du kan ladda upp och koppla samman bilderna med fakturan
Läs mer här: Koppla bild till leverantörsfaktura eller verifikation
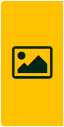
Kopiera leverantörsfaktura via snabbkommando
För att på ett snabbt, enkelt och effektivt sätt hantera stora mängder data kan du utifrån leverantörsfakturavyn samt via leverantörsfakturalistan enkelt kopiera en leverantörsfaktura genom att i använda kortkommandot Alt + C för att kopiera en leverantörsfaktura och få med dig informationen.
Antingen använder du snabbkommandot när du står inne på den aktuella leverantörsfakturan du vill kopiera, eller så markerar du den leverantörsfaktura du vill kopiera i leverantörsfakturalistan och klickar på Alt + C.