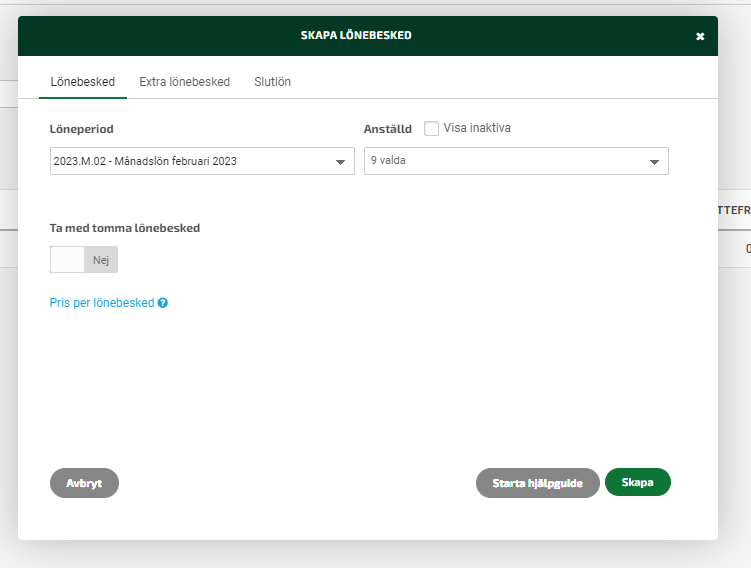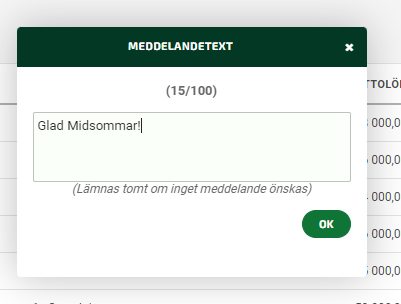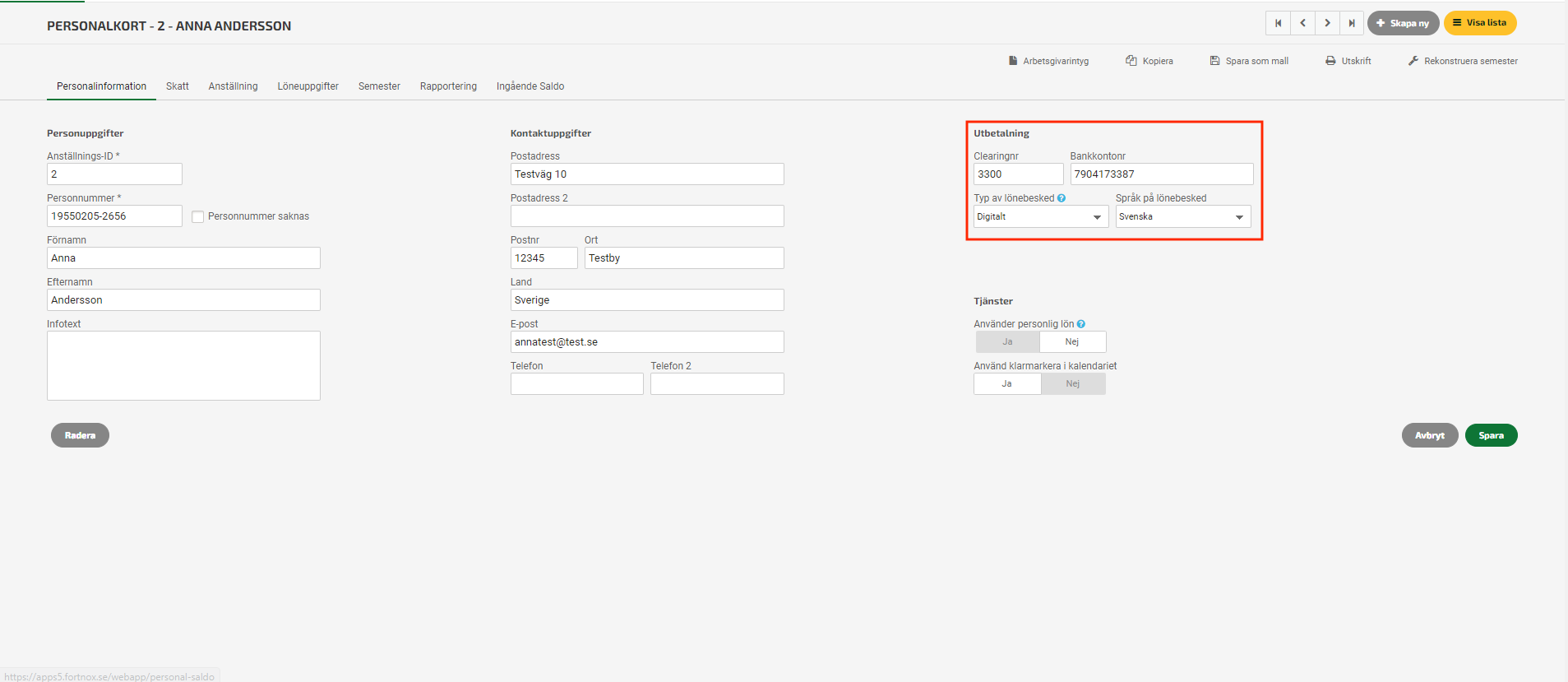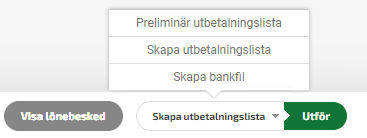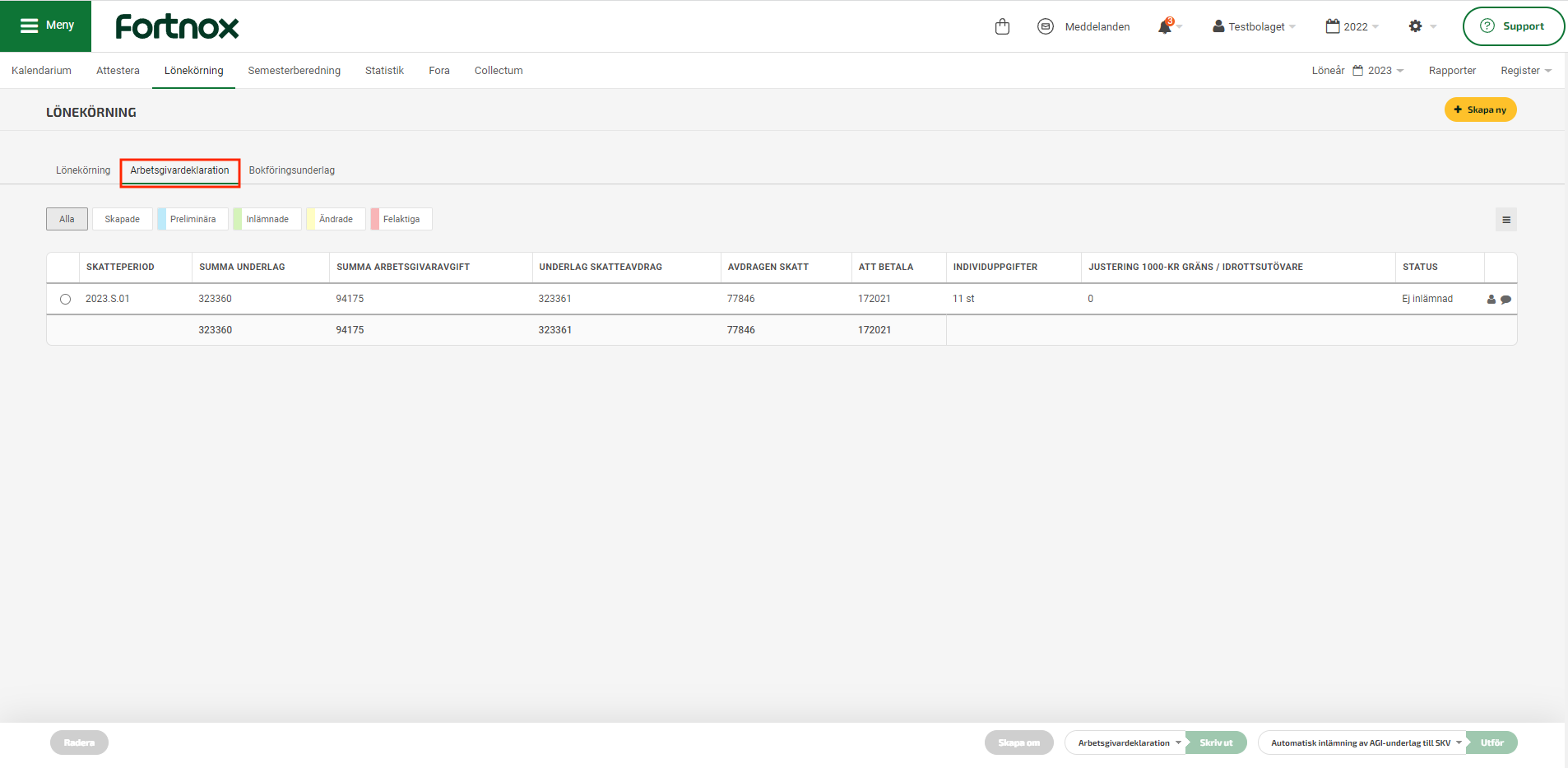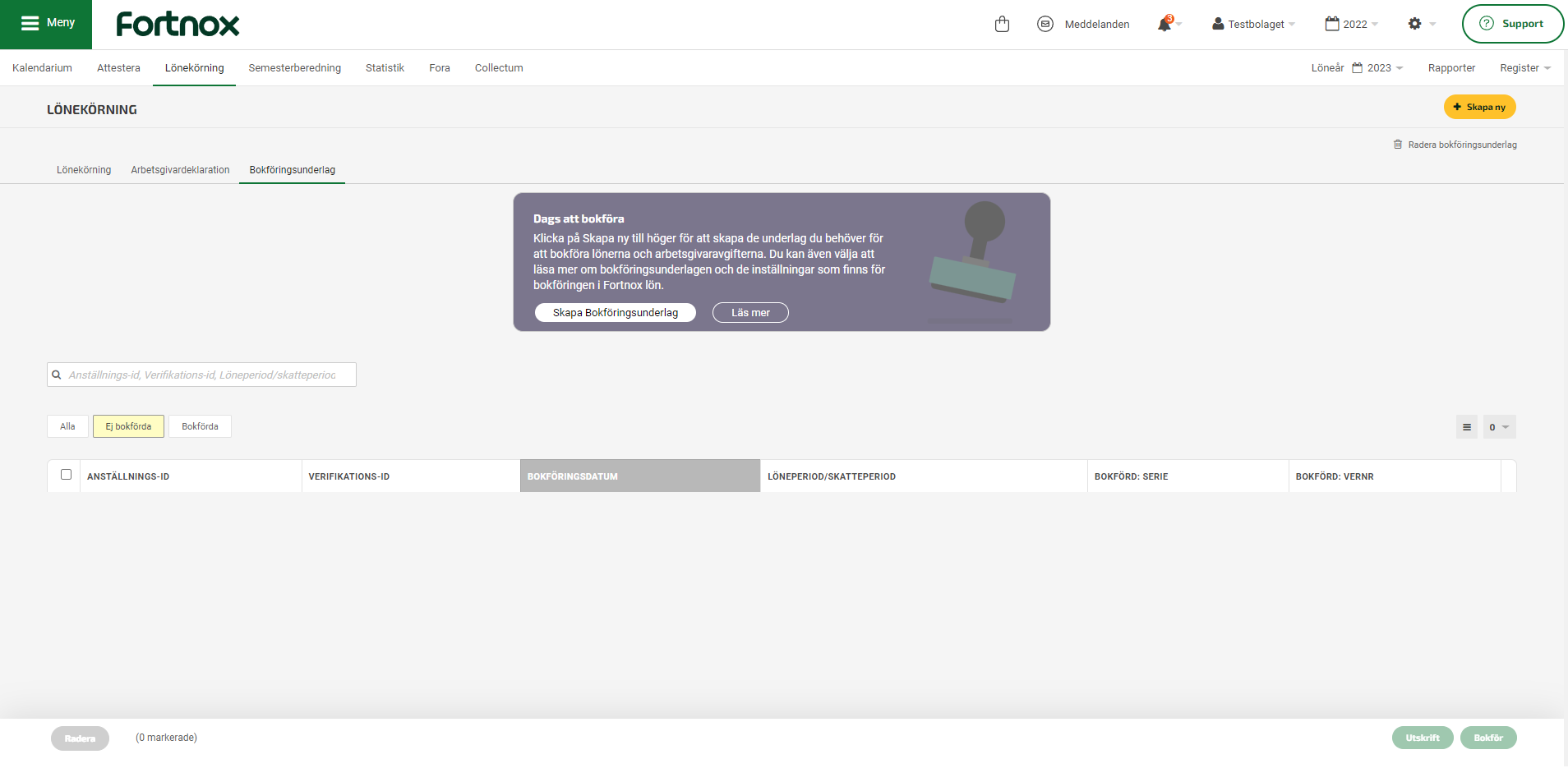Användarstöd
Skapa lönebesked och gör lönekörning
- Fortnox Bokföring
- Fortnox Fakturering
- Faktura- & betaltjänster
-
Fortnox Lön
Arbeta ihop med dina anställda › Arbetsgivaravgift och arbetsgivardeklaration › Arbetsgivarintyg › Attest › Avtal › Bokföringsunderlag › Checklistor i Fortnox Lön › Collectum › Fora › Frågor & svar Fortnox Lön › Import & Export › Inställningar › Kalender › Korrekt skatteavdrag › Lönearter och beräkningar › Lönekörning › Enkel Lön › Lön Personlig › Ny i Lön › Personal › Rapporter › Semesterhantering › Statistikrapportering › Systemdokumentation › Allmänt - Fortnox Lön ›
- Fortnox Offert & Order
- Fortnox Digital byrå
- Fortnox Tid
- Kvitto & Resa
- Fortnox Lager
- Fortnox Anläggningsregister
- Fortnox Arkivplats
- Fortnox Autogiro
- Fortnox Bolagshanterare
- Fortnox Skolstöd
- Hantera Fortnox
- Bankkopplingar
- Kopplingar och blanketter
- FAQ - Vanligaste frågorna
- Felsökningsguider
- Kom igång-guider
- Kontantmetoden i Fortnox
- Nyheter i Fortnox
- Fortnox Resa
- Byt till Fortnox
- Fortnox Kvitto & Utlägg
- Fortnox Lagerbolag
- Fortnox Enskild firma
- Fortnox Bokslut & Skatt
- Fortnox Företagsbrevlåda
- Fortnox Företagskort
- Fortnox Koncern
- Fortnox Personalattest
-
Fortnox Rapport & Analys
FAQ - Rapport & Analys › SIE-Filer - Rapport & Analys › Affärsområden - Rapport & Analys › Allmänt om ekonomi - Rapport & Analys › Budget - Rapport & Analys › Formler - Rapport & Analys › Grafer - Rapport & Analys › KPI - Rapport & Analys › Rapporter - Rapport & Analys › Snabbguider - Rapport & Analys › Tabeller - Rapport & Analys ›
1. Förberedelse
- Innan allra första lönekörningen är det bra att du har gått igenom de inställningar som kan göras i Fortnox Lön och att dessa stämmer med vad som gäller för ert företag.
Läs mer här: Inställningar
- Avtalen är korrekt inställda under Register - Avtal för löner
- Att alla anställda har en lön angiven under fliken Löneuppgifter i personalregistret.
Läs mer här: Personalregister
- Att alla avvikelser är registrerade i kalendern för respektive anställd.
Läs mer här: Registrera i kalendern
2. Skapa lönebesked
Via Meny - Lön - Lönekörning påbörjar du din lönekörning. Du kommer då till det första av tre steg i lönekörningen. Här börjar du med att skapa lönebeskeden genom att klicka på knappen Skapa ny uppe i högra hörnet.
För att hjälpa dig längs vägen när du skapar en lönekörning finns det en hjälpguide som du kan aktivera i rutan Skapa lönebesked. Hjälpguiden följer alla de steg du genomför i en lönekörning och ger beskrivningar och förklaringar i alla steg för att bättre skapa förståelse i hur flödet för en lönekörning ser ut.
Välj vilken löneperiod du vill skapa lönebesked för, välj om du vill skapa lönebesked för alla anställda eller om din lönekörning endast ska beröra vissa utvalda anställda. Klicka sedan på knappen Skapa.
Finns inte alla anställda med i listan för löneperioden du ska skapa?
Kontrollera anställningsdatumet på den anställdas personalkort. Anställningsdatumet behöver ligga inom löneperiodens avvikelse/löneperiod för att det ska kunna skapas ett lönebesked.
3. Kontrollera lönebeskeden
Lönebeskeden får status "Skapade" och blir vitmarkerade i listan. Klickar du på en rad kommer lönebeskedet öppnas upp och du kan på så sätt kontrollera att lönen stämmer. Vill du se hur lönebeskeden ser ut kan du markera dem i listan och sedan klicka på Förhandsgranska nere till höger.
Vill du få en samlad bild på innehållet i alla lönebeskeden så kan du markera lönebeskeden och klicka på Kontrollista. Här får du en summering av vad lönebeskeden innehåller och vilket bokföringskonto det kommer bokföras mot.
Om du har ett större antal anställda eller om du arbetar med flera olika bolag så kan det underlätta att klarmarkera de lönebesked som du är klar med ute till höger i listvyn. Klarmarkeringen är inte tvingande i lönekörningen utan ska ses som en hjälp i ditt lönearbete.
Läs mer här: Lönebesked detaljvy
Obs!
Vid beräkning av arbetsgivaravgiften på lönebeskedet tar vi hänsyn till den anställdes ålder, om det är en idrottsutövare, 1000 kr regeln eller om den anställde har Nej inställt för arbetsgivaravgifterna på personalkortet.
För dig som har stöd för Forskning och Utveckling eller Regionalt stöd sker det en korrigering av arbetsgivaravgiften först när arbetsgivardeklarationen skapas. Detta är inte med i beräkningen av arbetsgivaravgiften på lönebeskedet då det finns ett tak för dessa stöd på företagsnivå.
Inställningar för bokföring av arbetsgivaravgifterna gör du här: Inställningar - Bokföringsinställningar
4. Attestera lönebesked
Är attestfunktionen aktiverad ska lönebeskeden attesteras. Markera dem till vänster i listvyn och klicka sedan på knappen Attestera nere till höger. Här kan du även skriva ut en attestlista.
När lönebeskeden attesterats kommer de bli gulmarkerade och få status Attesterade. Du ser även av vem och när de attesterades genom bocken längst ut till höger på varje rad.
Under Inställningar - Lön - Attest ska Attestera lönebesked vara inställt på Ja för att ni ska kunna attestera lönebeskeden i lönekörningen.
Arbetar ni med personalattest så markerar du lönebeskeden som är klara för attest och klickar på Skicka för attest.
Läs mer om hur personalattest fungerar här: Fortnox Personalattest
5. Lägg till meddelande på lönebesked
Om du vill skriva ett meddelande på lönebeskeden markerar du dem i listan och klickar sedan på verktyget Meddelandetext som du hittar uppe till höger. Texten du skriver kommer skrivas ut på de valda lönebeskeden.
Om du istället vill skriva ett personligt meddelande till de anställda går du in på varje lönebesked och skriver i fältet Personligt meddelande som du hittar nere i högra hörnet.
6. Skicka lönebeskeden
När du är klar med lönekörningen och det är dags att skicka lönebesked till de anställda så kan du först välja att Förhandsgranska för att därefter Skicka lönebesked.
När du klickar på Skicka lönebesked så kommer alla du har markerat att få sina lönebesked enligt det utskriftsval som är gjort på respektive person under Register - Personal - Personalinformation.
Till de anställda som har Digitalt lönebesked valt, skickas ett mail med information om att det finns ett nytt lönebesked att se i appen eller på fortnox.se samt instruktioner för hur de går tillväga för att logga in och läsa sitt lönebesked.
Läs mer här: Digitalt lönebesked
Utskrift PDF innebär att det skapas en PDF som du kan välja att skriva ut direkt eller spara på datorn.
Det går att ändra inställning för typ av lönebesked direkt vid lönekörning, klicka på Ändra typ av lönebesked för att komma åt att registrera e-post och utskriftsval på de anställda. Dessa ändringar uppdateras direkt i Register - Personal när du sparar.

Så fort du skrivit ut lönebeskeden kommer de att ändra status till Utskrivna och bli blåmarkerade i listan.
Obs! När du väljer att Skicka lönebesked i lönekörningen så kommer lönebeskeden att visas för de anställda i appen eller på fortnox.se. Vill du kontrollera lönebeskeden innan du skickar dem till de anställda så måste du välja Förhandsgranska.
Lönebesked på engelska
Det finns möjlighet att skriva ut specifika lönebesked på engelska. Detta ställs in per anställd i Personalregistret och på fliken Personalinformation på den aktuella anställda.
Eftersom inställningen ligger på personalnivå, kan du alltså få ut vissa lönebesked på svenska och andra på engelska.
Lönebeskedet blir på engelska men löneartsbenämningen är den som du ser i registret. Vill man att denna med ska vara på engelska behöver man justera benämningen på själva lönearten.
7. Skapa/skicka bankfil eller skriv ut utbetalningslista
När lönebeskeden är skickade är det dags att Skapa utbetalningslista eller Skapa/skicka bankfil för att lönerna ska kunna betalas ut.
Vill du skriva ut en preliminär utbetalningslista markerar du lönebeskeden i listan, välj alternativet Preliminär utbetalningslista och klicka sedan på knappen Utför nere i högra hörnet.
Ser allt korrekt ut är det dags att skapa/skicka bankfil eller skriva ut utbetalningslistan om man lägger in betalningarna manuellt på sin bank. Genom att använda bankfil för att betala ut lönerna sparar du mycket tid då du slipper arbetet med att betala ut varje lön manuellt. När du skapat bankfilen laddar du upp den på din internetbank. Har du alternativet skicka bankfil så hamnar betalningarna direkt inne på banken och användare hos banken behöver godkänna betalningarna.
Så fort du skrivit ut utbetalningslistan eller skapat/skickat bankfilen kommer lönebeskeden att få status Utbetalda och bli grönmarkerade i listan.
8. Skapa arbetsgivardeklaration
Nästa steg i lönekörningen är att skapa arbetsgivardeklarationen.
Börja med att byta till fliken Arbetsgivardeklaration och klicka sedan på Skapa ny uppe i högra hörnet. Välj vilken period du vill skapa arbetsgivardeklarationen för och klicka sedan på Skapa.
Som du ser i listan hämtas värdena upp för den aktuella skatteperioden. Om allt stämmer så markerar du perioden, väljer Automatisk inlämning av AGI-underlag till SKV och klickar på Utför, så skickas arbetsgivardeklarationen automatiskt till Skatteverket. Du kan också välja att skapa en fil och manuellt ladda upp arbetsgivardeklarationen på Skatteverkets sida, eller välja att skriva ut den på papper. Väljer du skapa en fil får du en notis uppe i klockan när filen är klar. Klicka på notisen och filen laddas ner i din webbläsare och du hittar filen sedan på din dator i mappen Hämtade filer.
9. Bokför lönebesked, arbetsgivardeklarationen
Det sista steget i lönekörningen är att bokföra lönerna.
Gå till fliken Bokföringsunderlag och klicka på Skapa ny uppe i högra hörnet. Välj vilken löneperiod och arbetsgivardeklaration du vill skapa bokföringsunderlag för och klicka sedan på Skapa.
Observera att du behöver skapa bokföringsunderlag för både löneperioden och skatteperioden.
Du kan även välja att skapa bokföringsunderlag för företagets semesterskuld.
Vill du skriva ut en lista på underlagen markerar du dem och klickar på knappen Utskrift nere i högra hörnet. Avsluta med att bokföra underlagen genom att klicka på Bokför nere i högra hörnet. Så fort underlagen bokförts ändrar de färg från gul till vit och får status Bokförda.
Använder du Fortnox Bokföring kommer verifikationerna automatiskt att hamna i den verifikationsserie du valt i inställningarna. Det innebär alltså att du inte behöver bokföra något manuellt utan det görs med automatik när du klickar på Bokför i löneprogrammet.
Har företaget inte bokföring i Fortnox finns alternativet att skapa SIE-fil.
Vanliga frågor
Här besvarar vi vanliga frågor angående lönekörningen: