Användarstöd
Att registrera tid, frånvaro och övrigt i Fortnox Tid
- Fortnox Bokföring
- Fortnox Fakturering
- Faktura- & betaltjänster
-
Fortnox Lön
Arbeta ihop med dina anställda › Arbetsgivaravgift och arbetsgivardeklaration › Arbetsgivarintyg › Attest › Avtal › Bokföringsunderlag › Checklistor i Fortnox Lön › Collectum › Fora › Frågor & svar Fortnox Lön › Import & Export › Inställningar › Kalender › Korrekt skatteavdrag › Lönearter och beräkningar › Lönekörning › Enkel Lön › Lön Personlig › Ny i Lön › Personal › Rapporter › Semesterhantering › Statistikrapportering › Systemdokumentation › Allmänt - Fortnox Lön ›
- Fortnox Offert & Order
- Fortnox Digital byrå
- Fortnox Tid
- Kvitto & Resa
- Fortnox Lager
- Fortnox Anläggningsregister
- Fortnox Arkivplats
- Fortnox Autogiro
- Fortnox Bolagshanterare
- Fortnox Skolstöd
- Hantera Fortnox
- Bankkopplingar
- Kopplingar och blanketter
- FAQ - Vanligaste frågorna
- Felsökningsguider
- Kom igång-guider
- Kontantmetoden i Fortnox
- Nyheter i Fortnox
- Fortnox Resa
- Byt till Fortnox
- Fortnox Kvitto & Utlägg
- Fortnox Lagerbolag
- Fortnox Enskild firma
- Fortnox Bokslut & Skatt
- Fortnox Företagsbrevlåda
- Fortnox Företagskort
- Fortnox Koncern
- Fortnox Personalattest
-
Fortnox Rapport & Analys
FAQ - Rapport & Analys › SIE-Filer - Rapport & Analys › Affärsområden - Rapport & Analys › Allmänt om ekonomi - Rapport & Analys › Budget - Rapport & Analys › Formler - Rapport & Analys › Grafer - Rapport & Analys › KPI - Rapport & Analys › Rapporter - Rapport & Analys › Snabbguider - Rapport & Analys › Tabeller - Rapport & Analys ›
Fliken Registrering är navet i Fortnox Tid. Det är här alla registreringar görs, samlas och hanteras.
Sitter du inte vid datorn går det lika bra att göra registreringarna via appen i din mobiltelefon.
På datorn väljer du med knapparna uppe till höger om du vill visa aktuell dag, ett tidsintervall av fem dagar eller en hel vecka. Du kan också välja att gå till en specifik dag genom att i datumfältet ovanför tabellen fylla i det datum du vill se. För att komma tillbaka och visa aktuell dag, klickar du på knappen Idag längst till vänster. Dagens datum hämtas från datuminställningarna på datorn, surfplattan eller telefonen du arbetar på.
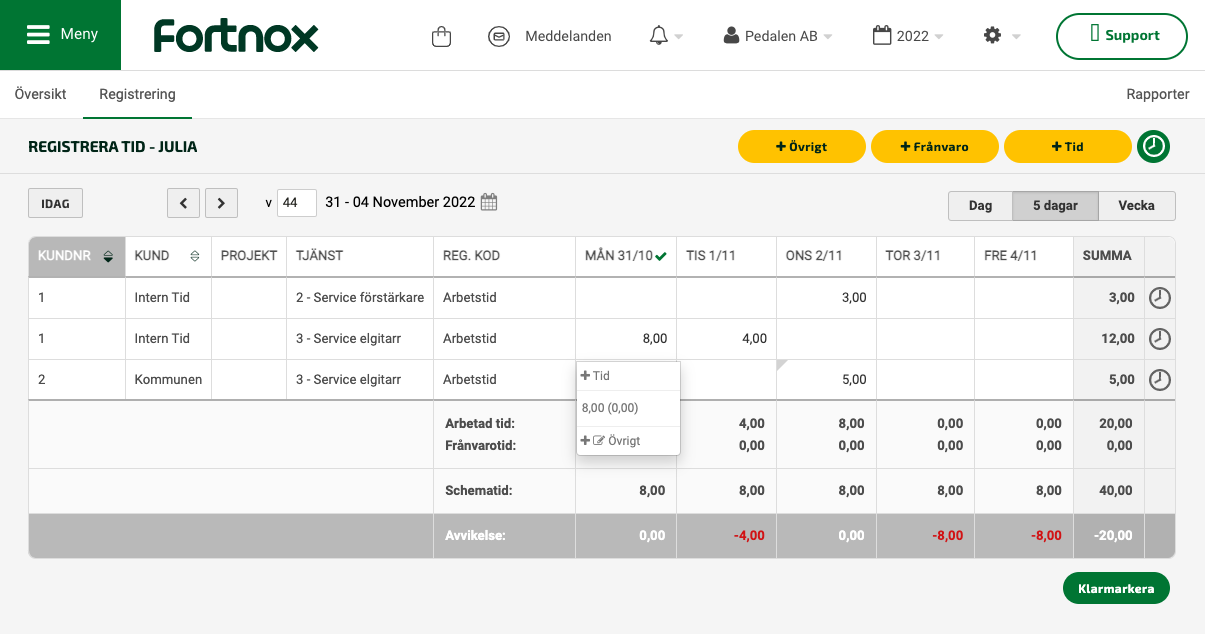
Tidsregistrering
Klicka på knappen + TID i övre högra hörnet eller använd snabbkommandot Alt + t på Windows eller option + t på macOS, för att skapa en ny registrering. En dialogruta öppnas:
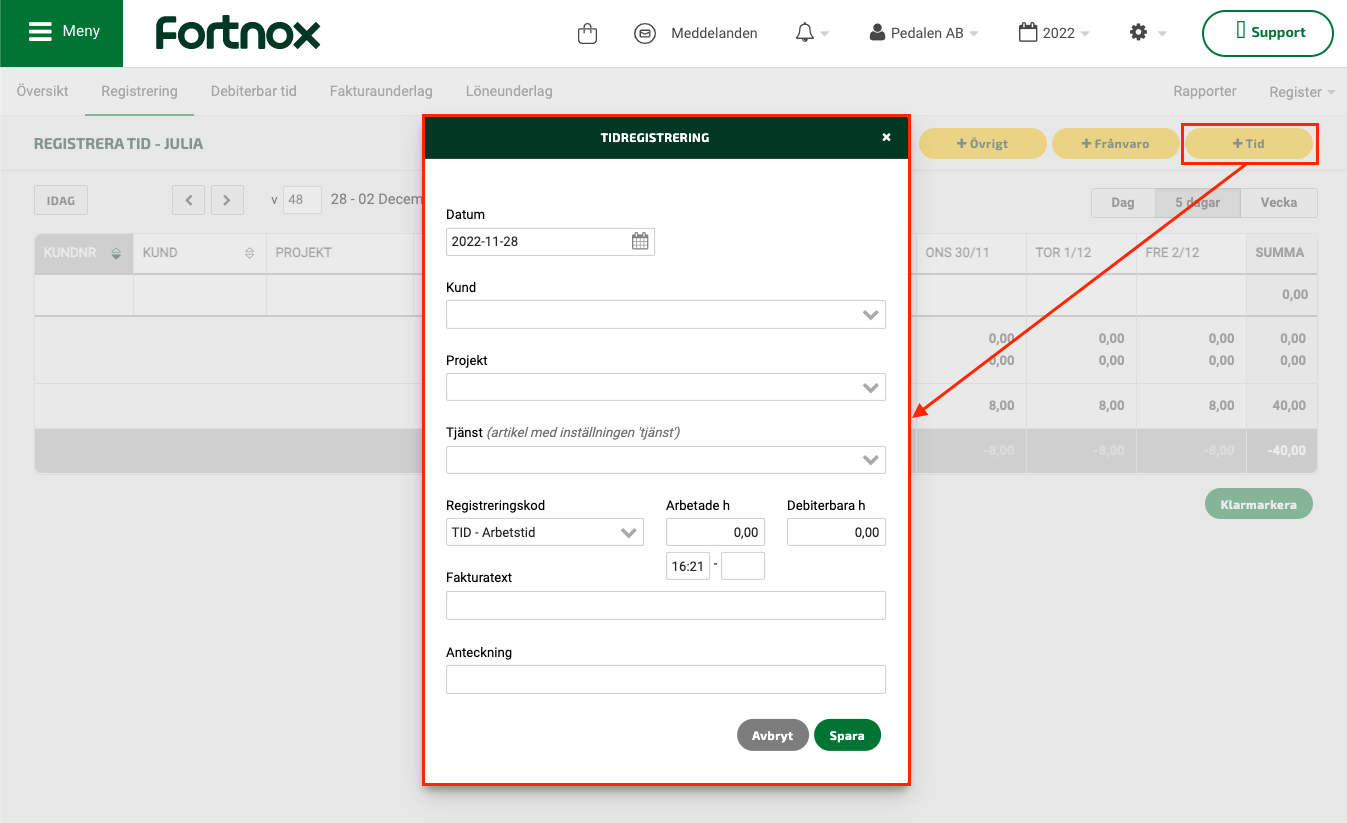
Datum: Välj först vilket datum tidsregistreringen gäller. Dagens datum kommer alltid upp som förslag.
Kostnadsställe: Om tidsregistreringen ska kopplas till ett specifikt kostnadsställe väljer du det här. Kostnadsstället sparas till nästa inmatning om du inte aktivt ändrar eller tar bort det. Fältet visas när Kostnadsställe är aktiverat: Kugghjulet - Bokföring - Kostnadsställen.
Kund/Projekt/Tjänst: Välj först vilken kund registreringen gäller. Det räcker att du skriver in en del av kundens namn eller kundnummer, så visas lämpliga träffar i listan. Om kunden inte är upplagd i ditt kundregister så klickar du på det orange plustecknet. En ny flik öppnas och du kan lägga in kunden.
Projekt och tjänst fungerar på samma sätt. Tänk på att artiklarna måste ha inställningen Tjänst i artikelregistret för att visas här.
Registreringskod: Vilka registreringskoder som går att välja styrs via inställningarna: Kugghjulet - Tid - Registreringskoder. Om Koppling till Lön är aktiverad: Kugghjulet - Tid - Löneunderlag, så gäller registreringskoder från: Register - Lönearter och koder - Registreringskoder.
Arbetade h: Ange hur mycket tid du har lagt på aktiviteten. Hur du skriver minuter beror på vilken inställning du har valt under Kugghjulet - Tid - Personliga inställningar - Visa tid i timmar och minuter i registrering. Läs mer i hjälpartikeln Inställningar i Fortnox Tid.
Debiterbara h: Debiterbara h får automatiskt samma värde som Arbetade h, men du kan justera tiden både uppåt och neråt.
Observera att om du registrerar tid på en kund som du har märkt för Intern tid i inställningarna (Kugghjulet - Tid - Generella inställningar - Intern tid), så visas ändå ett värde i debiterbar tid. Detta kan du dock bortse ifrån eftersom denna tid aldrig kommer att faktureras eller visas under fliken Debiterbar tid.
Fakturatext: Fakturatexten visas tillsammans med tidsregistreringen på ordern/fakturan.
Anteckning: Anteckningsfältet använder du för interna anteckningar. Dessa visas aldrig på order- eller fakturaunderlag.
Registrera tid direkt i tabellen
När det finns tidsregistreringar sedan tidigare, så registrerar du smidigast ny tid genom att utgå ifrån dessa. Istället för att klicka på knappen +TID så fortsätter du att registrera tid på de rader som redan finns upplagda i tabellen. Klicka i en cell i tabellen med rätt datum och rätt kombination av kund, tjänst o s v, så öppnas en tidregistrering som redan är förifylld. Fyll i de arbetade timmarna samt eventuella texter och spara sedan.
Det går också bra att ändra i de förifyllda fälten. När du sparar registreringen blir denna då en ny rad i tabellen.
Tidtagning
Istället för att manuellt skriva in hur många timmar och minuter som har lagts på respektive kund, går det att klicka på klockan längst till höger på registreringsraden för att sätta igång tidtagning. Det går också att använda den gröna klockan om inte den aktuella raden finns upplagd sedan tidigare.
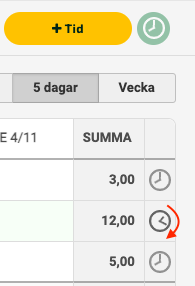
Visarna rör sig på den klocka där tidtagningen är igång. När jobbet är klart klickar du på samma klocka på nytt för att avsluta tidtagningen. Registreringsdialogen öppnas då med start- och stopptid, liksom en uträkning av hur mycket arbetad och debiterbar tid det handlar om.

Om du ändrar start- eller stopptiden uppdateras 'Arbetade h' och 'Debiterbara h'. Om du ändrar i fältet 'Arbetade h' istället, tas start- och stopptiden bort eftersom programmet inte vet vilka klockslag det gäller. Tidtagning kan inte ske över dygnsskifte, då får istället två registreringar göras.
Ändra eller radera en registrering
Om du vill göra förändringar eller radera en registrering så klickar du på en registrering i tabellen. En liten ruta kommer då upp som visar vilka bakomliggande registreringar som finns:
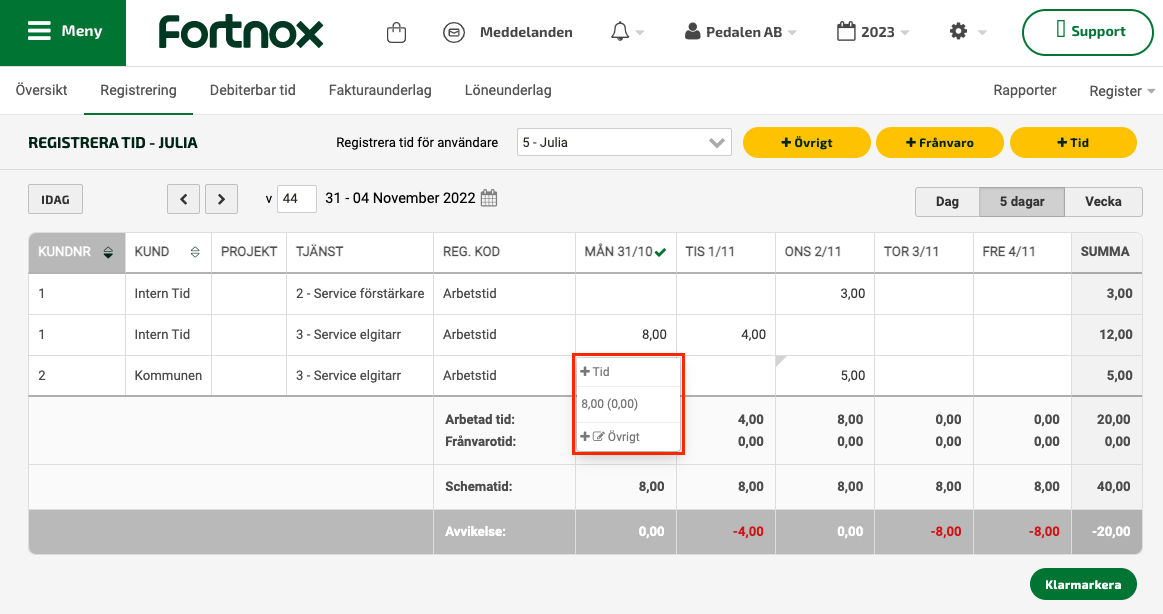
Klicka på registreringen det gäller så öppnas samma ruta som när du skapar en ny tidsregistrering. Här kan du göra ändringar eller radera registreringen. Observera att fälten ibland är låsta för redigering. Det kan exempelvis bero på att registreringen finns med på ett fakturaunderlag eller att dagen är klarmarkerad. Du får i så fall information om detta överst i dialogrutan. Fält som inte kan ändras är grå.
Frånvaroregistrering
För att göra en ny frånvaroregistrering klickar du på knappen +NY FRÅNVARO eller använder snabbkommandot Alt + f. En dialogruta öppnas:
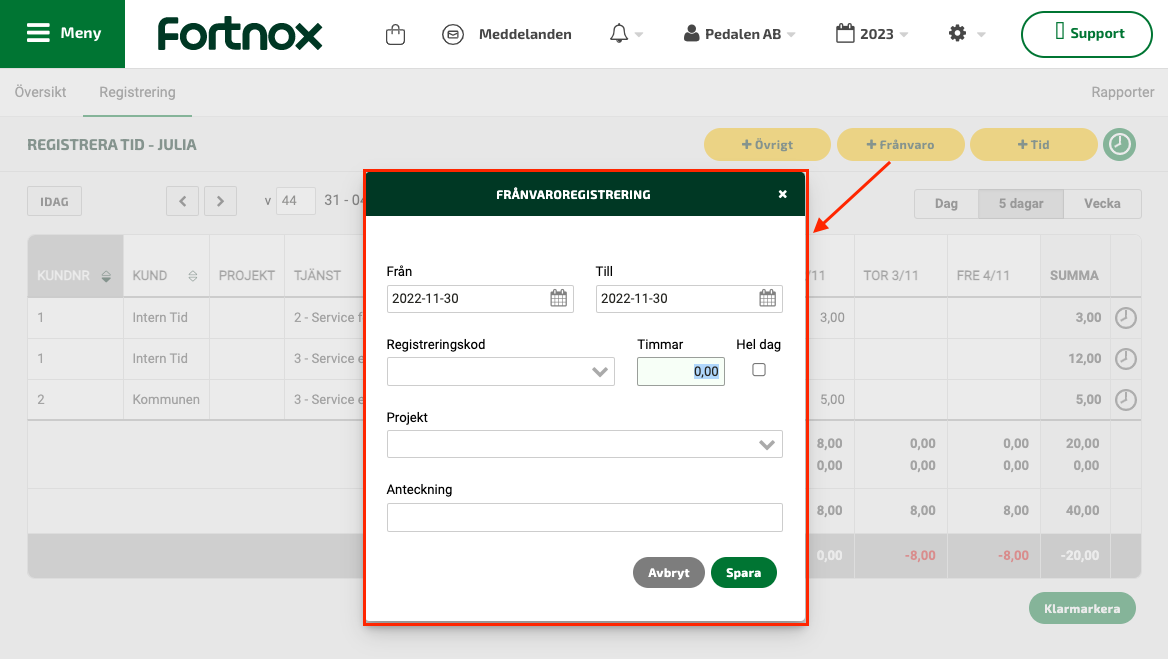
Frånvaro registreras på samma sätt som en vanlig tidsregistrering, men vid frånvaro finns även möjlighet att registrera för en längre period. Eftersom Tid inte har någon koppling till användarens schema, så räknas lördagar och söndagar som arbetsfria dagar och ingen frånvaro registreras därför på dessa dagar.
Vilka registreringskoder som visas styrs via inställningarna, Kugghjulet - Tid - Registreringskoder. Är Koppling till Lön aktiverad så styrs registreringskoder från Lön: Register - Lönearter och koder - Registreringskoder.
Anteckningsfältet används för interna anteckningar. Dessa visas aldrig på order- eller fakturaunderlag.
Övrigtregistrering (material och utlägg)
Utöver den nedlagda tiden kan det även finnas annat som du ska fakturera dina kunder för, till exempel material, milersättning och olika typer av utlägg.
Detta registrerar du via knappen Övrigt.
Klicka på knappen + ÖVRIGT för att skapa en ny registrering eller använd snabbkommandot Alt + v. En dialogruta öppnas:
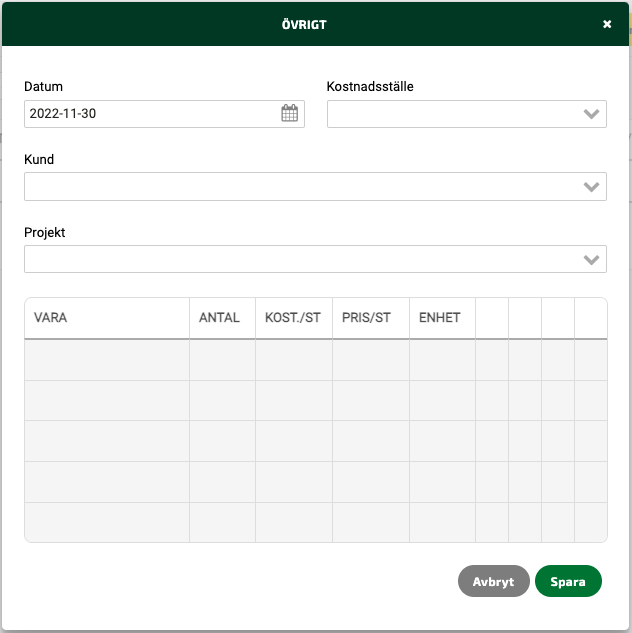
Datum, Kostnadsställe, Kund och Projekt fungerar på samma sätt som vid en tidregistrering. Alla registreringar med samma kombination av dessa visas i samma dialogruta. (“Kombinationen” i bilden ovan är alltså datum 2019-05-09, kund Solskolan och projekt Underhåll.)
Vara: Alla artiklar i artikelregistret med inställningen ‘vara’ visas här. (Även om exempelvis milersättning egentligen inte är en vara). Artiklar med inställningen ‘tjänst’ återfinner du i dialogen för tidregistrering.
Observera att om du säljer varor inom EU med omvänd skattskyldighet och därför ska lämna in en periodisk sammanställning, behöver du se över vissa inställningar på din artikel för milersättning. Artikeln ska vara inställd som vara (inte tjänst), kopplad till ett konto för försäljning av varor och ha en momskod som stämmer överens med detta. Samma sak gäller också för dig med omvänd byggmoms.
Kost./st / Pris/st: När du väljer en artikel hämtas kostnad, pris och enhet från artikelregistret. Om det inte finns något pris på den artikeln markeras fältet med en röd ram:
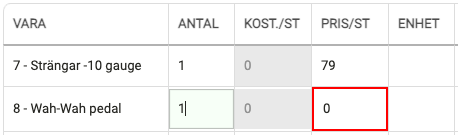
När registreringarna sparas visas en varning om kostnad eller pris inte är ifyllt, men det går att gå vidare.
Tänk dock på att statistiken kan bli missvisande. Det är också möjligt för en annan användare att gå tillbaka senare och lägga till den här informationen, så länge dagen inte är markerad som klar eller registreringarna ingår i ett fakturaunderlag.
De förändringar gällande kostnad och pris som du gör här, påverkar inte artikelregistret. Inte heller slår ändringar i artikelregistret igenom på redan registrerade artiklar.
Det går att ställa in så att vissa användare inte kan se kostnad och/eller pris. Istället för att visa ett värde är då cellen grå. Läs mer om detta i artikeln Behörigheter.
Så här ser det exempelvis ut för en användare med behörighet att se pris, men inte kostnad:
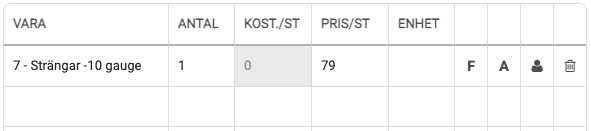
En användare med begränsade behörigheter kan se de kostnader och priser hen själv har lagt till, men om någon ändrar dessa registreringar blir fältet grått.
Enhet Enheten hämtas från artikelregistret och kan inte ändras här.
F Fakturatexten visas tillsammans med artikeln på ordern/fakturan.
A Anteckningsfältet används för interna anteckningar. Dessa visas aldrig på order- eller fakturaunderlag.
Användare-ikon Vid registrering av material eller utlägg i Övrigt-dialogrutan visas andra registreringar med samma kombination av kund, datum, projekt och kostnadscenter i listan - även om de är gjorda av en annan användare. För med muspekaren över avataren för användare på raden för registreringen så visas vem som har skapat (och eventuellt ändrat) registreringen. Ikonen för användare visas först när registreringarna har sparats
Papperskorgen Klicka på papperskorgen för att radera en artikelregistrering. Du kan även radera registreringar skapade av andra, så var lite försiktig när du gör detta.
Annat som kan vara bra att känna till:
- När det finns en övrigtregistrering på en dag visas en grå triangel i övre vänstra hörnet i den cellen. Precis som med tidregistreringar kan du skapa och redigera övrigtregisteringar direkt från cellen:

Eftersom övrigtregistreringar är synliga för alla användare har vi gjort vissa begränsningar för att inte göra dem alla synliga som separata rader i registreringsvyn:
- En "ren" övrigtrad visas inte i registreringsvyn förrän du har registrerat något (tid eller övrigt) på den kombinationen själv. En ändring av en befintlig registrering räcker inte.
- Om du redan har tidregistreringar på en kombination av exempelvis kund och projekt, så raden är redan skapad, visas den grå triangelikonen även om du inte har gjort en övrigtregistrering på den kombinationen.
- Om du inte har registrerat något på en kombination tidigare och börjar skapa en övrigtregistrering, dyker övrigtregistreringar som dina kollegor har skapat på samma kombination upp i registreringsdialogrutan.
Klarmarkera
Klarmarkering kan användas för att visa att alla registreringar fram till och med ett visst datum är redo att faktureras. Klicka på knappen KLARMARKERA nere till höger under registreringstabellen för att öppna klarmarkeringsfönstret, välj till och med vilket datum du vill klarmarkera och klicka på KLARMARKERA för att spara och stänga fönstret.
När detta är gjort visas en liten grön bock vid de datum i tabellen som är klarmarkerade. Registreringar på dessa datum är låsta för redigering. Om du ändå behöver göra en förändring så går du tillbaka KLARMARKERA och backar datumet.
En varning visas under Debiterbar tid om någon eller några användare ännu inte har klarmarkerat. Det är dock enbart en varning, så det går att skapa fakturaunderlag ändå.