Användarstöd
Skapa företag i Skolstöd
- Fortnox Bokföring
- Fortnox Fakturering
- Faktura- & betaltjänster
-
Fortnox Lön
Arbeta ihop med dina anställda › Arbetsgivaravgift och arbetsgivardeklaration › Arbetsgivarintyg › Attest › Avtal › Bokföringsunderlag › Checklistor i Fortnox Lön › Collectum › Fora › Frågor & svar Fortnox Lön › Import & Export › Inställningar › Kalender › Korrekt skatteavdrag › Lönearter och beräkningar › Lönekörning › Enkel Lön › Lön Personlig › Ny i Lön › Personal › Rapporter › Semesterhantering › Statistikrapportering › Systemdokumentation › Allmänt - Fortnox Lön ›
- Fortnox Offert & Order
- Fortnox Digital byrå
- Fortnox Tid
- Kvitto & Resa
- Fortnox Lager
- Fortnox Anläggningsregister
- Fortnox Arkivplats
- Fortnox Autogiro
- Fortnox Bolagshanterare
- Fortnox Skolstöd
- Hantera Fortnox
- Bankkopplingar
- Kopplingar och blanketter
- FAQ - Vanligaste frågorna
- Felsökningsguider
- Kom igång-guider
- Kontantmetoden i Fortnox
- Nyheter i Fortnox
- Fortnox Resa
- Byt till Fortnox
- Fortnox Kvitto & Utlägg
- Fortnox Lagerbolag
- Fortnox Enskild firma
- Fortnox Bokslut & Skatt
- Fortnox Företagsbrevlåda
- Fortnox Företagskort
- Fortnox Koncern
- Fortnox Personalattest
-
Fortnox Rapport & Analys
FAQ - Rapport & Analys › SIE-Filer - Rapport & Analys › Affärsområden - Rapport & Analys › Allmänt om ekonomi - Rapport & Analys › Budget - Rapport & Analys › Formler - Rapport & Analys › Grafer - Rapport & Analys › KPI - Rapport & Analys › Rapporter - Rapport & Analys › Snabbguider - Rapport & Analys › Tabeller - Rapport & Analys ›
För att skapa nya företag klickar du på den orangea knappen Skapa nytt uppe i högra hörnet. Du får då upp en trestegsguide.
1 - Generellt
I första steget får du välja om du vill kopiera ett redan befintligt företag. Om du gör det kommer alla uppgifter, inställningar och affärshändelser så som fakturor och verifikationer kopieras och läggas upp i de nya företagen. Du anger sedan vilket företag du vill kopiera. Givetvis kan flera användare arbeta i samma företag men om ni till exempel ska göra ett grupparbete behöver du skapa ett företag per grupp.
Du väljer även om du vill skicka ut användarnas inloggningsuppgifter via e-post. Har du inte tillgång till deras e-postadresser laddar du istället ner en textfil som innehåller användarnas inloggningsuppgifter.

2 - Användare
I andra steget anger du användarnamn/e-post, företagsnamn och kurs. Det smidigaste sättet är att du läser in en fil med alla användare, du hittar en beskrivning på hur du går tillväga för att göra det längre ner i texten.
Vill du att flera användare ska läggas upp samtidigt som du skapar de olika företagen skriver du ett kommatecken mellan användarnas namn/e-postadresser. Då kommer flera användare läggas upp direkt i de olika företagen och ni slipper arbetet med att lägga till flera användare när företagen skapats.
I nästa kolumn anger du företagsnamnen. Ska företagsnamnen vara samma som användarnas e-post klickar du på de två arken precis över användarnamn/e-postkolumnen. Har du angett e-postadresser kommer namnet innan snabel-a (@) att anges som företagsnamn.
Klickar du på pilsymbolen över kolumnen Företagsnamn kommer namnen bli numrerade, t.ex. Fortnox1, Fortnox2, Fortnox3 o.s.v.
I sista kolumnen anger du vilken kurs användarna läser. Precis som i de två övriga kolumnerna kan du skriva i ett värde i fältet över kurskolumnen för att ändra på samtliga rader samtidigt.
Klickar du på papperskorgen längst ut till höger på någon rad kommer raden att tas bort. Du kan även välja att rensa hela listan genom pilsymbolen till höger ovanför listan.

Läs in en fil med alla användare
Om du vill kan du importera en fil som innehåller information om användarnas e-post, företagsnamn och vilken kurs de läser. Importerar du en fil behöver du inte skriva in varje uppgift manuellt. Klicka på verktyget Läs in fil och leta fram filen på din dator. Har du flera filer kan du läsa in dem samtidigt. Observera att filen måste vara sparad som en kommaavgränsad CSV-fil för att den ska gå att importera.
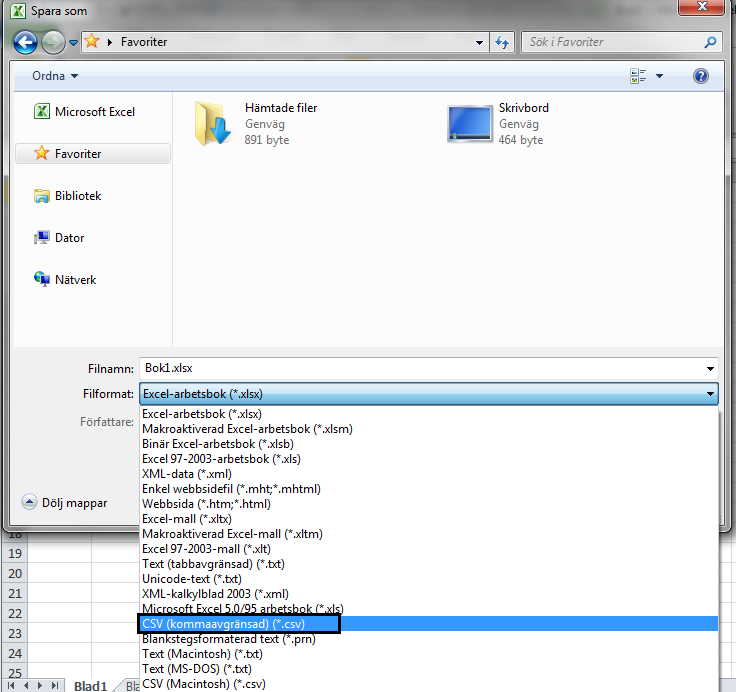
Det innebär att du lägger in allas e-postadresser, företagsnamn och vilken kurs de läser i varsin kolumn i exempelvis Excel. När du sedan sparar dokumentet som en kommaavgränsad CSV-fil kommer informationen bli uppställd enligt nedan:
anna.andersson(at)mail.com;Testbolaget AB;Ekonomi1
nils.nilsson(at)mail.com;Nisses Test AB;Ekonomi1
o.s.v.
Som du ser är det semikolon mellan varje uppgift och programmet känner på så vis av vilken information som ska anges i vilken kolumn.
När du läst in filen och redigerat eventuella uppgifter går du vidare till nästa steg.
Här kan du läsa mer om import eller export av filer, och hur de hanteras i Excel:
Office support - Importera eller exportera textfiler, txt eller csv
3 - Program
I det sista steget anger du vilka av Fortnox program de olika företagen ska få tillgång till. Avsluta med att spara så kommer företagen att läggas upp i din studentlista och få status "Väntar på att skapas". När företagen skapats får du en notis i programmets vänstra hörn och företagen ändrar status till "Har skapats". Du och dina elever kan då logga in och börja arbeta i de olika företagen.
Om du angivit e-postadresser till användarna kommer de automatiskt att få ett mejl med inloggningsuppgifter när företagen skapats.

Vill du istället skriva ut en lista på alla användares inloggningsuppgifter markerar du företagen i din studentlista och väljer sedan alternativet Ladda ner textfil som du hittar nere till höger. Om du vill skriva ut inloggningsuppgifter för alla studenter i en särskild kurs kan du göra en utökad sökning på kursen och sedan markera översta bockrutan så kommer alla företag markeras. Avsluta med att klicka på knappen Skicka inloggningsuppgifter så kommer filen med alla användares uppgifter sparas på din dator.
