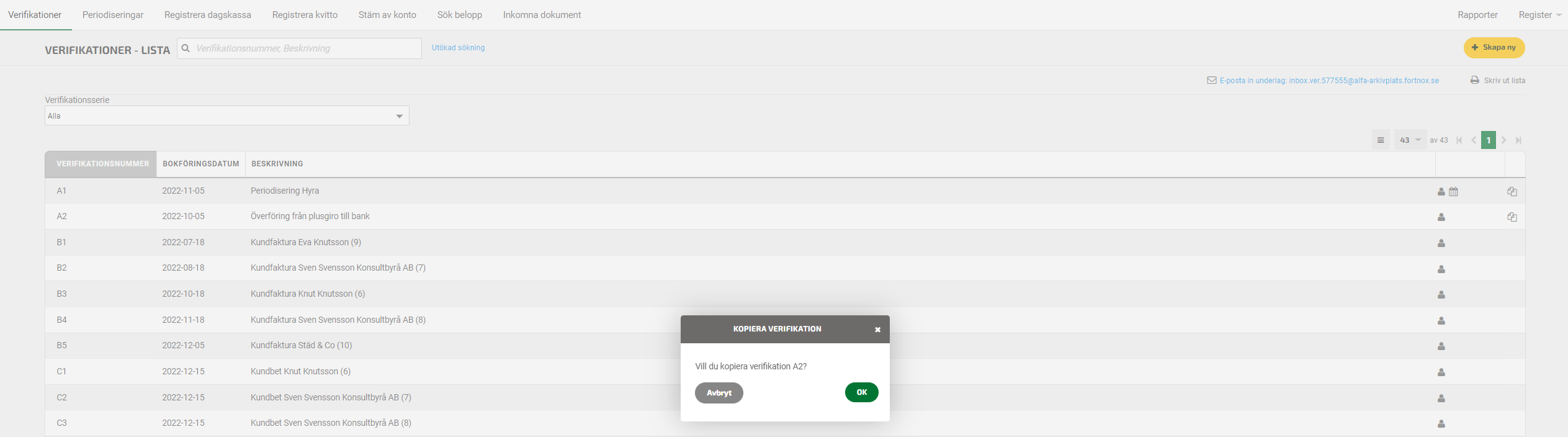Användarstöd
Skapa verifikation
- Fortnox Bokföring
- Fortnox Fakturering
- Faktura- & betaltjänster
-
Fortnox Lön
Arbeta ihop med dina anställda › Arbetsgivaravgift och arbetsgivardeklaration › Arbetsgivarintyg › Attest › Avtal › Bokföringsunderlag › Checklistor i Fortnox Lön › Collectum › Fora › Frågor & svar Fortnox Lön › Import & Export › Inställningar › Kalender › Korrekt skatteavdrag › Lönearter och beräkningar › Lönekörning › Enkel Lön › Lön Personlig › Ny i Lön › Personal › Rapporter › Semesterhantering › Statistikrapportering › Systemdokumentation › Allmänt - Fortnox Lön ›
- Fortnox Offert & Order
- Fortnox Digital byrå
- Fortnox Tid
- Kvitto & Resa
- Fortnox Lager
- Fortnox Anläggningsregister
- Fortnox Arkivplats
- Fortnox Autogiro
- Fortnox Bolagshanterare
- Fortnox Skolstöd
- Hantera Fortnox
- Bankkopplingar
- Kopplingar och blanketter
- FAQ - Vanligaste frågorna
- Felsökningsguider
- Kom igång-guider
- Kontantmetoden i Fortnox
- Nyheter i Fortnox
- Fortnox Resa
- Byt till Fortnox
- Fortnox Kvitto & Utlägg
- Fortnox Lagerbolag
- Fortnox Enskild firma
- Fortnox Bokslut & Skatt
- Fortnox Företagsbrevlåda
- Fortnox Företagskort
- Fortnox Koncern
- Fortnox Personalattest
-
Fortnox Rapport & Analys
FAQ - Rapport & Analys › SIE-Filer - Rapport & Analys › Affärsområden - Rapport & Analys › Allmänt om ekonomi - Rapport & Analys › Budget - Rapport & Analys › Formler - Rapport & Analys › Grafer - Rapport & Analys › KPI - Rapport & Analys › Rapporter - Rapport & Analys › Snabbguider - Rapport & Analys › Tabeller - Rapport & Analys ›
För att skapa en verifikation i Fortnox Bokföring börjar du med att klicka på Bokföring i huvudmenyn. Välj sedan fliken Verifikationer och klicka på knappen Skapa ny.

Verifikationsserie, beskrivning och bokföringsdatum
Välj den Verifikationsserie du vill använda dig av och fyll i en Beskrivning, en text som beskriver vilken typ av transaktion du vill bokföra, exempelvis “dagskassa 2021-04-15”. För att det ska gå snabbare kan du lägga upp de beskrivningar som ofta används under Inställningar - Snabbtexter. Snabbtexterna innebär att du enbart behöver skriva in en kod för den beskrivning du vill använda eller skriva de första bokstäverna i beskrivningen för att få upp förslag på de beskrivningar som matchar.
Om du vill bokföra verifikationen på ett annat än dagens datum skriver du in det i fältet Bokföringsdatum.
Kostnadsställe, projekt och konteringsmall
Vill du att hela verifikationen ska bokföras på ett kostnadsställe eller projekt skriver du in det i fälten Kostnadsställe och Projekt. Om du däremot vill kontera olika kostnadsställen eller projekt på konteringsraderna gör du det per rad i kolumnerna KS eller PR.
Har du lagt upp en konteringsmall som du vill använda dig utav väljer du den i fältet Konteringsmall och skriver i beloppet som ska fördelas i fältet till höger.
Konteringsrader
För att du ska kunna bokföra verifikationen behöver du minst ange två konton på konteringsraderna. Verifikationen måste även balansera för att den ska kunna bokföras. Det måste alltså vara ett lika stort värde uppbokat i debet som i kredit. Längst ner på verifikationen kan du se om det finns någon differens mellan debet och kredit.
Kolumnen Transaktionsinfo är till för att du ska kunna skriva en egen anteckning på verifikationen. Om du i Inställningar - Konteringsvy har valt att visa kontosaldo kommer du se det längst ut till höger på konteringsraden. Här visas alltså aktuellt saldo på det kontot du använt dig av.
När du valt konto på den sista konteringsraden behöver du inte skriva något belopp i debet eller kredit utan det räcker att du använder tabb-tangenten eller enter-tangenten så skrivs differensen ut automatiskt i rätt kolumn. Avsluta genom att bokföra verifikationen. När du bokfört hamnar verifikationen i verifikationslistan. Du kan alltid ta bort den sista verifikationen i varje serie om något skulle bli fel.
Läs mer om hur du kan ändra i en redan bokförd verifikation här: Ta bort eller ändra felaktig verifikation
Koppla bild till verifikationen
Om du vill kan du koppla en bild på ett kvitto till verifikationen. Du kommer då se originalkvittot tillsammans med registreringen i Fortnox. Bilden kommer även synas när du tar ut rapporter, t.ex. huvudboken för respektive konto.
Gör såhär:
- Klicka på den orangea bildsymbolen i mitten av högerkanten.
- Om du inte redan har laddat upp några bilder klickar du först på Ladda upp.
- Välj filen på din dator och klicka sedan på knappen Koppla för att bilden ska kopplas samman med verifikationen. Om du istället vill mejla in bilden klickar du på E-posta bild och sedan på Koppla. Du har även möjlighet att dra in filen från din dator och släppa den över verifikationen för att den ska laddas upp, avsluta med att klicka på Koppla. För att koppla bilden kan du använda dig av snabbkommandot Alt + K.
Läs mer här om att koppla bilder till en leverantörsfaktura eller verifikation: Koppla bild till leverantörsfaktura eller verifikation
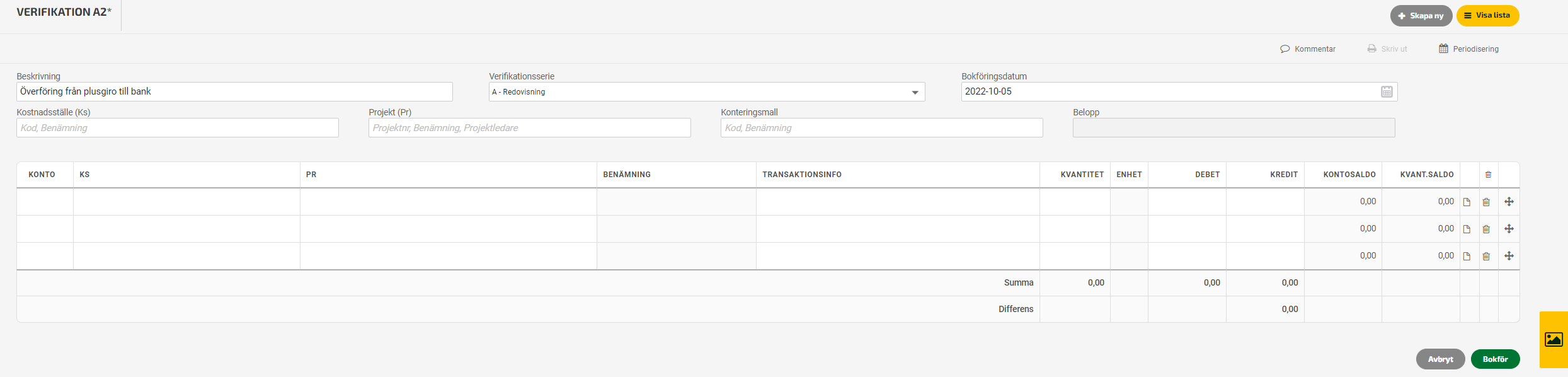
Kopiera verifikation via snabbkommando
För att på ett snabbt, enkelt och effektivt sätt hantera stora mängder data kan du utifrån verifikationsvyn och verifikationslistan enkelt kopiera en verifikation genom att använda kortkommandot Alt + C för att kopiera en verifikation och få med dig informationen.
För att kopiera från verifikationslistan använder du tabbtangeten på ditt skrivbord för att markera den verifikation du ska kopiera innan du använder Alt + C.