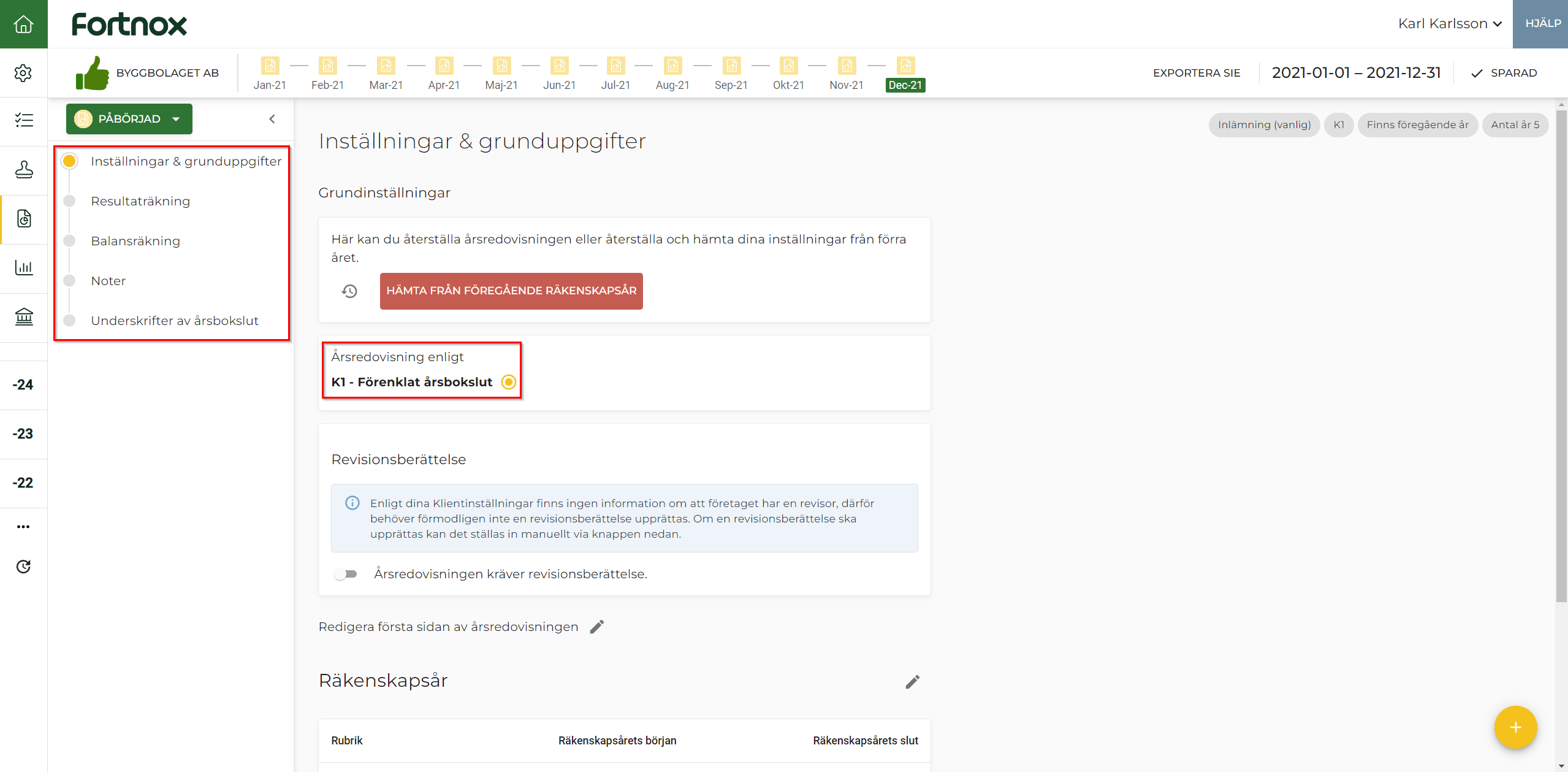Användarstöd
Årsredovisning
- Fortnox Bokföring
- Fortnox Fakturering
- Faktura- & betaltjänster
-
Fortnox Lön
Arbeta ihop med dina anställda › Arbetsgivaravgift och arbetsgivardeklaration › Arbetsgivarintyg › Attest › Avtal › Bokföringsunderlag › Checklistor i Fortnox Lön › Collectum › Fora › Frågor & svar Fortnox Lön › Import & Export › Inställningar › Kalender › Korrekt skatteavdrag › Lönearter och beräkningar › Lönekörning › Enkel Lön › Lön Personlig › Ny i Lön › Personal › Rapporter › Semesterhantering › Statistikrapportering › Systemdokumentation › Allmänt - Fortnox Lön ›
- Fortnox Offert & Order
- Fortnox Digital byrå
- Fortnox Tid
- Kvitto & Resa
- Fortnox Lager
- Fortnox Anläggningsregister
- Fortnox Arkivplats
- Fortnox Autogiro
- Fortnox Bolagshanterare
- Fortnox Skolstöd
- Hantera Fortnox
- Bankkopplingar
- Kopplingar och blanketter
- FAQ - Vanligaste frågorna
- Felsökningsguider
- Kom igång-guider
- Kontantmetoden i Fortnox
- Nyheter i Fortnox
- Fortnox Resa
- Byt till Fortnox
- Fortnox Kvitto & Utlägg
- Fortnox Lagerbolag
- Fortnox Enskild firma
- Fortnox Bokslut & Skatt
- Fortnox Företagsbrevlåda
- Fortnox Företagskort
- Fortnox Koncern
- Fortnox Personalattest
-
Fortnox Rapport & Analys
FAQ - Rapport & Analys › SIE-Filer - Rapport & Analys › Affärsområden - Rapport & Analys › Allmänt om ekonomi - Rapport & Analys › Budget - Rapport & Analys › Formler - Rapport & Analys › Grafer - Rapport & Analys › KPI - Rapport & Analys › Rapporter - Rapport & Analys › Snabbguider - Rapport & Analys › Tabeller - Rapport & Analys ›
Här hjälper vi dig att komma igång snabbt och smidigt med Årsredovisning i Fortnox Bokslut & Skatt. Steg för steg går vi igenom de viktigaste delarna.
Kom igång med Årsredovisning
Det första du möts av i Årsredovisning är Inställningar & grunduppgifter och har du gjort föregående års årsredovisning i Bokslut & Skatt har du här möjlighet att klicka på Hämta från föregående räkenskapsår för att hämta in tidigare års justeringar. Har du inte tidigare arbetat med årsredovisningen i Bokslut & Skatt kan du bortse från knappen.
.png)
Nästa steg i inställningarna är att välja om årsredovisningen ska lämnas in manuellt eller digitalt till Bolagsverket. Notera att detta val är viktigt då en ändring senare kan leda till att påbörjat arbete går förlorat.
.png)
I inställningarna behöver du ange vilket regelverk som årsredovisningen ska upprättas enligt, välja om årsredovisningen kräver en revisionsberättelse och kontrollera att korrekt antal jämförelseår är angivet.
.png)
Nästa steg är att kontrollera att du står i korrekt månad. Om du inte står i sista månaden för räkenskapsåret kommer du endast ha möjlighet att upprätta ett periodbokslut.
.png)
.png)
När du nu står i sista månaden i räkenskapsåret kommer du på vänster sida se flertalet flikar för att upprätta årsredovisningen. Följt av Årstämmoprotokoll, Fastställelseintyg och beroende på vald inställning, Manuell inlämning och låsning eller Digital inlämning och låsning.
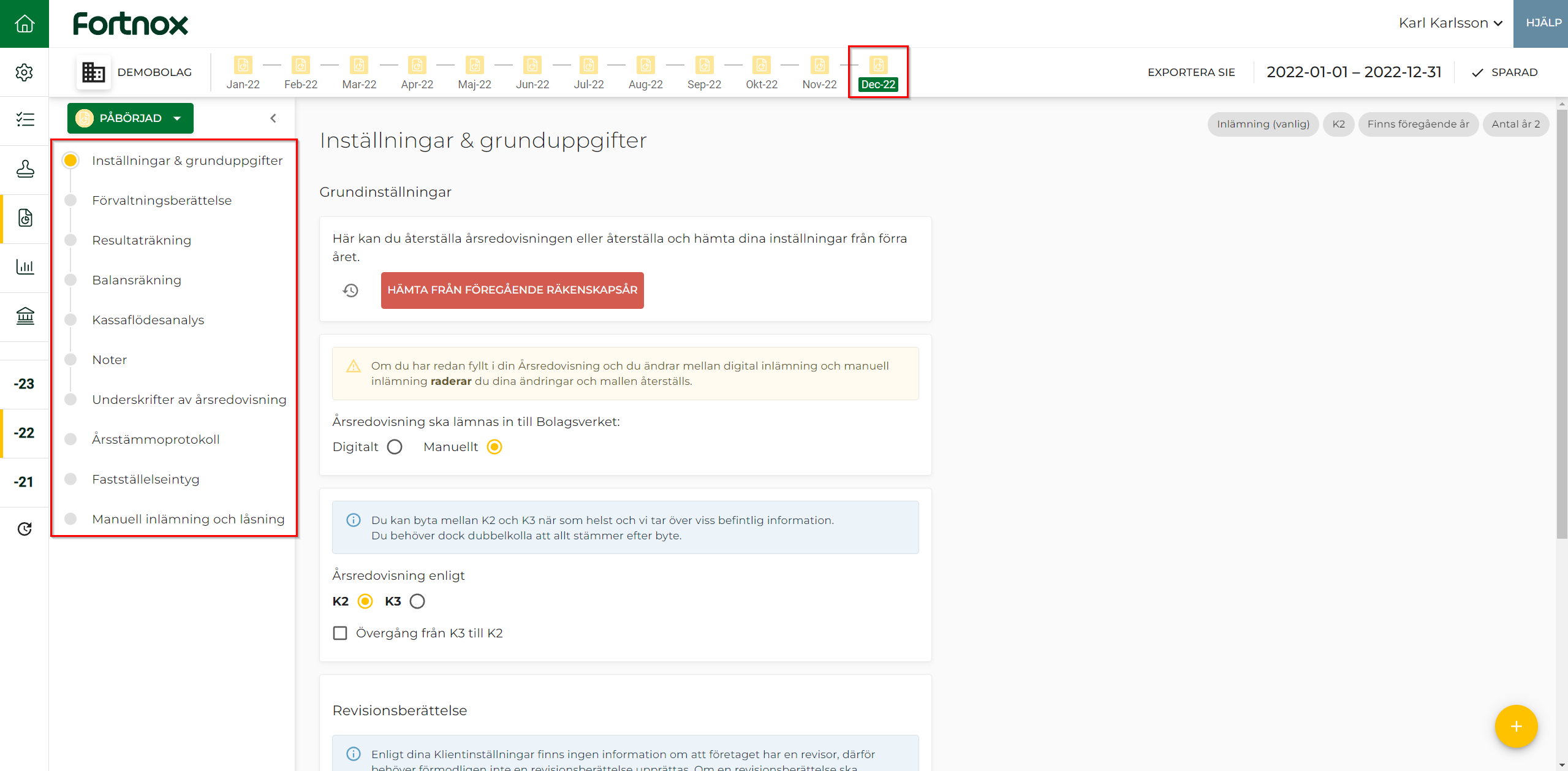
Genom att klicka på plustecknet längst ned i det högra hörnet har du möjlighet att förhandsvisa årsredovisningen, årsstämmoprotokollet och fastställelseintyget. På så sätt har du möjlighet att direkt se justeringarna du gör i de olika delarna. Du kan under plustecknet även ladda ned de olika delarna och ta fram en kontolista som visar ingående-/utgående balans och förändringen för respektive konto.
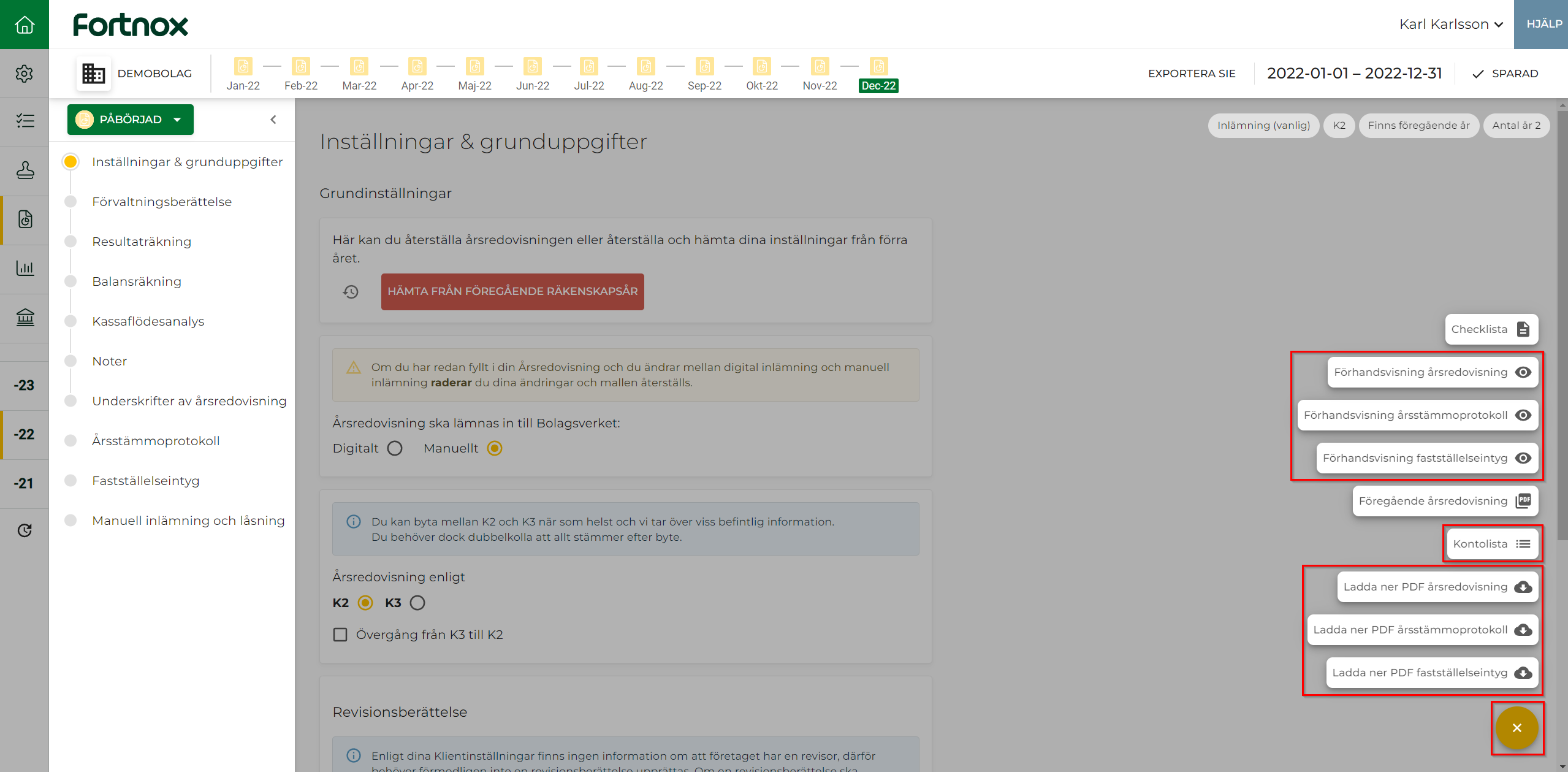
Genomgående när du arbetar i programmet är redigeringspennan som används för att redigera de olika delarna. Redigeringspennan och pilen för återställning finner du i det högra hörnet eller längst ut till höger om respektive rubrik. Om du väljer att klicka på Återställ innehåll kommer endast informationen i den specifika rubriken eller rutan att återställas.
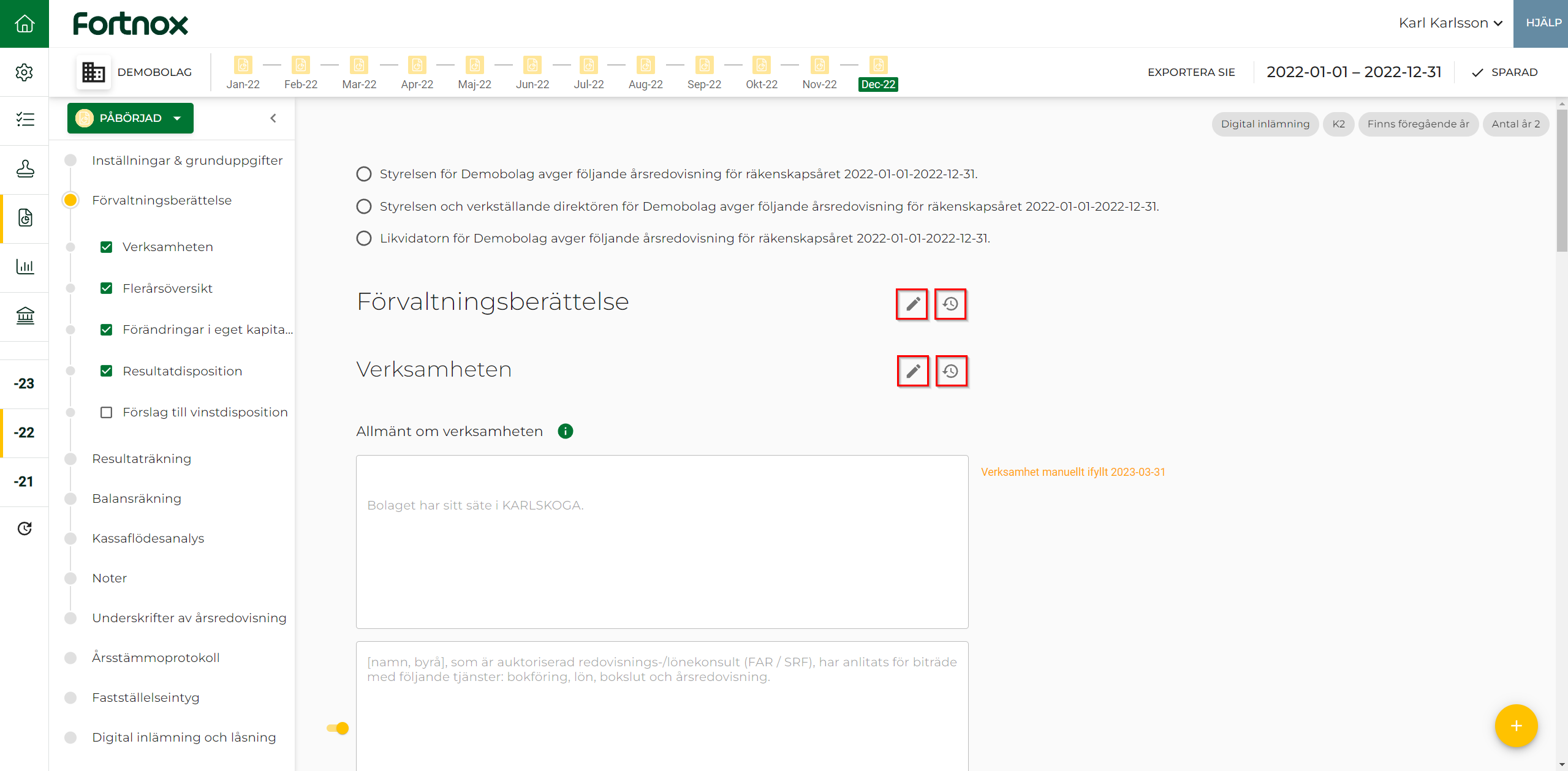
Under tiden du arbetar i Årsredovisning har du möjlighet att uppdatera status uppe i det vänstra hörnet. När du är klar med alla delar i Årsredovisning och vill ändra status till Klar behöver du först valt status Inväntar granskning och kan därefter välja status Klar.
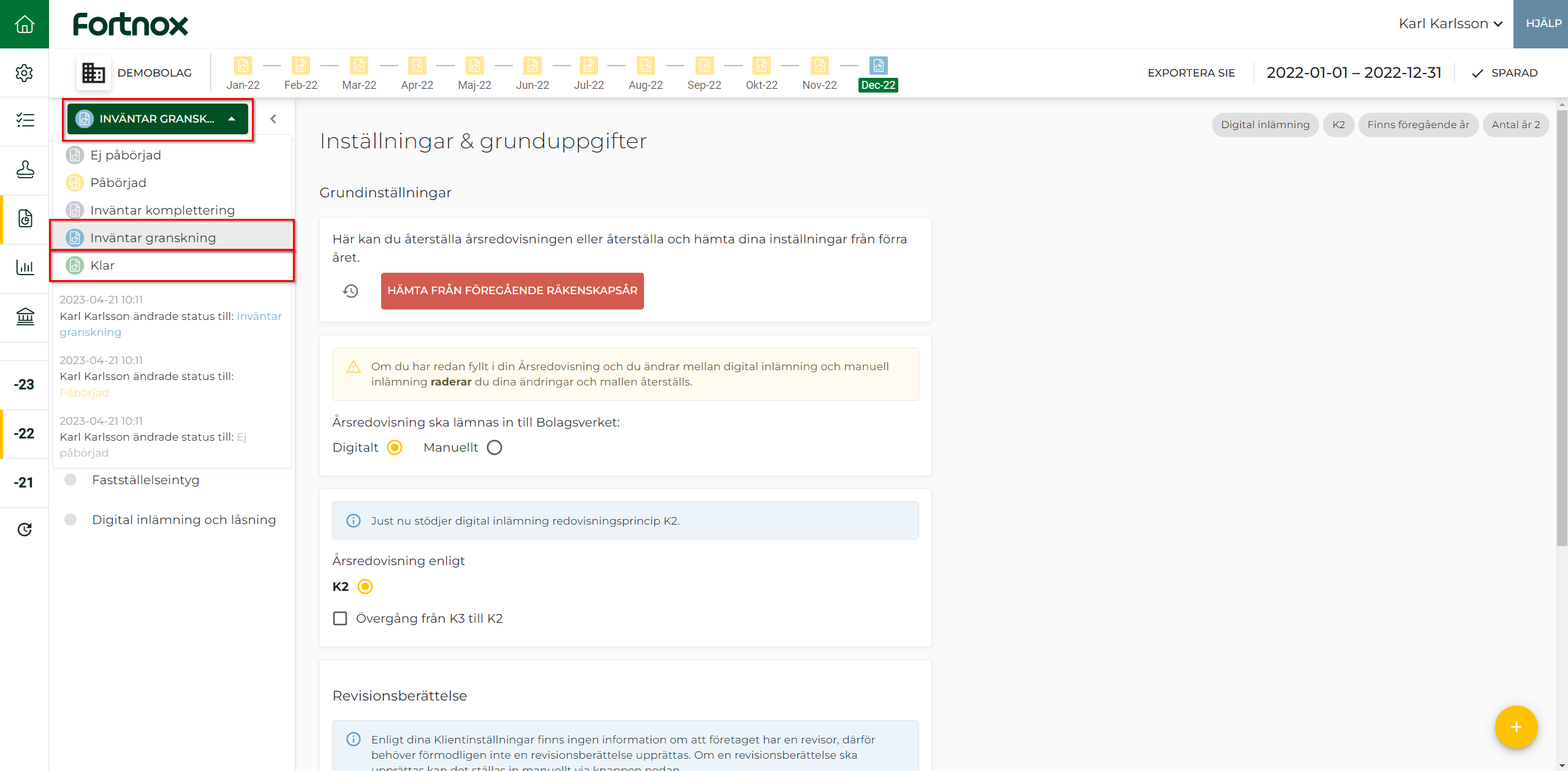
Sista steget är att ladda ned årsredovisningen under Manuell inlämning och låsning eller skicka in årsredovisningen digitalt till Bolagsverket. Du kan läsa mer om den digitala inlämningen genom att klicka på Digital inlämning och låsning ute till vänster.
Förvaltningsberättelse
Första steget i årsredovisningen är Förvaltningsberättelse, där har du flertalet underrubriker och du kan bocka i de delar som önskas tas med i årsredovisningen.
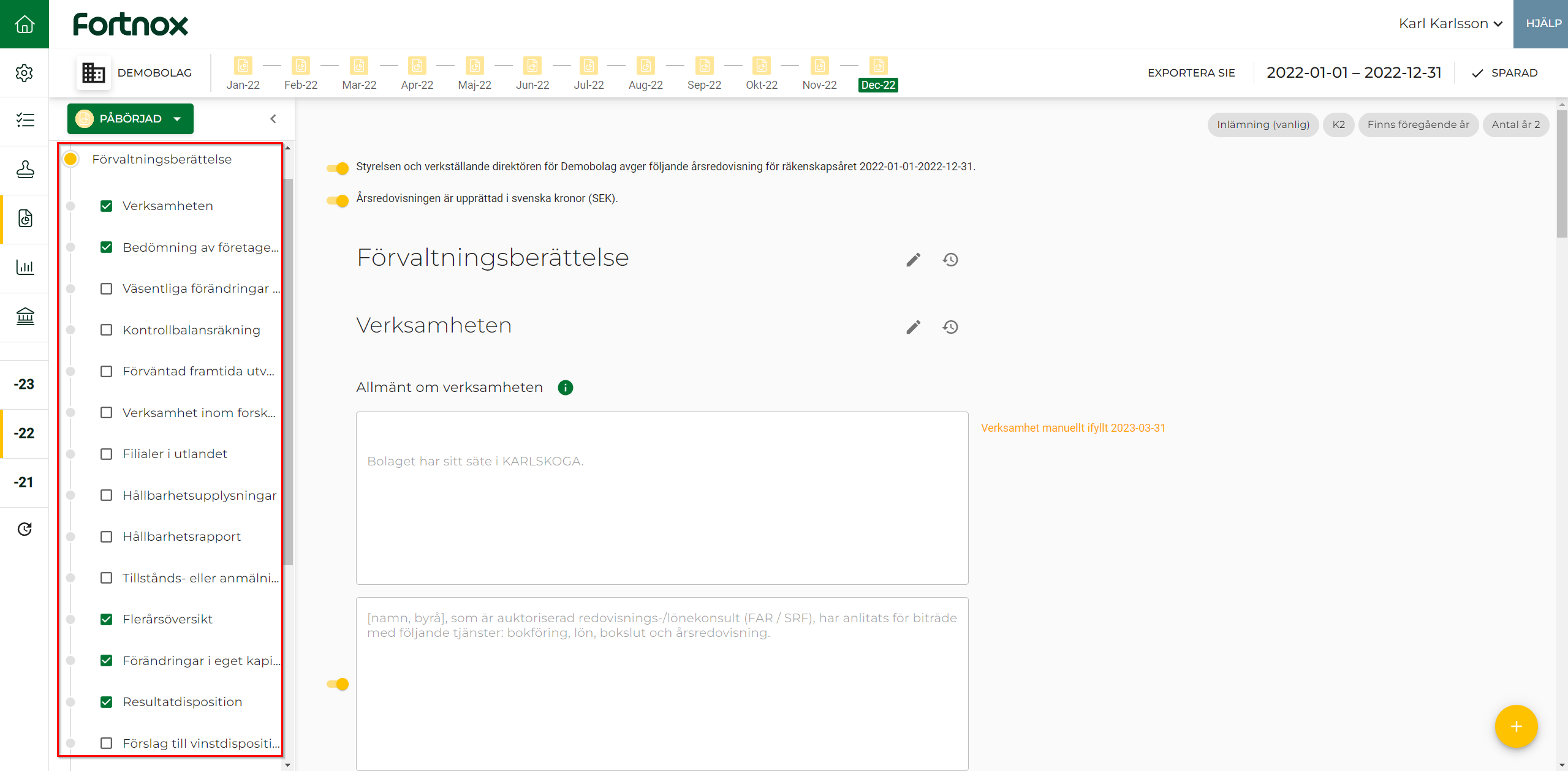
Återkommande för att göra justeringar är att klicka på redigeringspennan som är valbar vid de olika rubrikerna och då öppnar sig fälten för redigering och du kan själv ändra det du önskar. Du sparar dina justeringar genom att åter klicka på redigeringspennan. Om du vill återställa de justeringar du har gjort under en rubrik så klickar du på klockan som du också ser till höger om respektive rubrik.
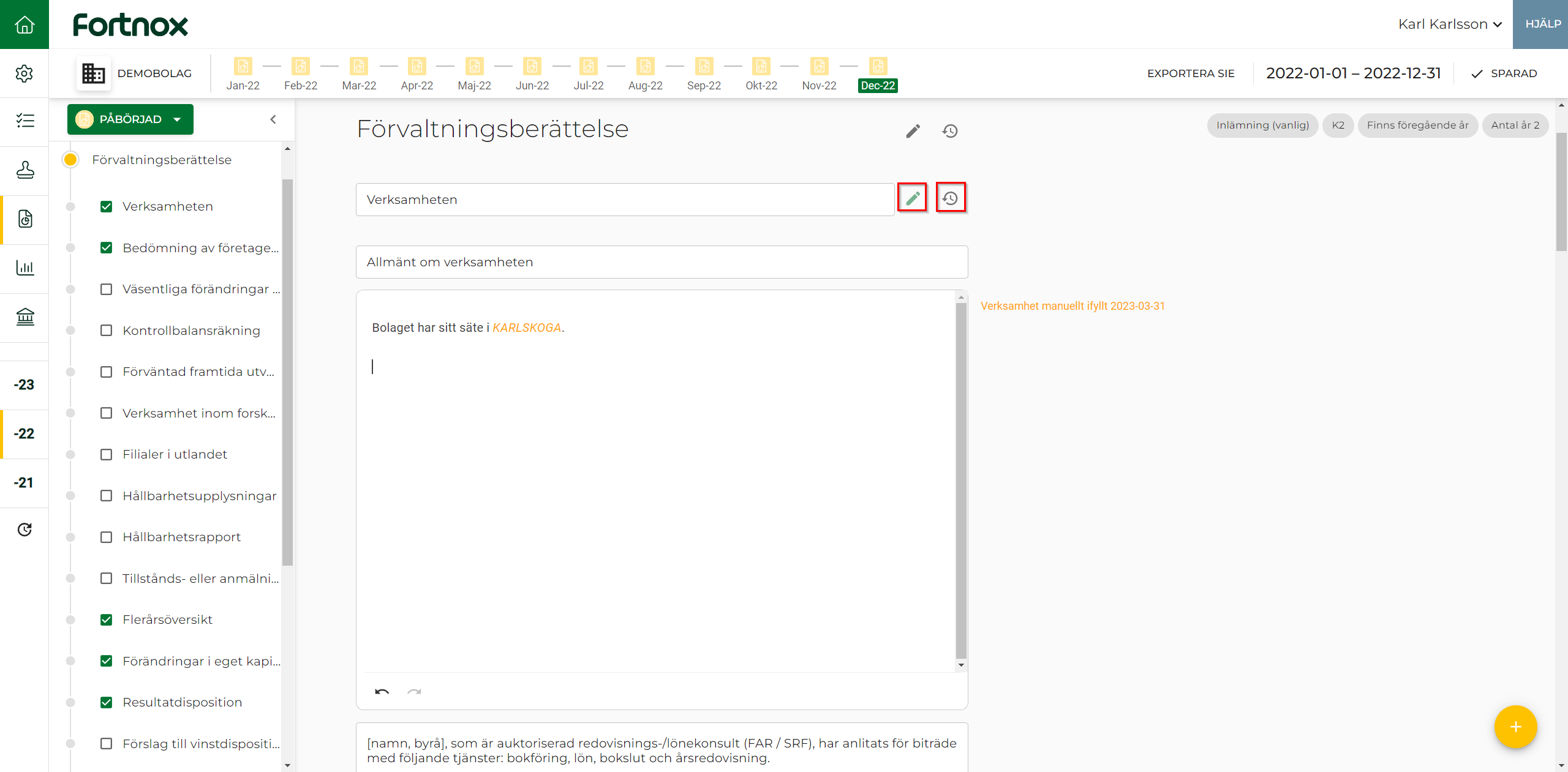
Det första valet du måste göra är att välja vilken text ni önskar ska stå innan Förvaltningsberättelsen tar vid.
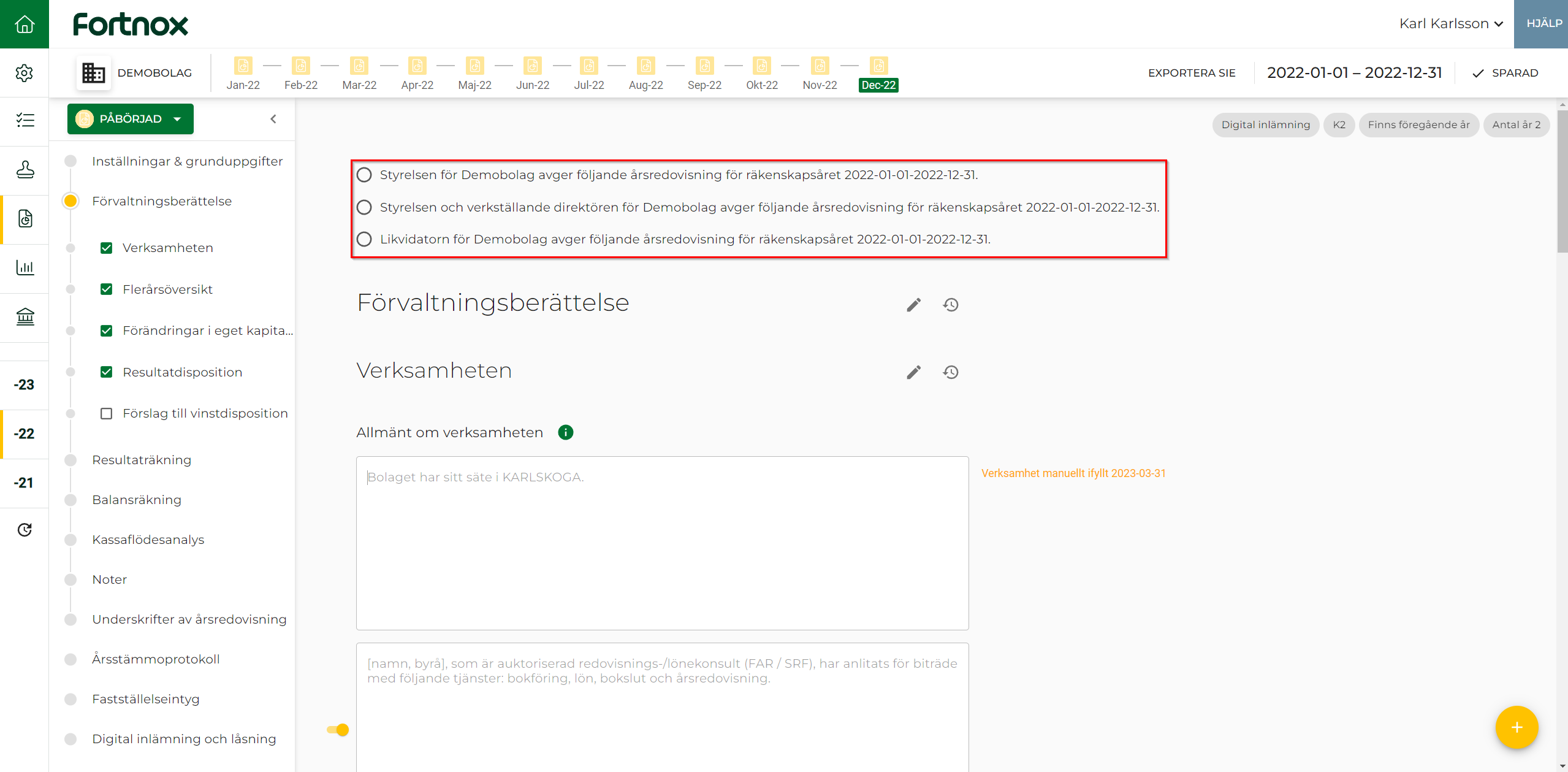
Nästa del i förvaltningsberättelsen är Verksamheten. Här kan ni ange information rörande Allmänt om verksamheten, Väsentliga händelser under räkenskapsåret, Egna aktier och Övrigt. Här hämtas exempelvis information om säte automatiskt från klientinställningarna.
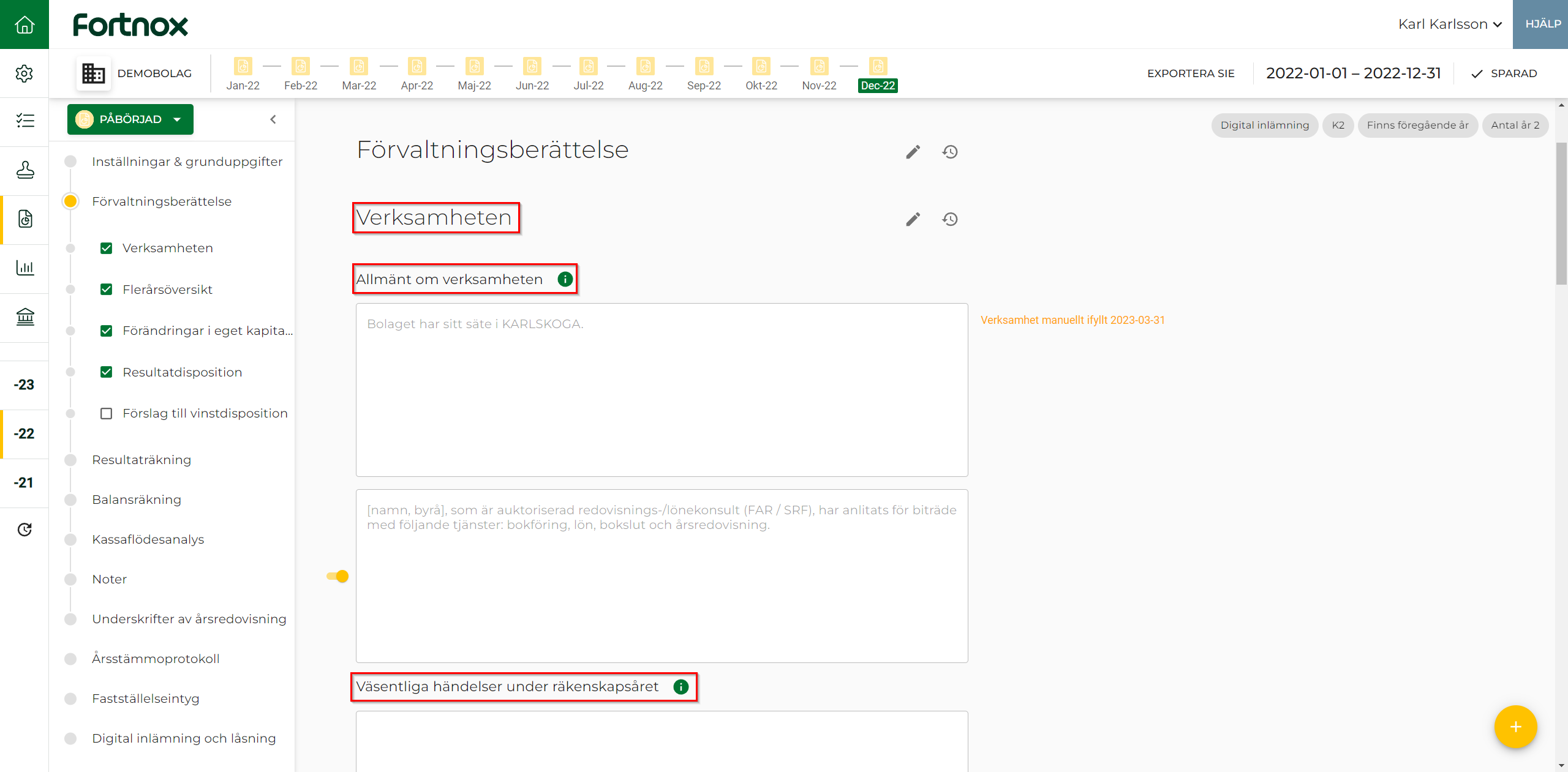
I Flerårsöversikten visas saldona för fälten Nettoomsättning, Resultat efter finansiella poster, Balansomslutning samt Soliditet som standard. Genom att klicka på redigeringspennan kan du lägga till eller ta bort ytterligare nyckeltal. I dagsläget hämtas endast siffror för nuvarande och föregående räkenskapsår automatiskt. Har du under Inställningar & grunduppgifter angivit ytterligare jämförelseår kan du klicka på redigeringspennan för att fylla i fälten manuellt.
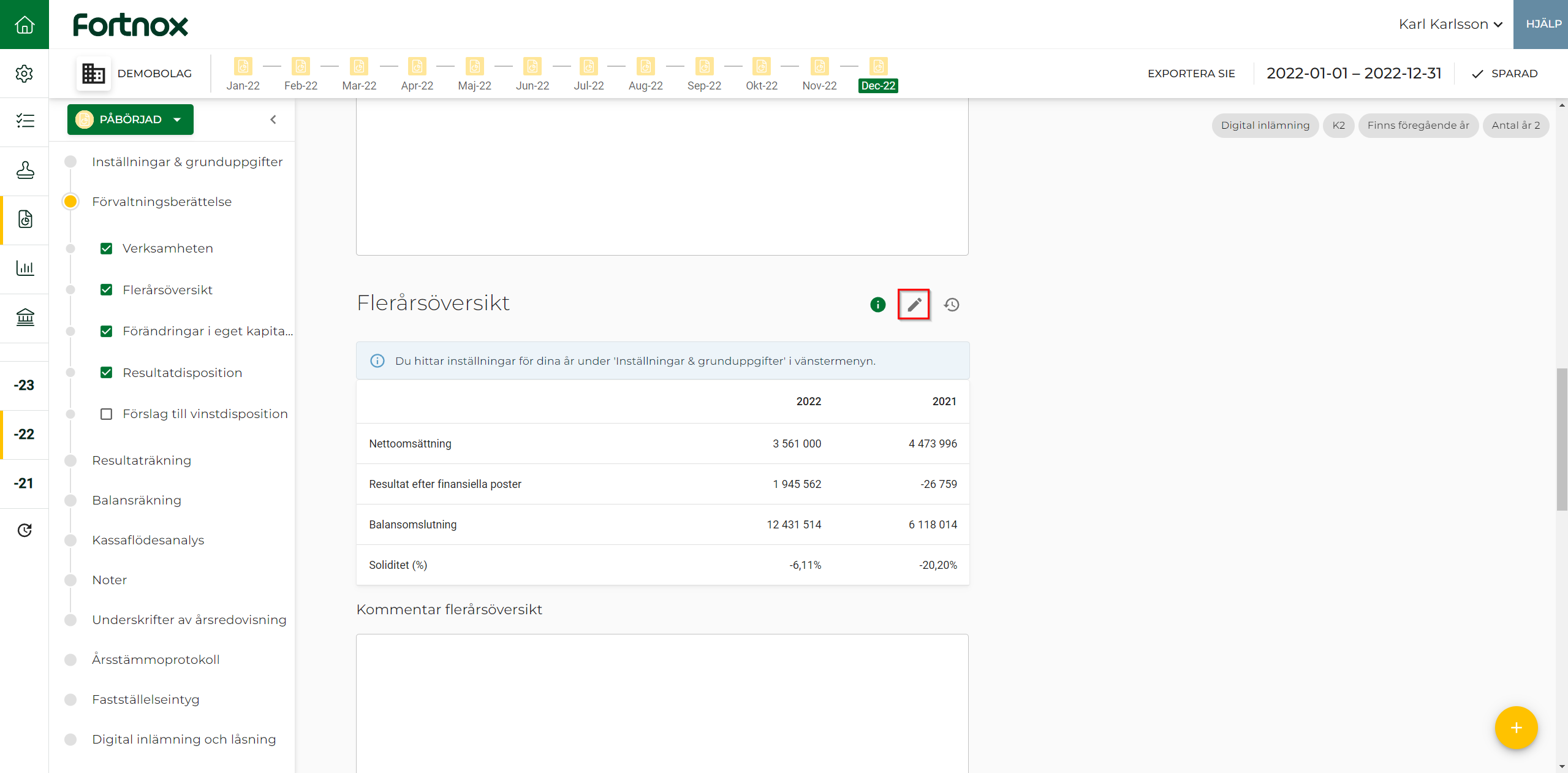
I Förändringar i eget kapital specificerar du de förändringar av företagets eget kapital som skett jämfört med föregående års balansräkning. Det inbetalda och registrerade aktiekapitalet redovisas som Belopp vid årets ingång. Om du önskar ta bort eller lägga till andra fält kan du klicka på redigeringspennan till höger om rubriken. De lodräta kolumnerna visar årets IB/UB och de horisontella raderna visar förändringarna under året.
I fältet Kommentar har du möjlighet att ange ytterligare information kring Förändring i eget kapital genom att klicka på redigeringspennan till höger om rubriken Förändringar i eget kapital (EK).
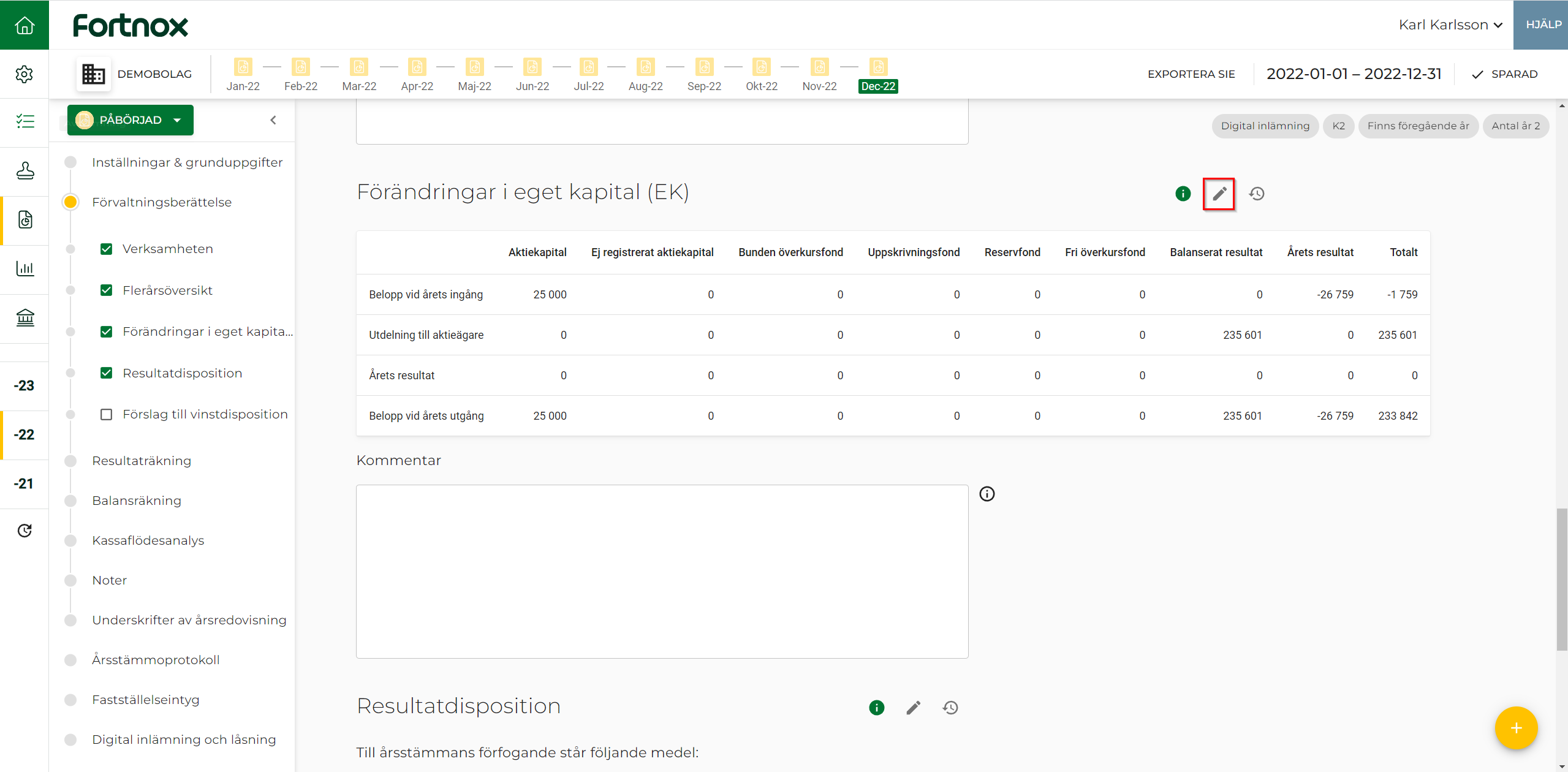
Under rubriken Resultatdisposition redovisas vilka medel som kan disponeras i bolaget. Om du håller muspekaren över “i” vid Balanserat resultat ser du bland annat hur programmet hämtar upp det redovisade saldot.
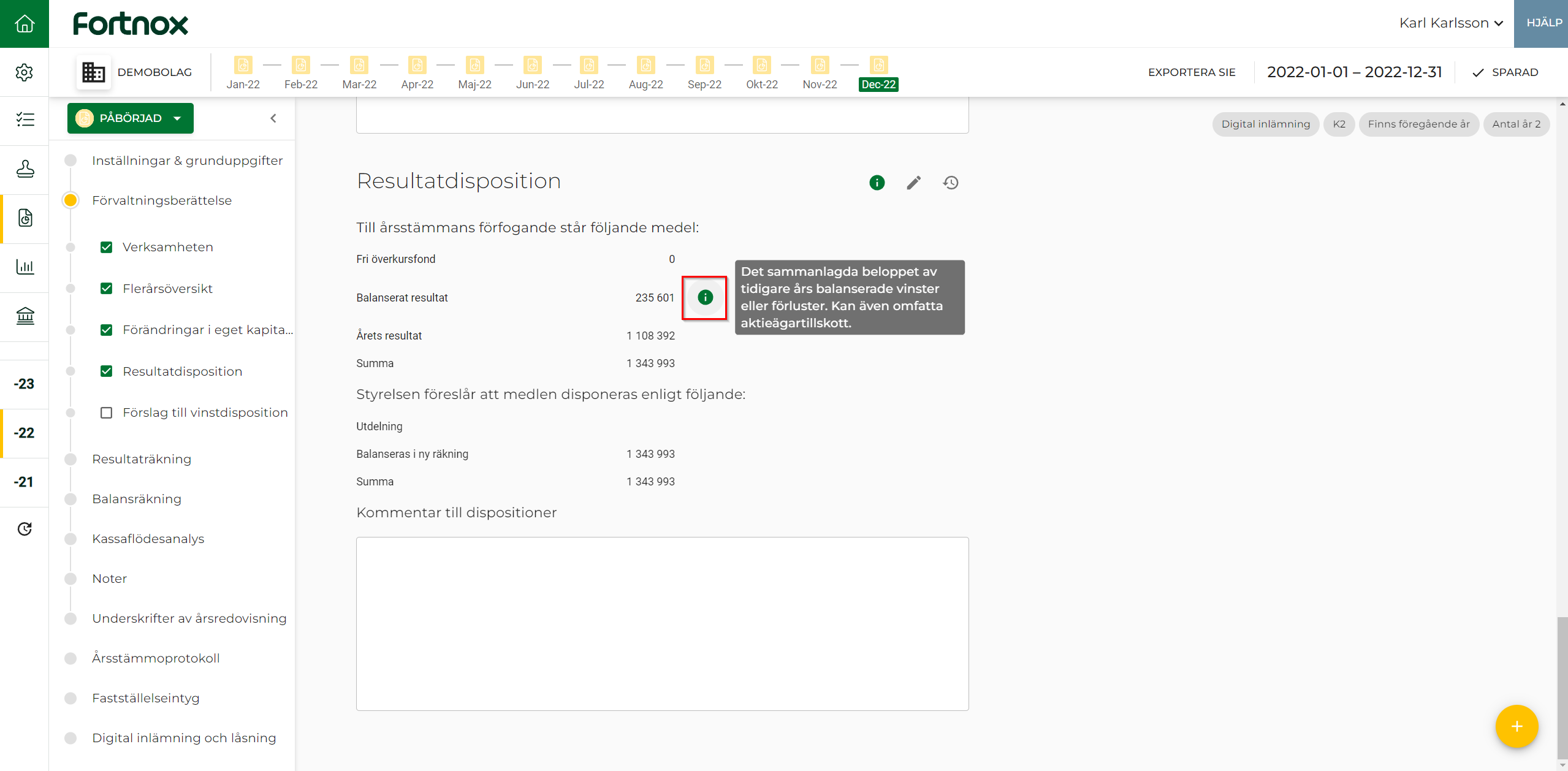
Om du klickar på redigeringspennan till höger om rubriken Resultatdisposition har du exempelvis möjlighet att ange utdelning till aktieägarna. Du kan även här välja att lägga till, ta bort fält eller ändra saldon.
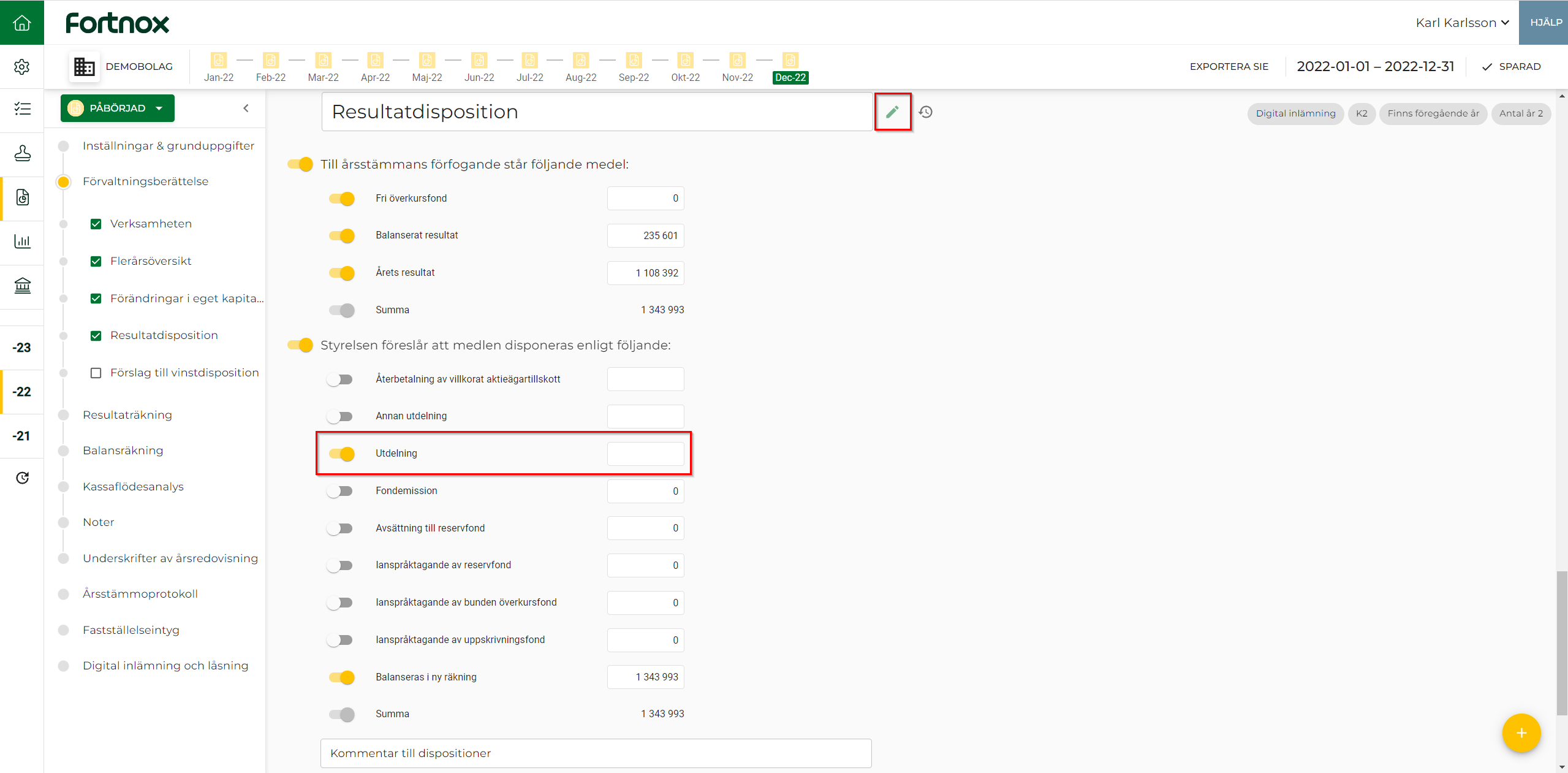
Om du under Resultatdisposition anger en Utdelning kommer programmet att föreslå Förslag till vinstdisposition. Du kan även manuellt bocka i denna del ute till vänster för att ta med i årsredovisningen. Genom att klicka på redigeringspennan kan du justera Utdelning, Antal aktier, ange betaldag för utdelning och justera Yttrande från styrelsen.
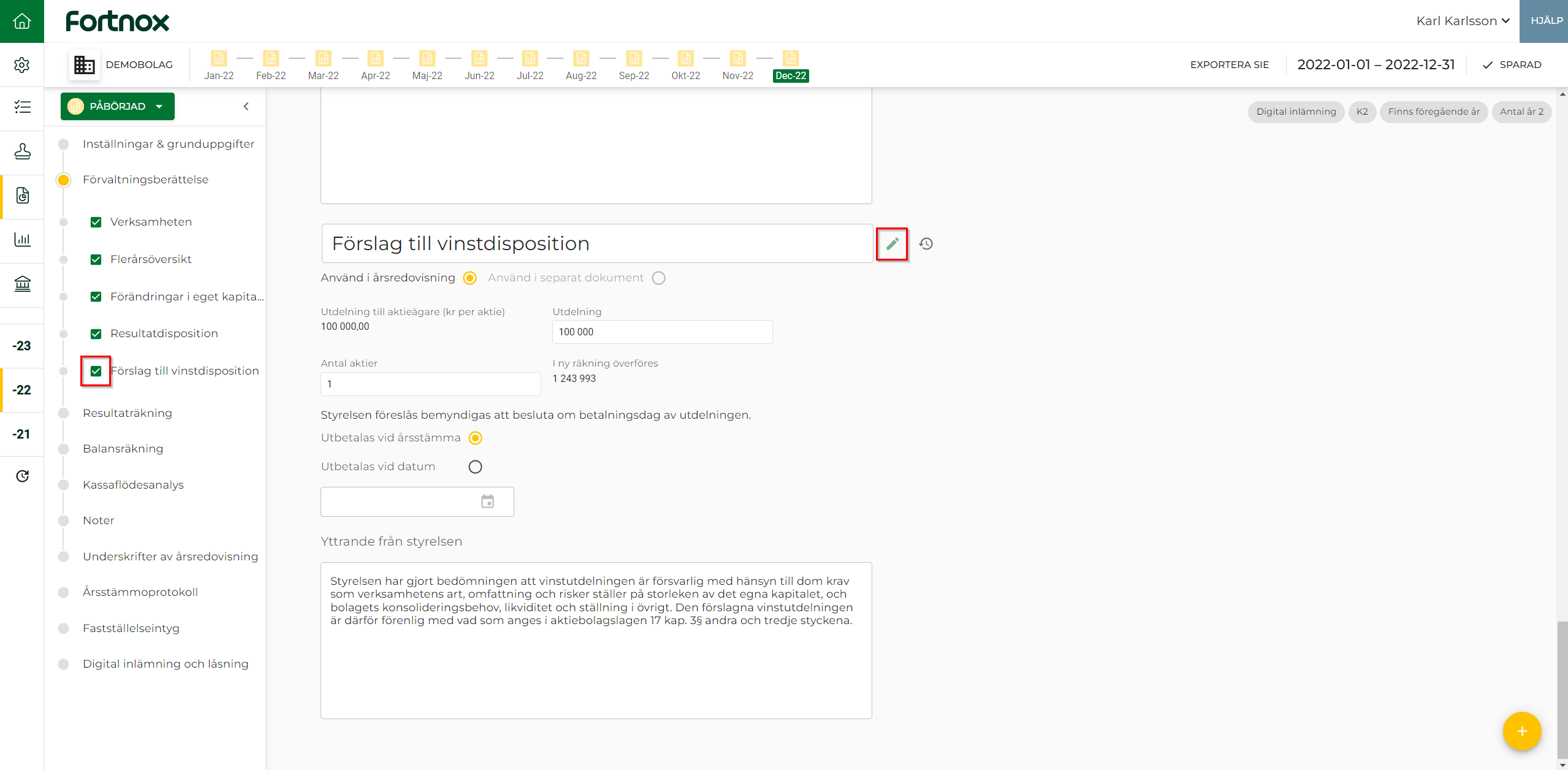
Resultaträkning och Balansräkning
När du klickar dig in i resultaträkningen respektive balansräkningen kommer du se årets balans- och resultaträkning, men även föregående års balans- och resultaträkning. Finns det inget jämförelseår kommer endast nuvarande års balans- och resultaträkning visas.
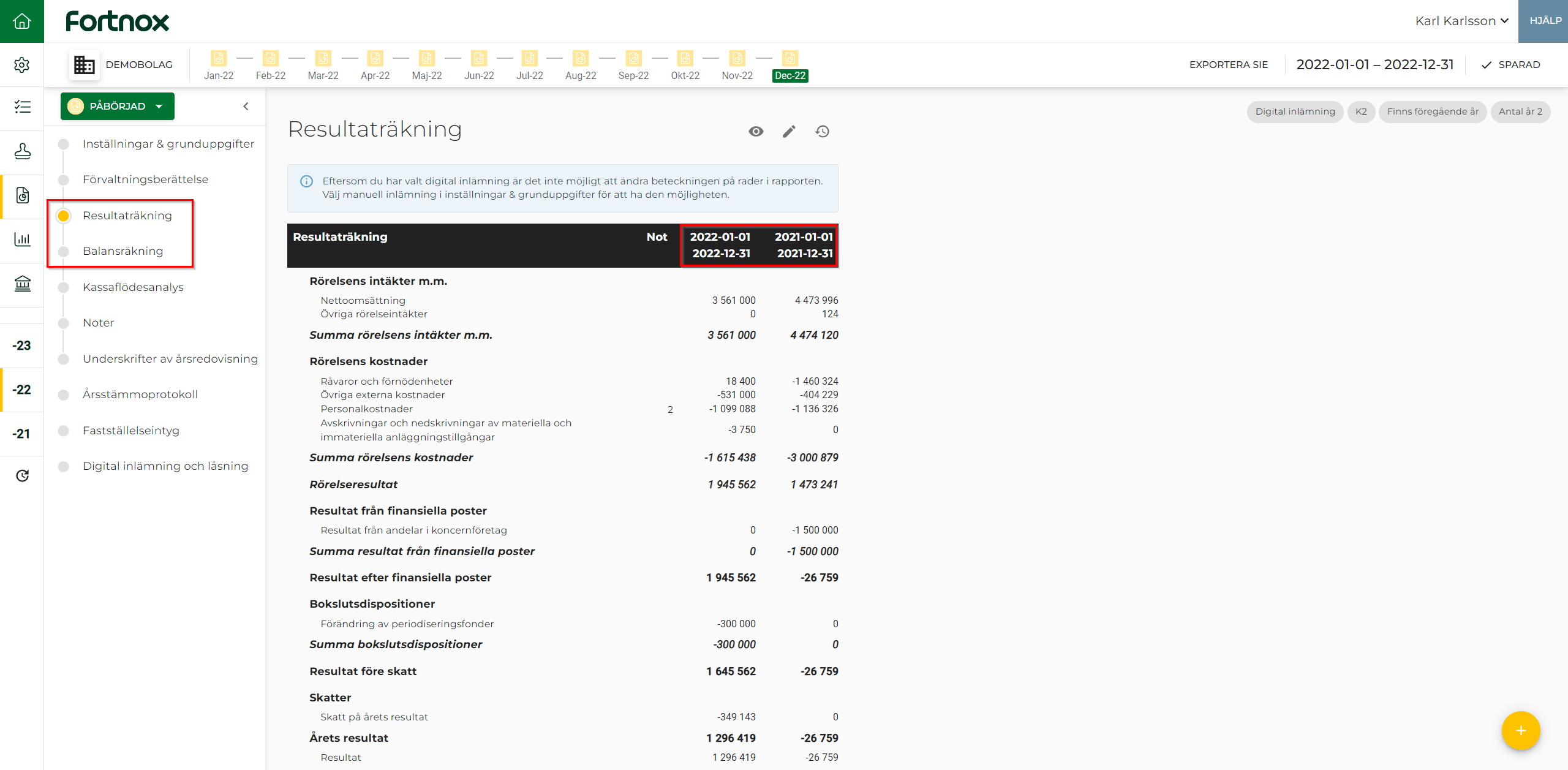
Längst upp i balansräkningen och resultaträkningen till höger om respektive rubrik finner du ett öga, redigeringspenna och återställningsklocka. Genom att klicka på ögat ser du alla konton som summeras i respektive rubrik.

Klickar du på redigeringspennan så ser du alla konton som summeras till respektive rubrik. Du kan även redigera saldona för respektive rubrik och flytta konton genom att hålla muspekaren längst ut till vänster om ett konto för att sedan dra och släppa kontot vid en annan rubrik. Du kan även förflytta nuvarande eller föregående års saldo för ett konto genom att hålla muspekaren till vänster om saldot för att sedan dra och släppa saldot under en annan rubrik.
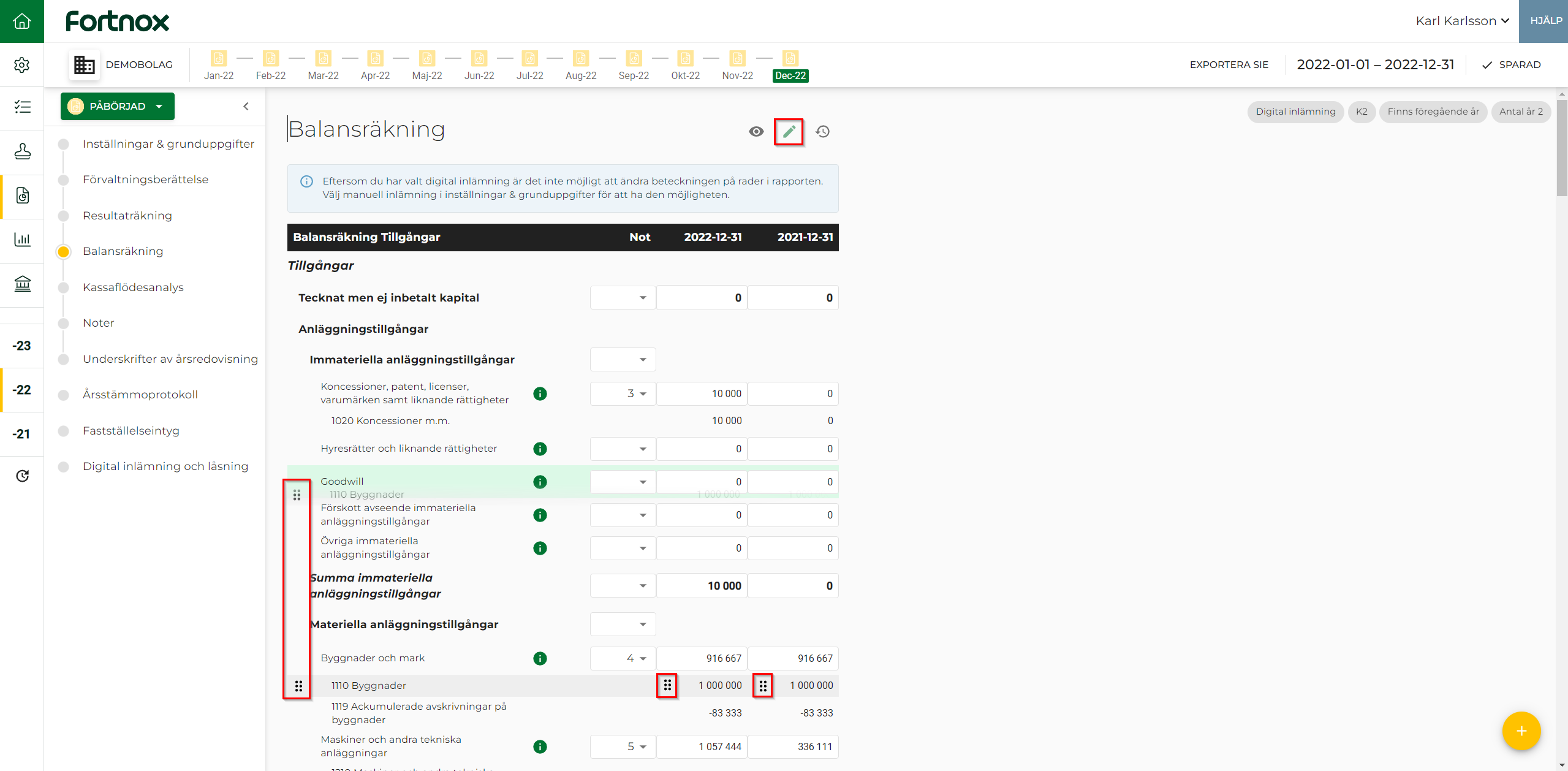
Via redigeringspennan kan du även klicka dig in i mittenkolumnen Not för att lägga till eller ta bort noter. Valda noter medföljer sedan till fliken Noter i Årsredovisning.
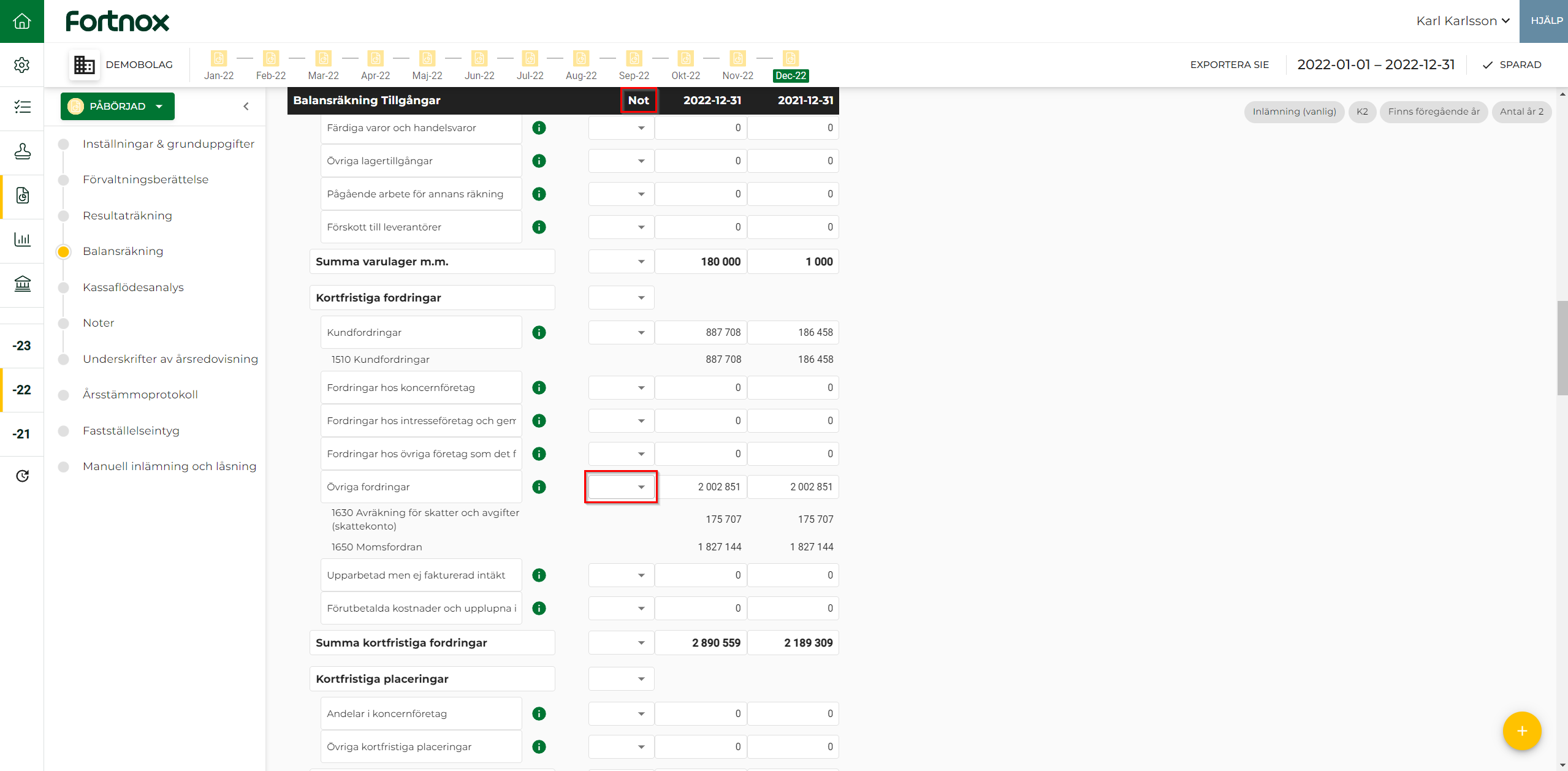
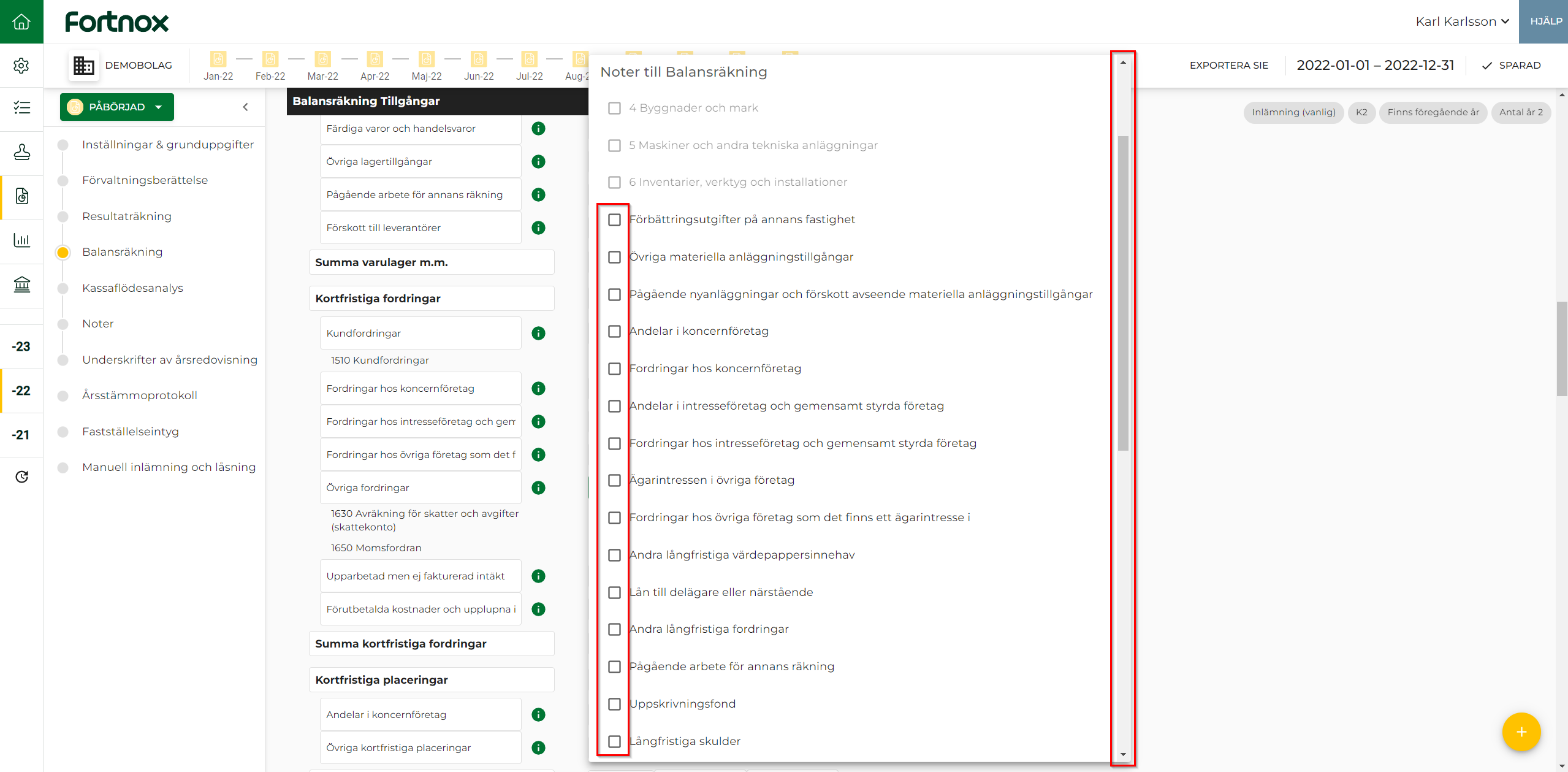
Genom att klicka på återställningsklockan längst upp till höger om rubrikerna Balansräkning respektive Resultaträkning så har du möjlighet att återställa alla manuella justeringar du har gjort och på så sätt kommer ursprungsvärdena tillbaka.
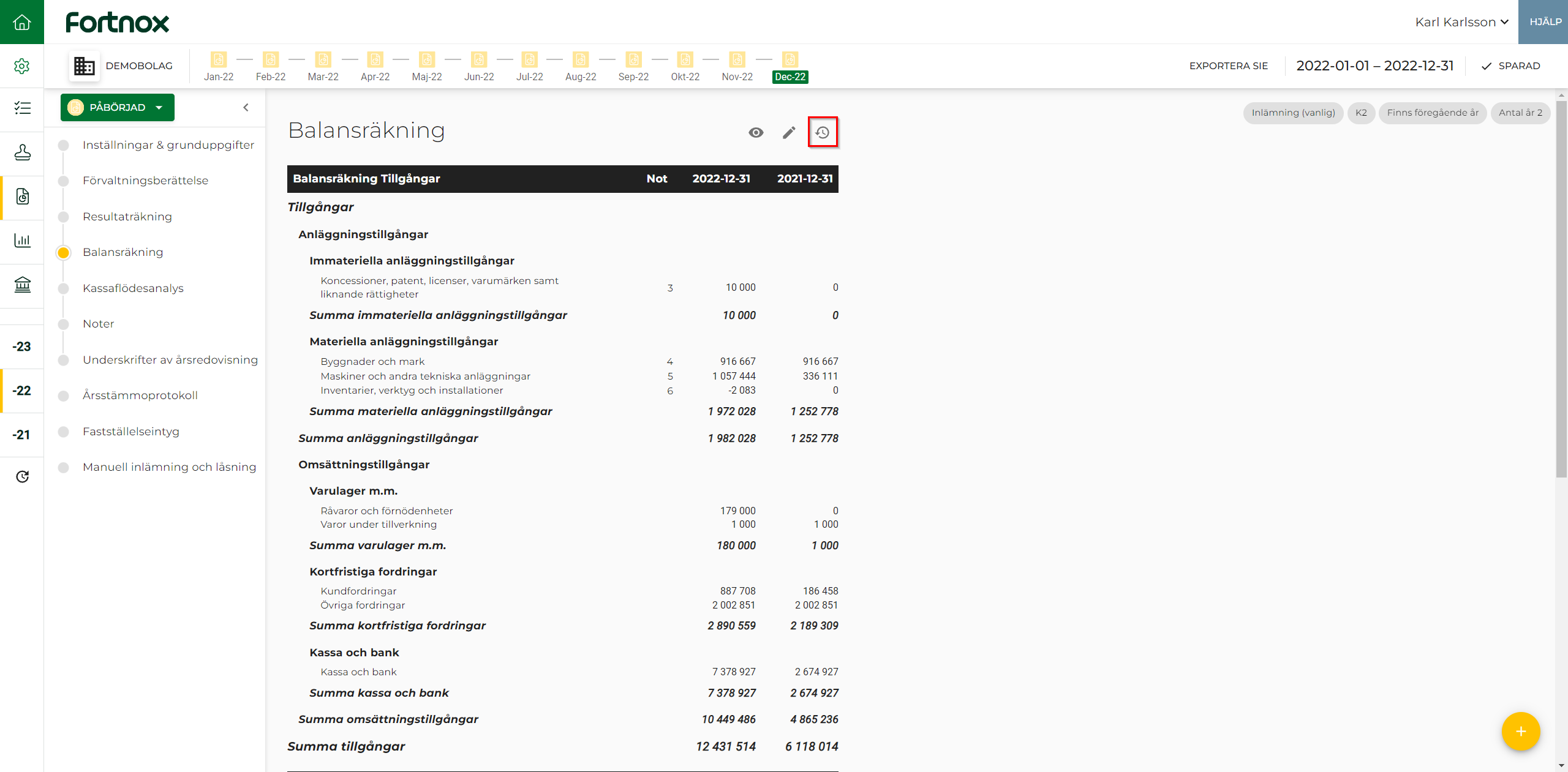
Kassaflödesanalys
För att Kassaflödesanalys ska komma med i årsredovisningen behöver du ute till vänster först bocka i Kassaflödesanalys.
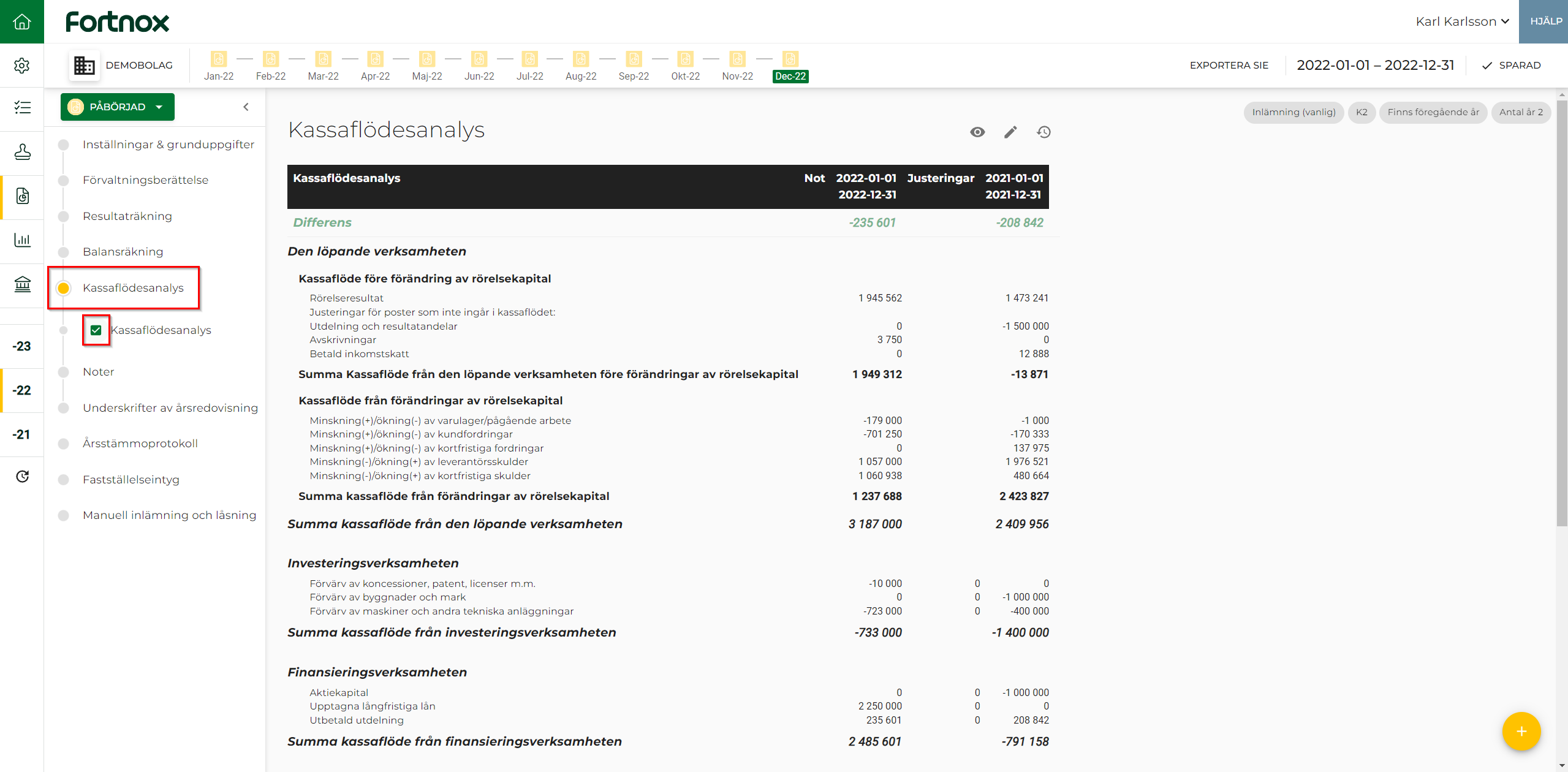
Precis som i balans- och resultaträkningen har du längst upp till höger om rubriken Kassaflödesanalys ett öga, redigeringspenna och en återställningsklocka. Genom att klicka på ögat ser du alla konton som summeras i respektive rubrik.
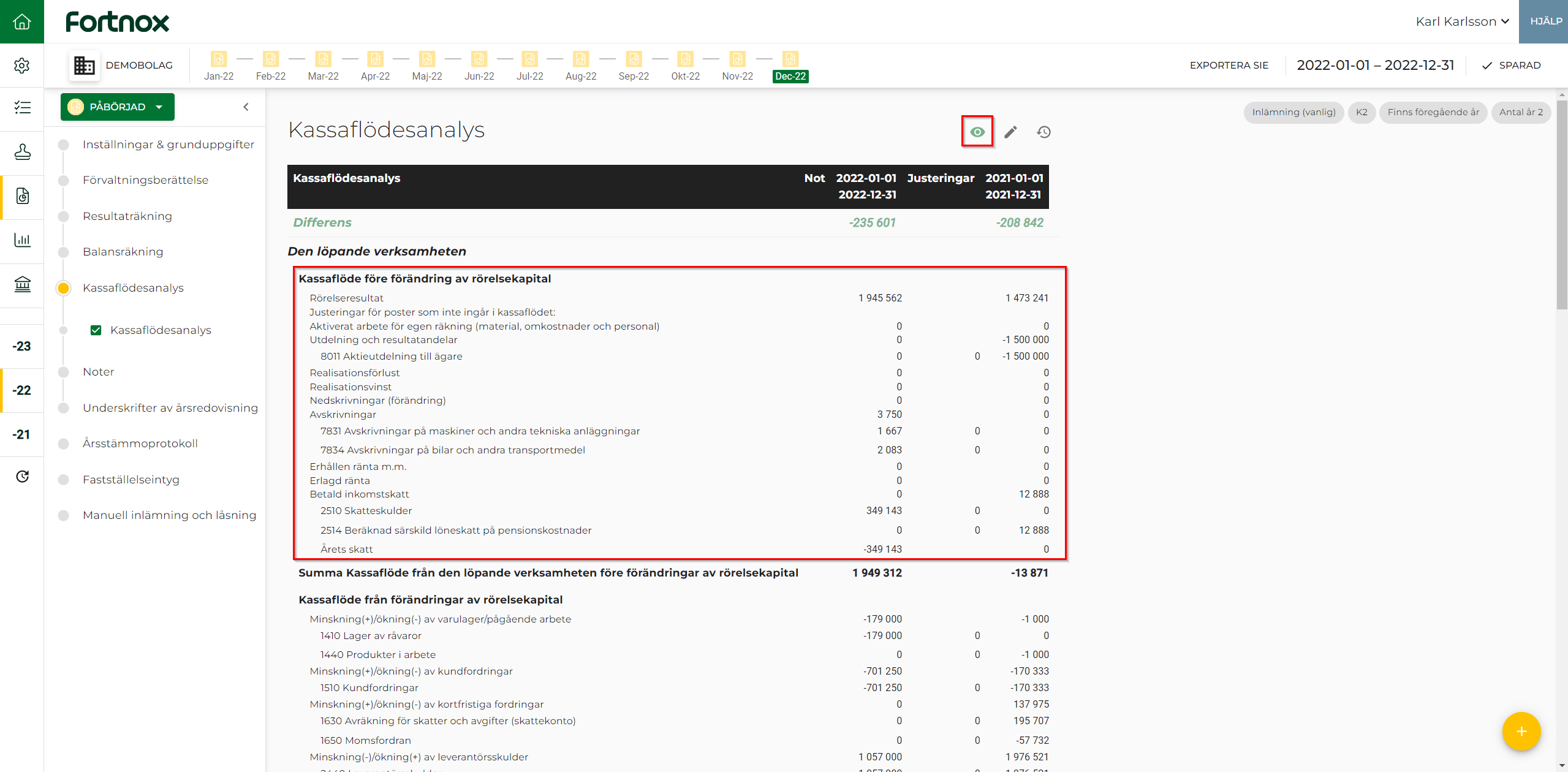
Genom att klicka på redigeringspennan får du möjlighet att redigera saldon, ta bort konton via soptunnan och även lägga till konton via knappen Lägg till konto.
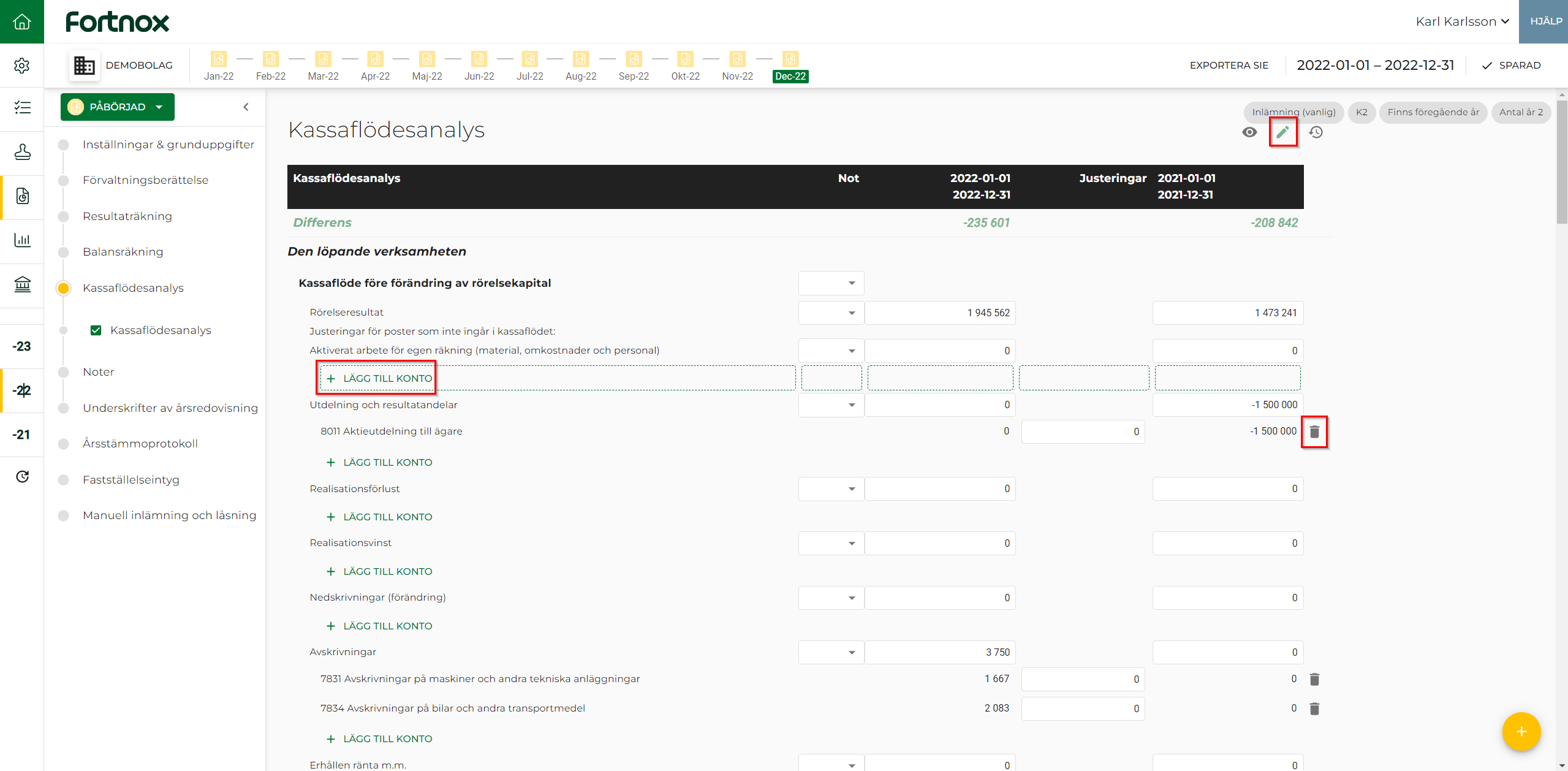
Genom att klicka på återställningsklockan längst upp till höger om rubriken Kassaflödesanalys så har du möjlighet att återställa alla manuella justeringar du gjort och på så sätt kommer ursprungsvärdena tillbaka.
Noter
I fliken Noter kommer det automatiskt att finnas förvalda noter. De förvalda noterna hämtas upp baserat på vad som är bokföringen i klienten. Skulle det saknas någon not som du vill ha med kan du klicka dig in i Balansräkning respektive Resultaträkning för att lägga till ytterligare noter. För att läsa mer om hur du lägger till ytterligare noter se avsnittet Resultaträkning och Balansräkning ute till vänster.
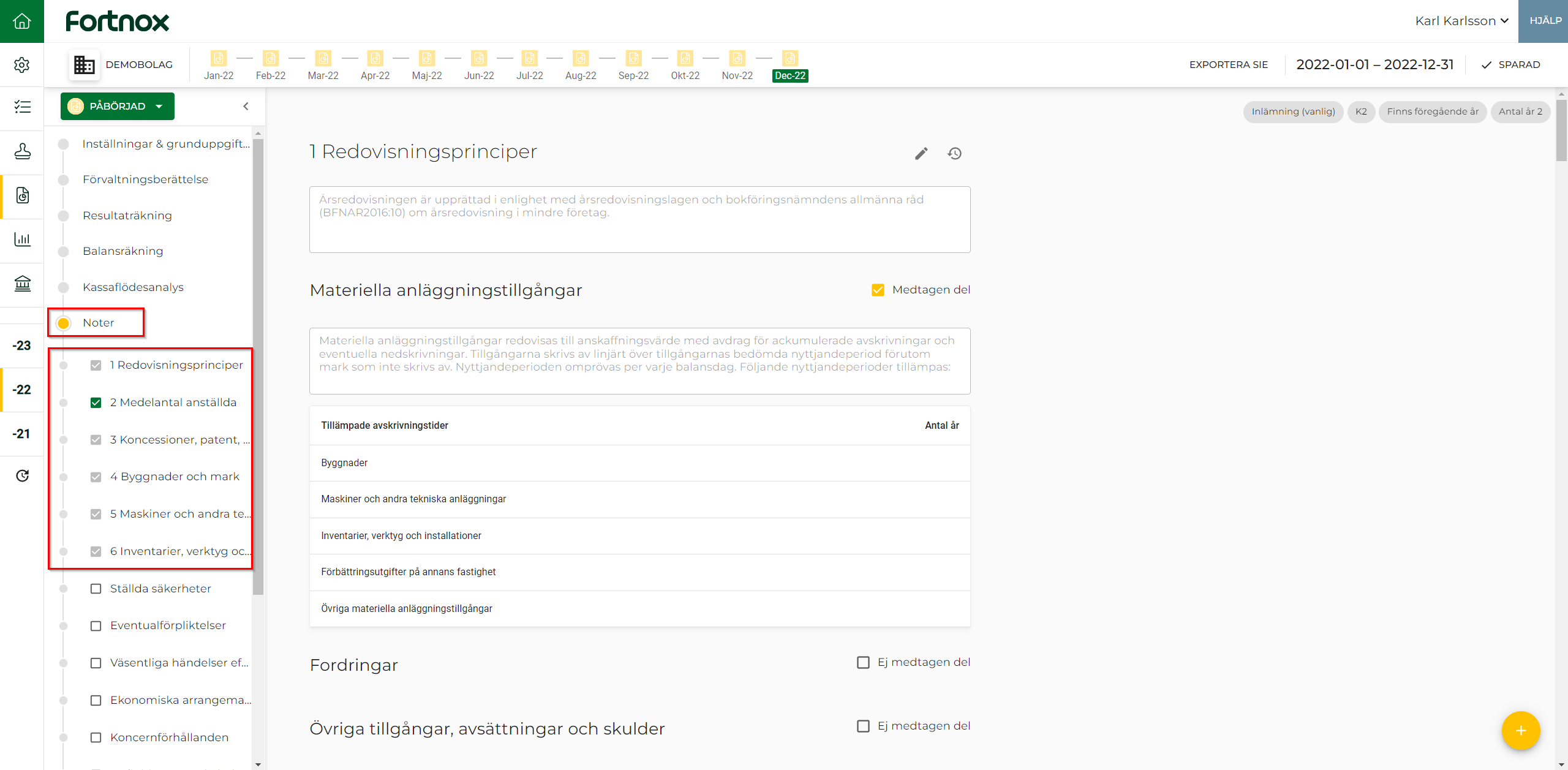
Första noten Redovisningsprinciper har du inte möjlighet att lägga till eller ta bort. Däremot har du möjlighet att redigera innehållet genom att klicka på redigeringspennan längst ut till höger om rubriken Redovisningsprinciper. Redigeringspennan är återkommande för alla noter och används för att göra justeringar i noterna.
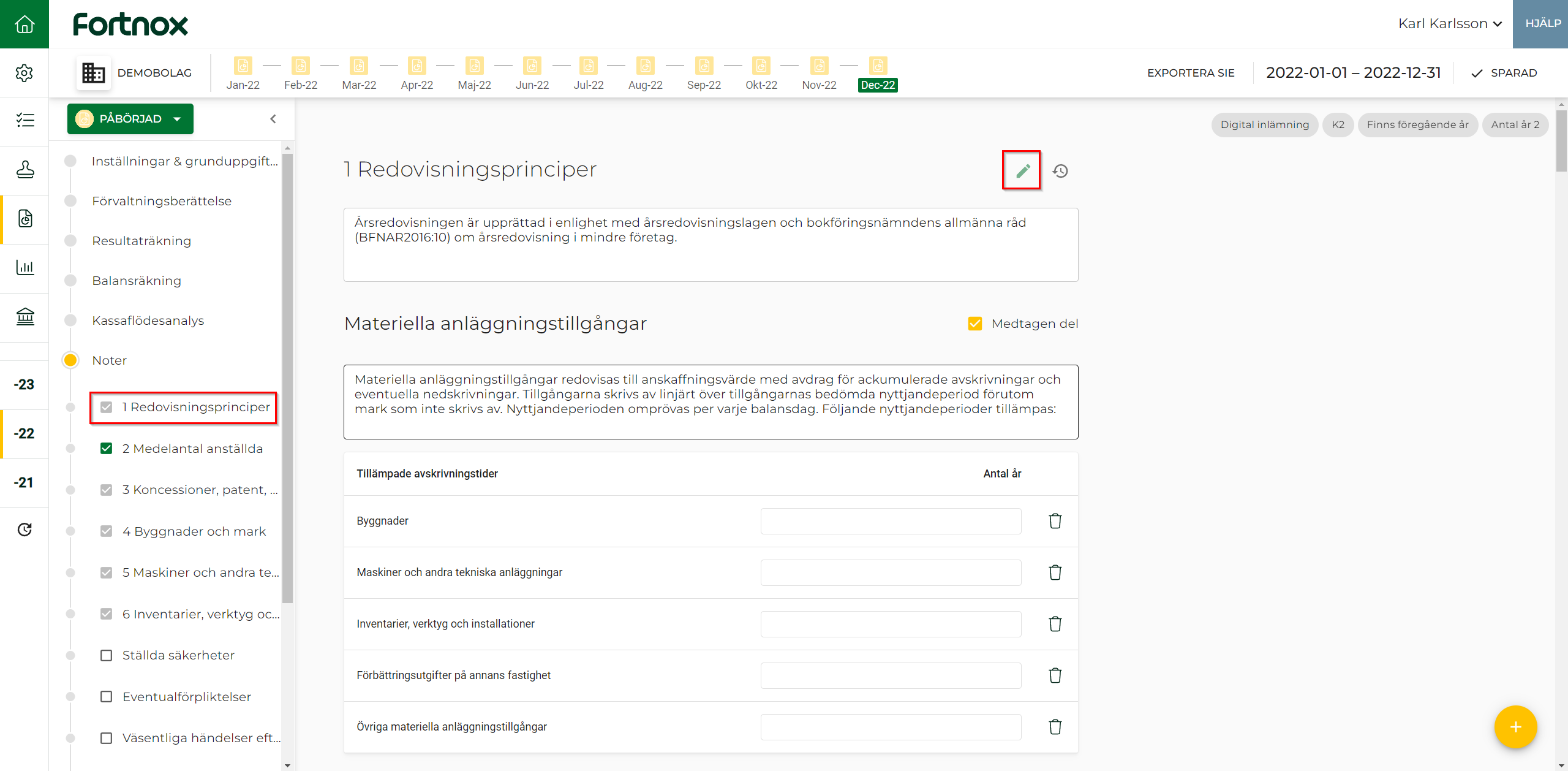
Vill du ångra de justeringar som utförts i en not så kan du klicka på återställningsklockan till höger om respektive rubrik.
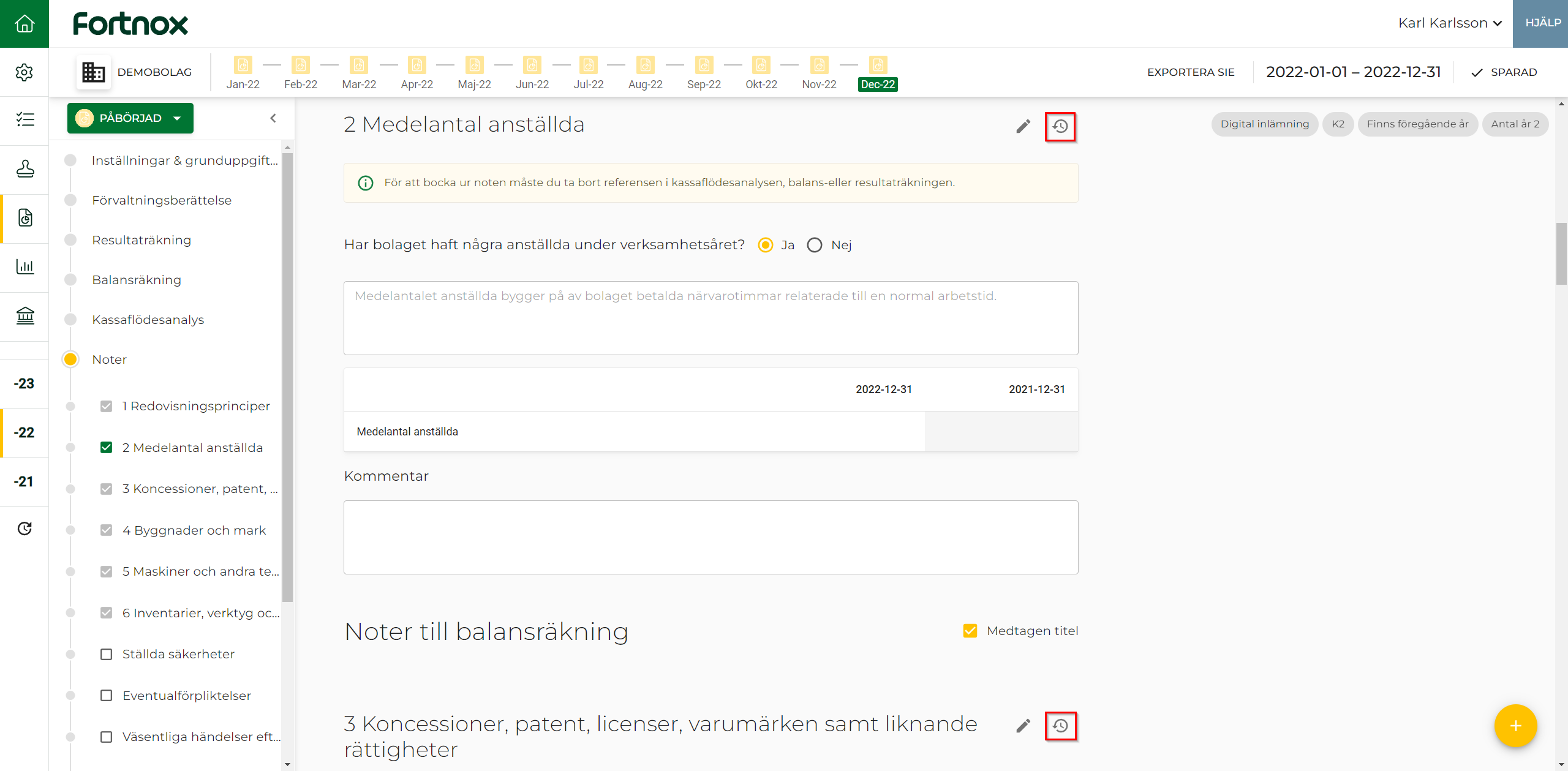
Alla noter har i dagsläget en bestämd ordning och numreringen på noterna går därför inte att justera. Noter som är kopplade till balansräkningen hamnar under rubriken Noter till balansräkning och noter kopplade till resultaträkningen hamnar under rubriken Noter till resultaträkning i årsredovisningen.
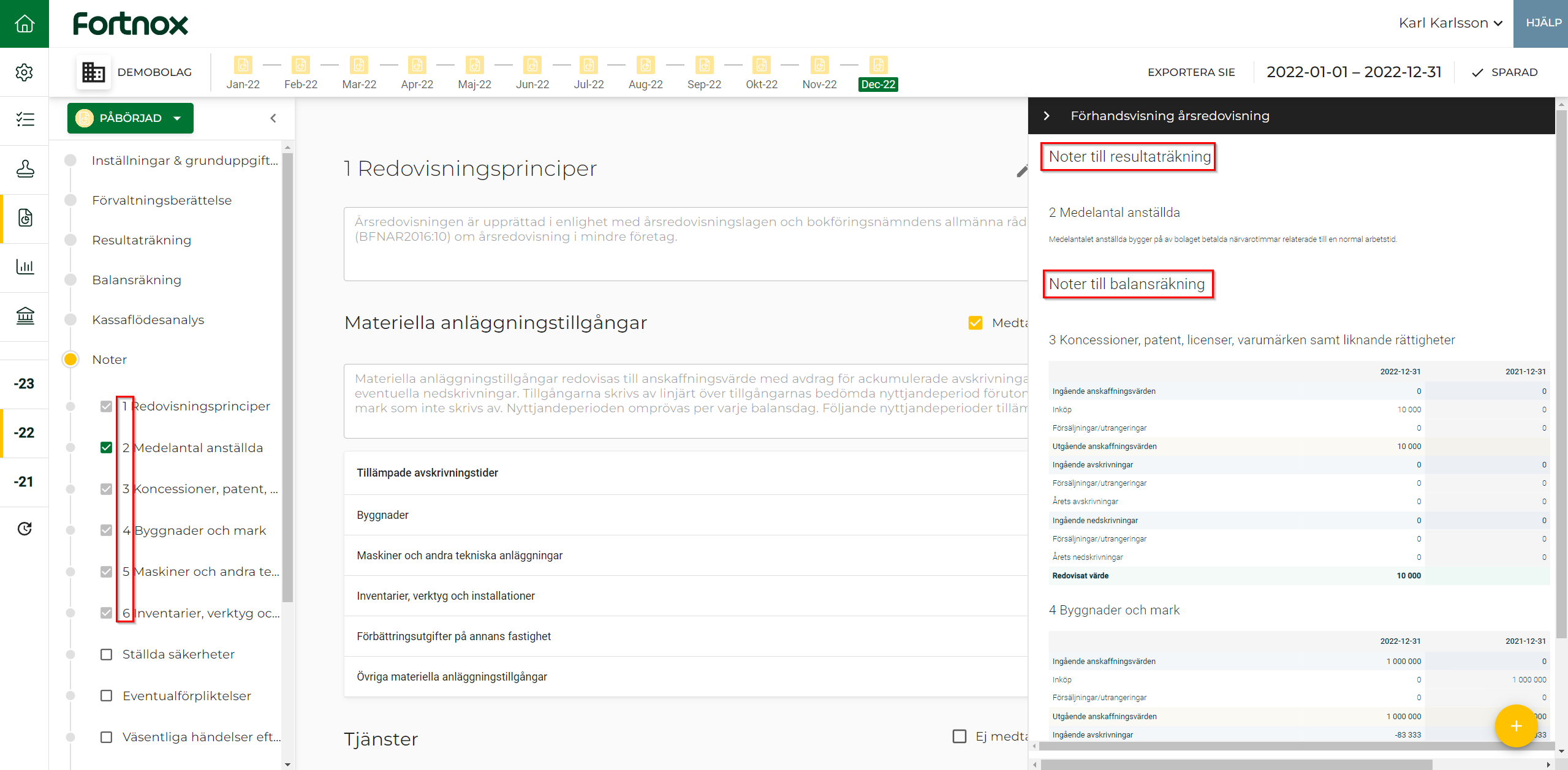
Om du ute till vänster väljer att bocka i en not och inte koppla noten till resultat- eller balansräkning så kommer noten hamna under rubriken Övriga noter i årsredovisningen.
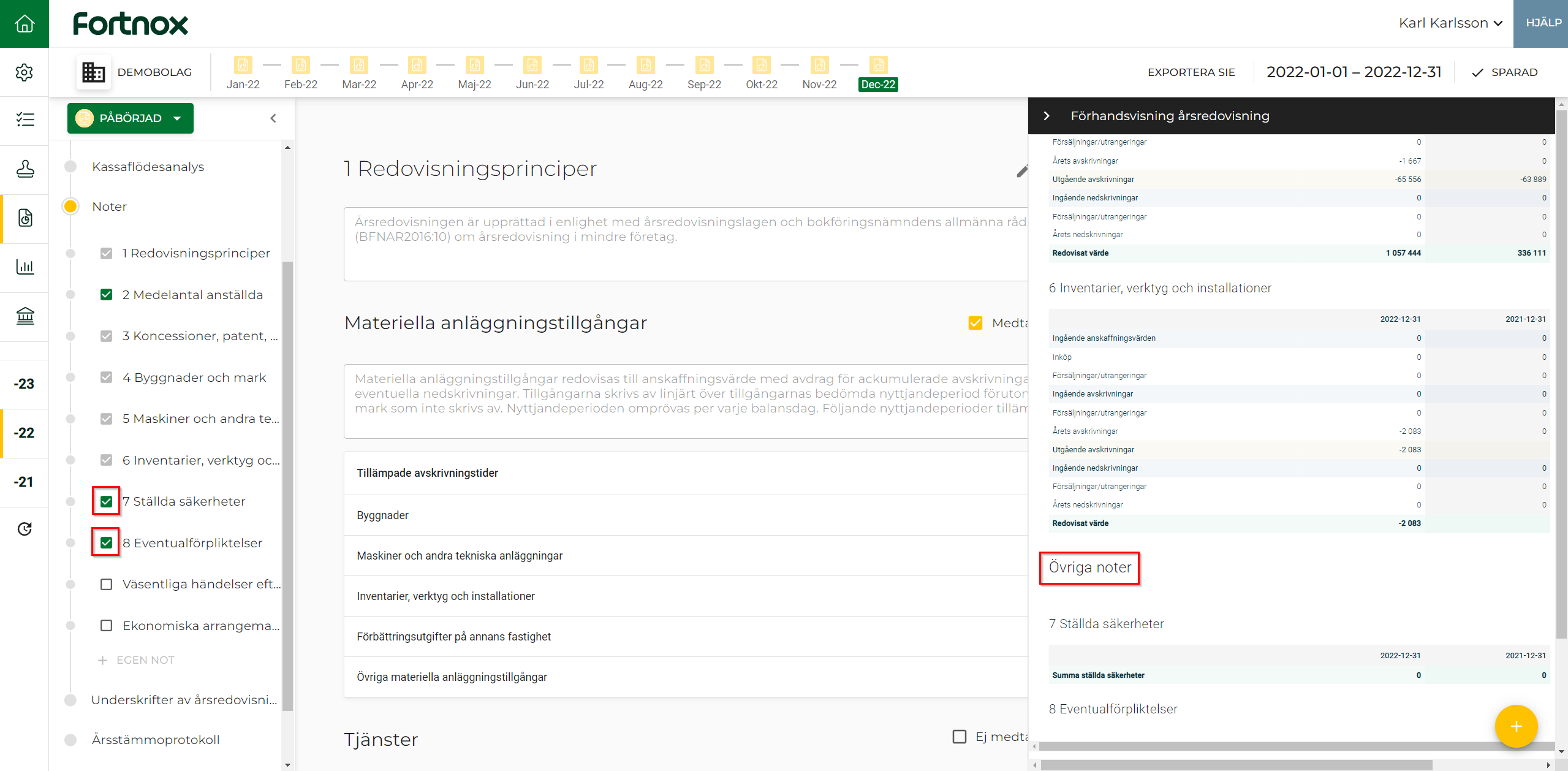
Underskrifter av årsredovisning
Om du har lagt till funktionärer under Klientinställningar kommer dessa funktionärer automatiskt dyka upp under Underskrifter av årsredovisning. Genom att klicka på pilen ute till höger på respektive funktionär har du möjlighet att redigera funktionären. Du behöver här även ange ett datum för att komma vidare med den digitala inlämningen och låsningen.
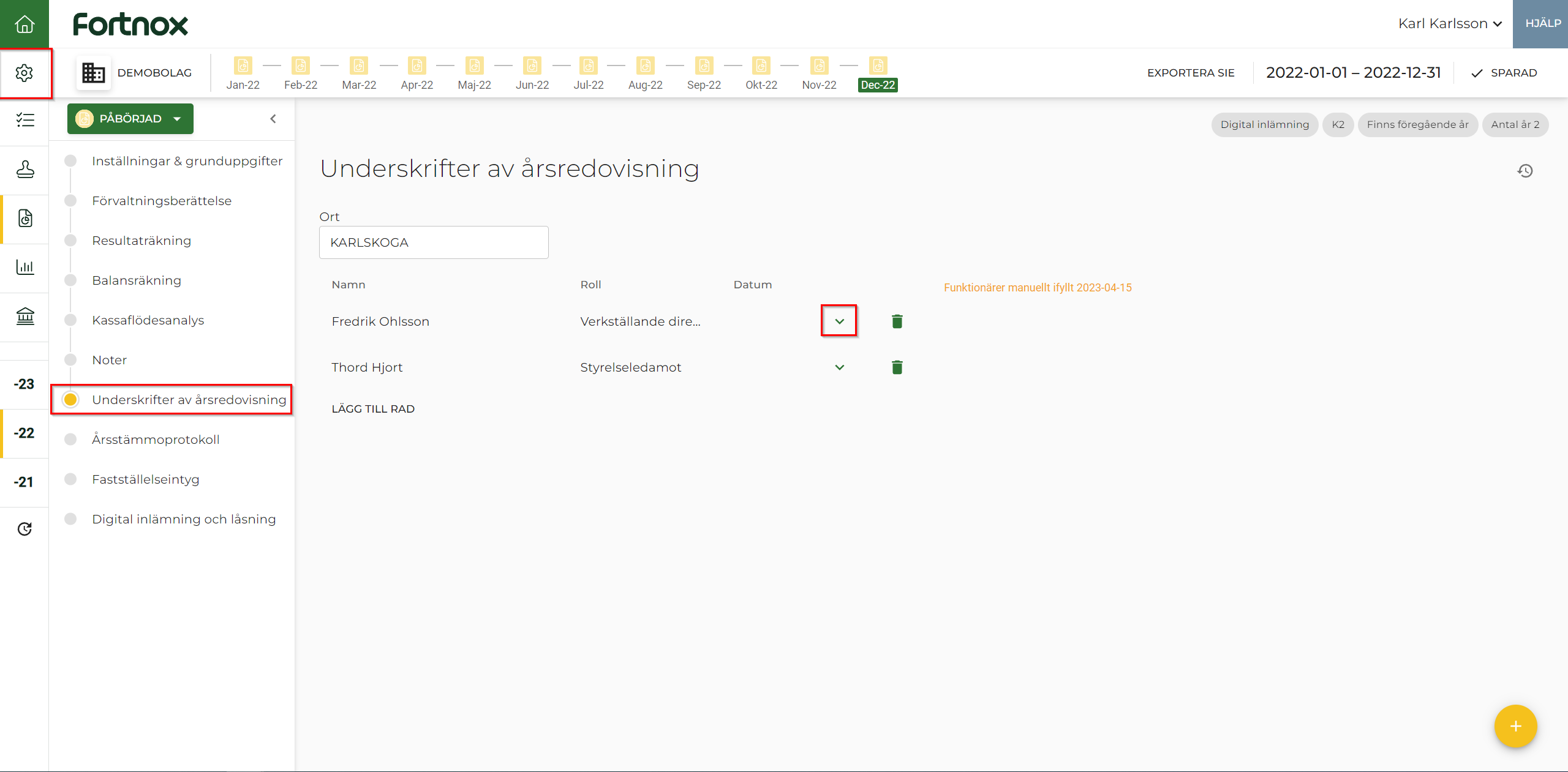
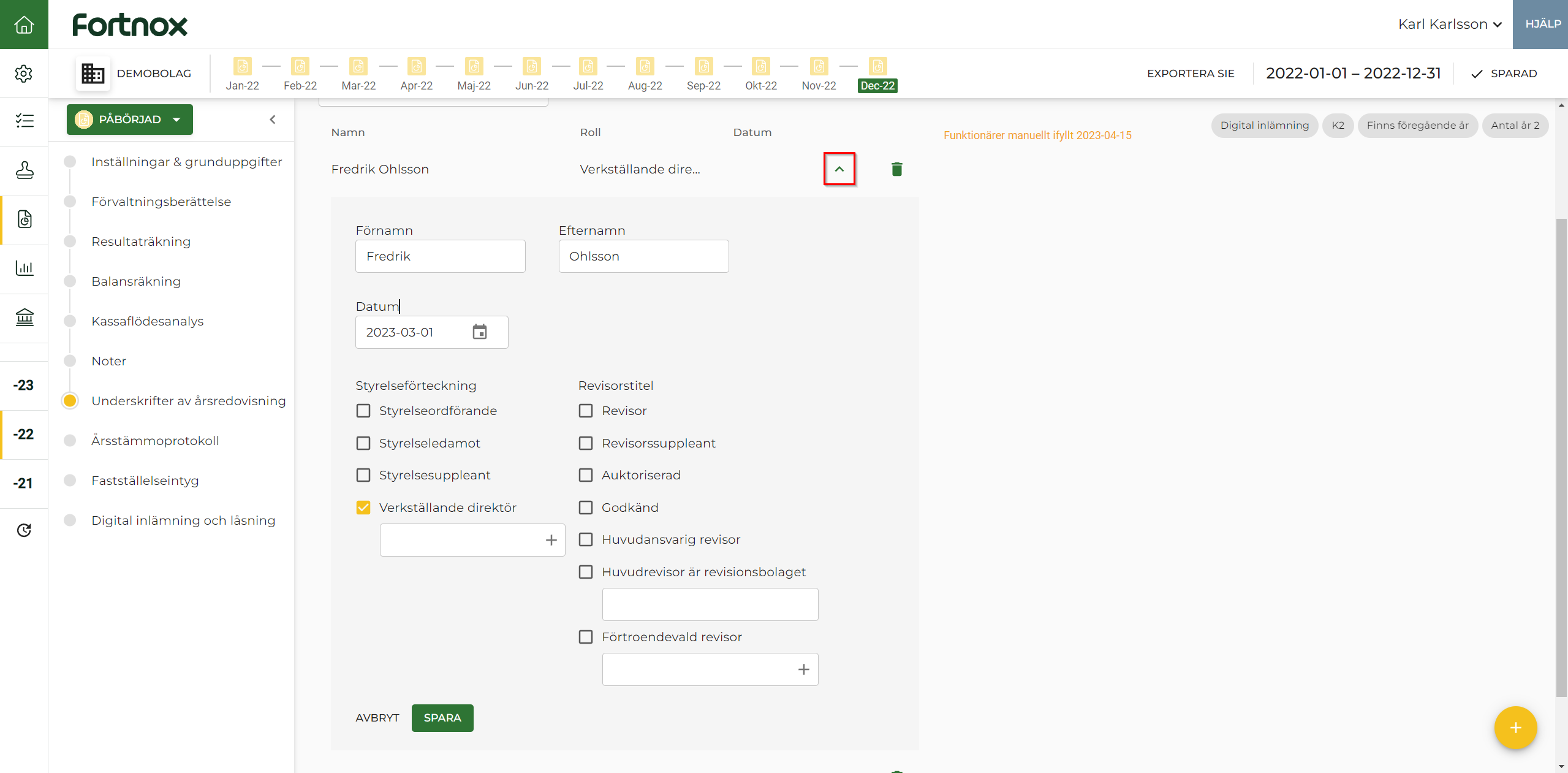
Har du sedan tidigare inte lagt till funktionärer under Klientinställningar kan du enkelt klicka på texten Lägg till rad och därefter på pilen längst ut till höger för att ange uppgifter om funktionären.
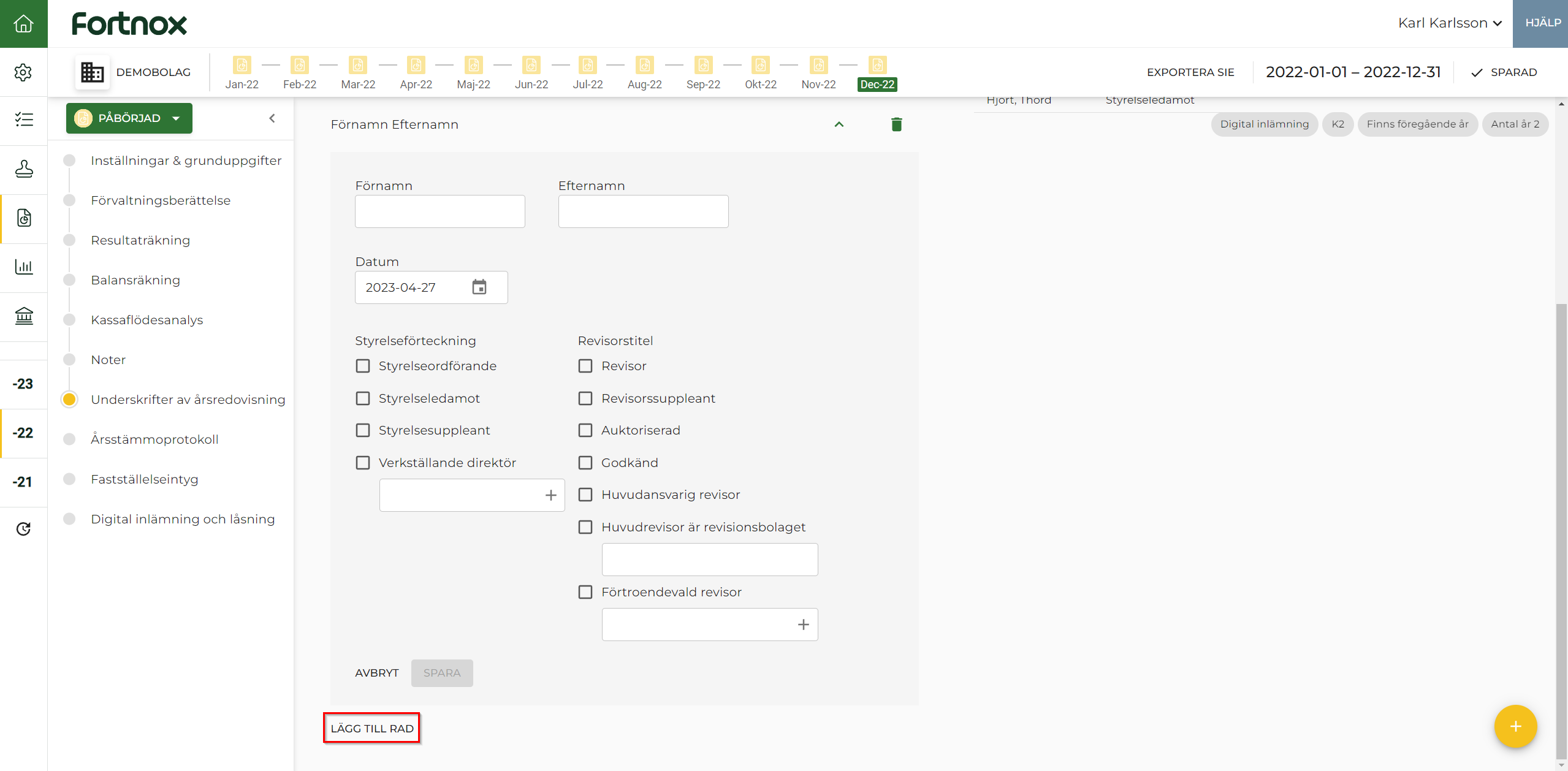
Genom att klicka på pilen längst ut till höger på funktionären så har du via de tomma fälten under Styrelseförteckning och Revisorstitel möjlighet att skriva in en egen titel/förteckning och sedan klicka på plustecknet. En ny valbar styrelseförteckning eller revisorstitel genereras på så sätt.
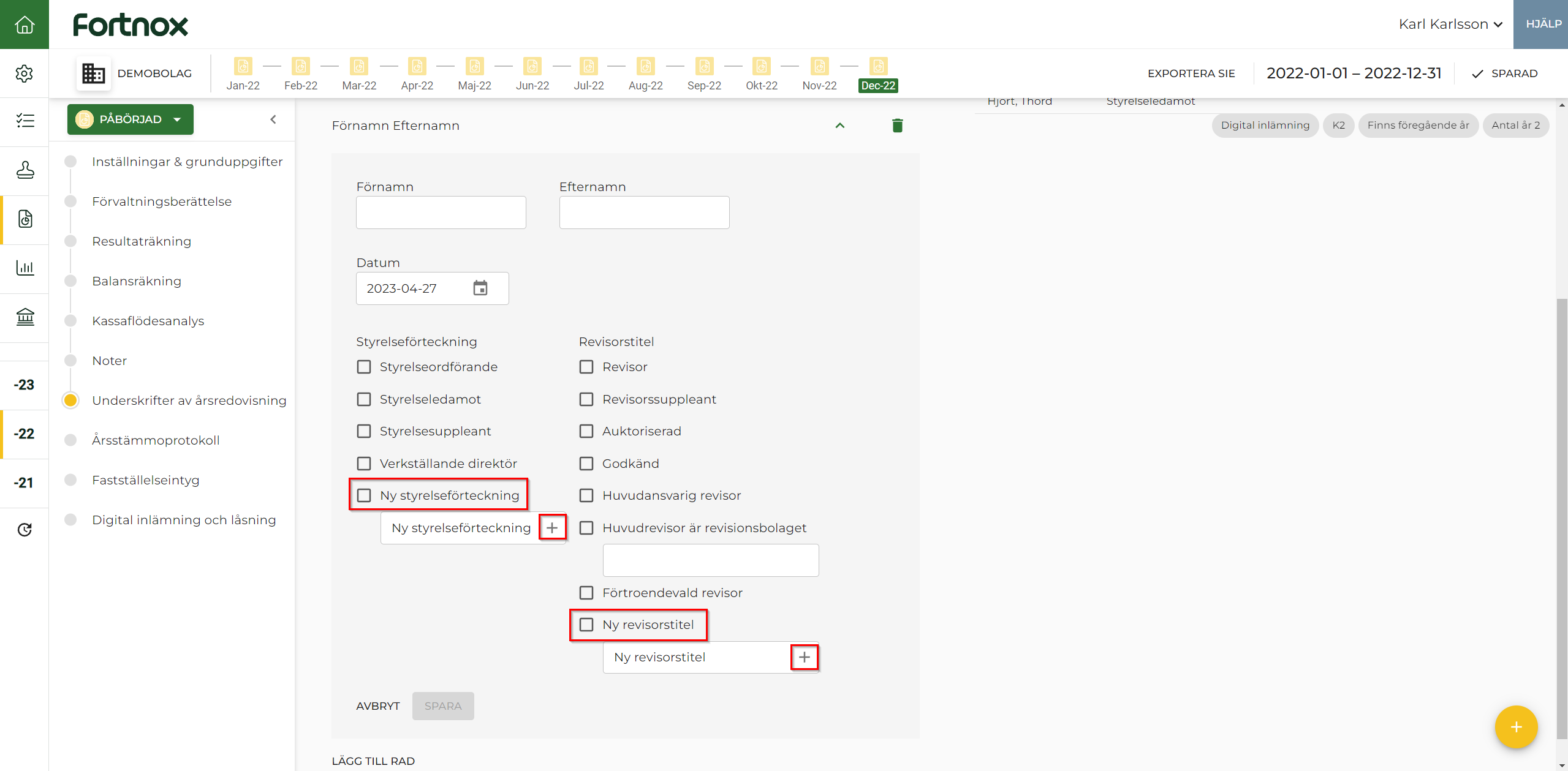
Längst ned i Underskrifter av årsredovisning har du möjlighet att ange datum när revisionsberättelsen lämnas. Du har här även möjlighet att ange ett uttalande.
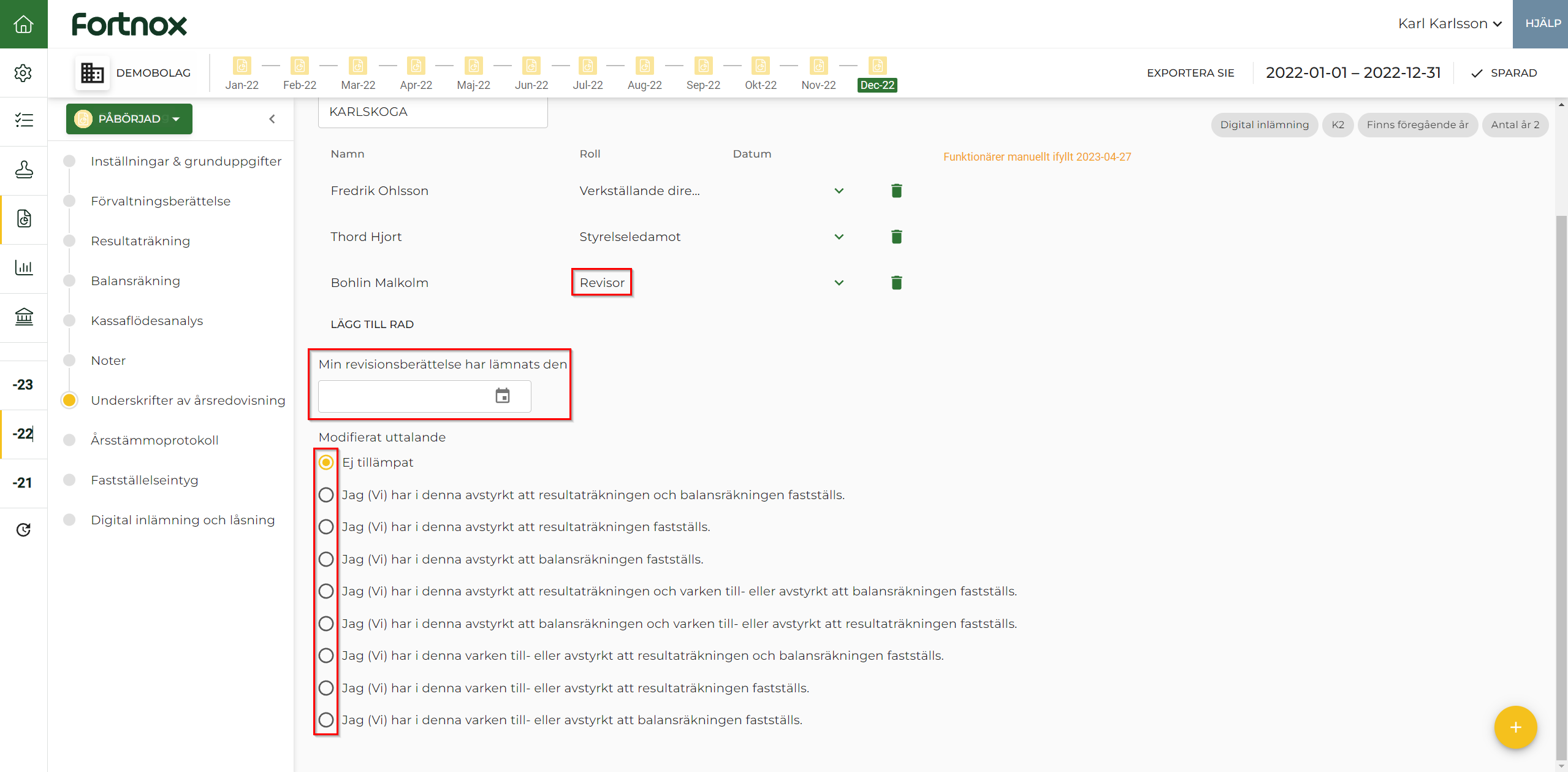
De tillagda funktionärerna, datum för revisionsberättelsen och valt uttalande kommer sedan med längst ned i årsredovisningen.
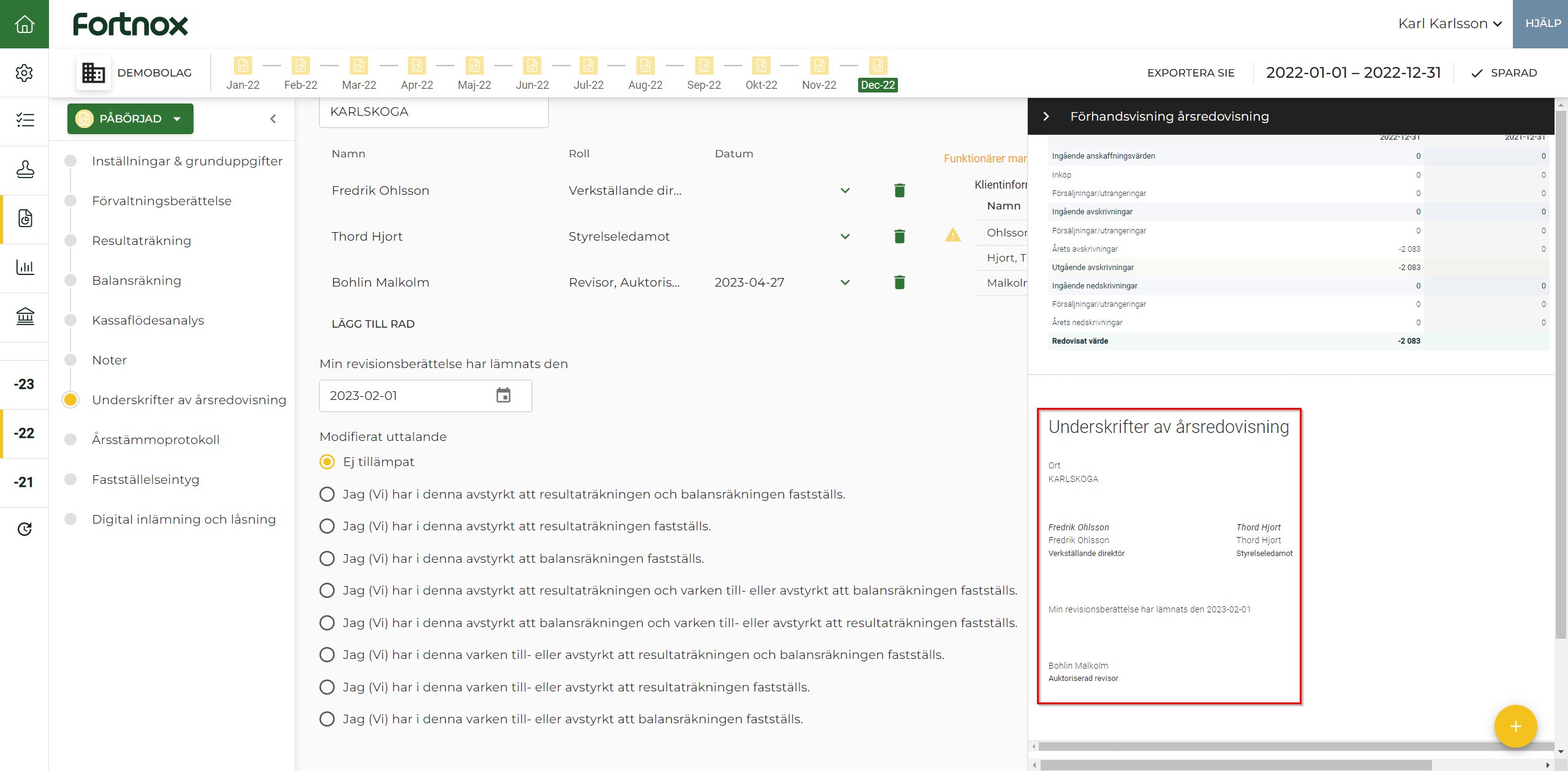
Årsstämmoprotokoll
Första delen i Årsstämmoprotokoll är Ort och Datum. Ort hämtas automatiskt från Klientinställningar i Bokslut & Skatt som i sin tur hämtat denna informationen från klientinställningarna inne i klienten. Datum kan du ange antingen genom att klicka på kalendern eller fylla i manuellt i formatet ÅÅÅÅ-MM-DD.
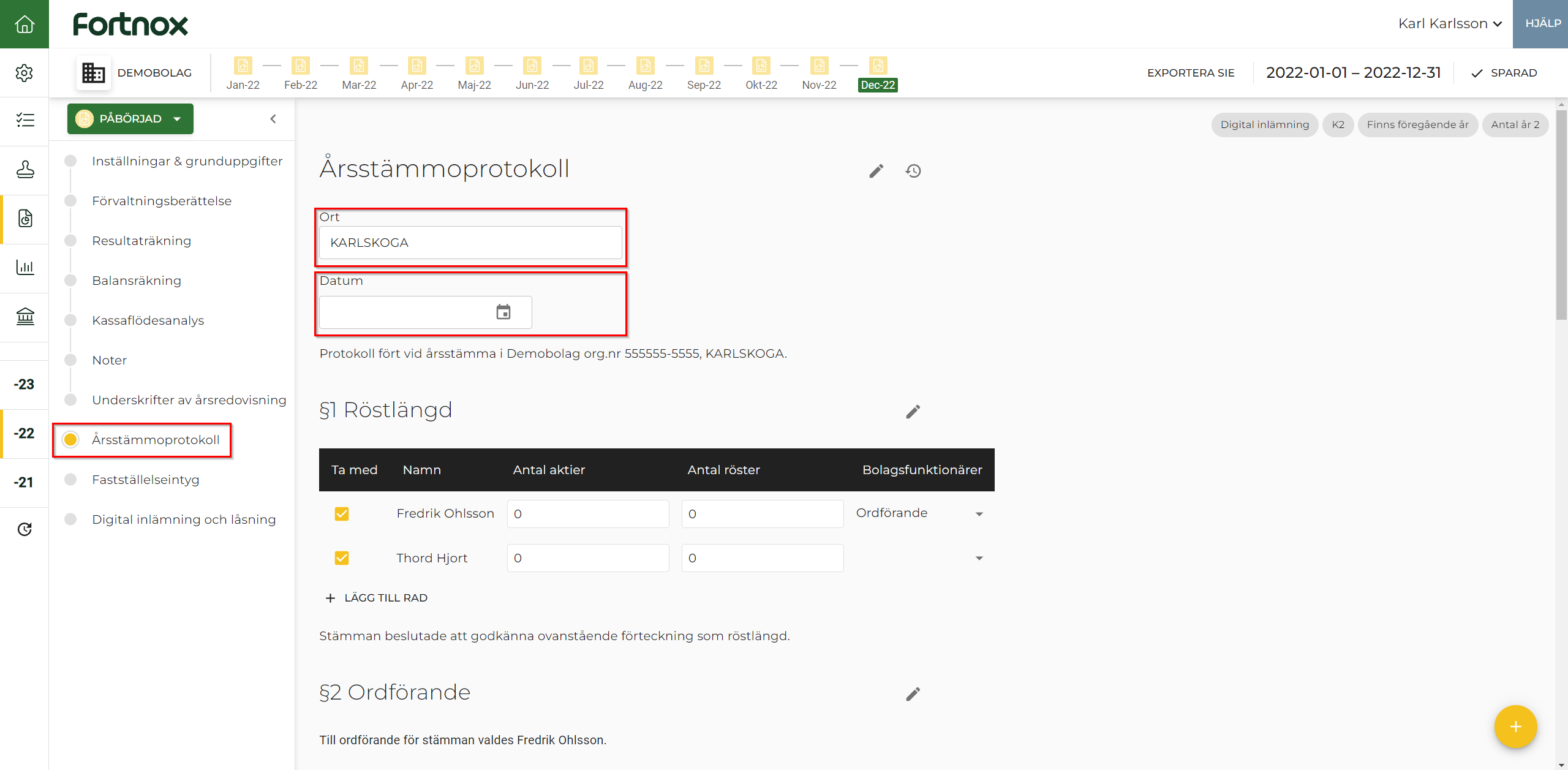
Årsstämmoprotokollet är baserat på flertalet paragrafer vilka alla är redigerbara. Genom att klicka på redigeringspennan till höger om respektive paragraf så har du möjlighet att justera innehållet i respektive paragraf.
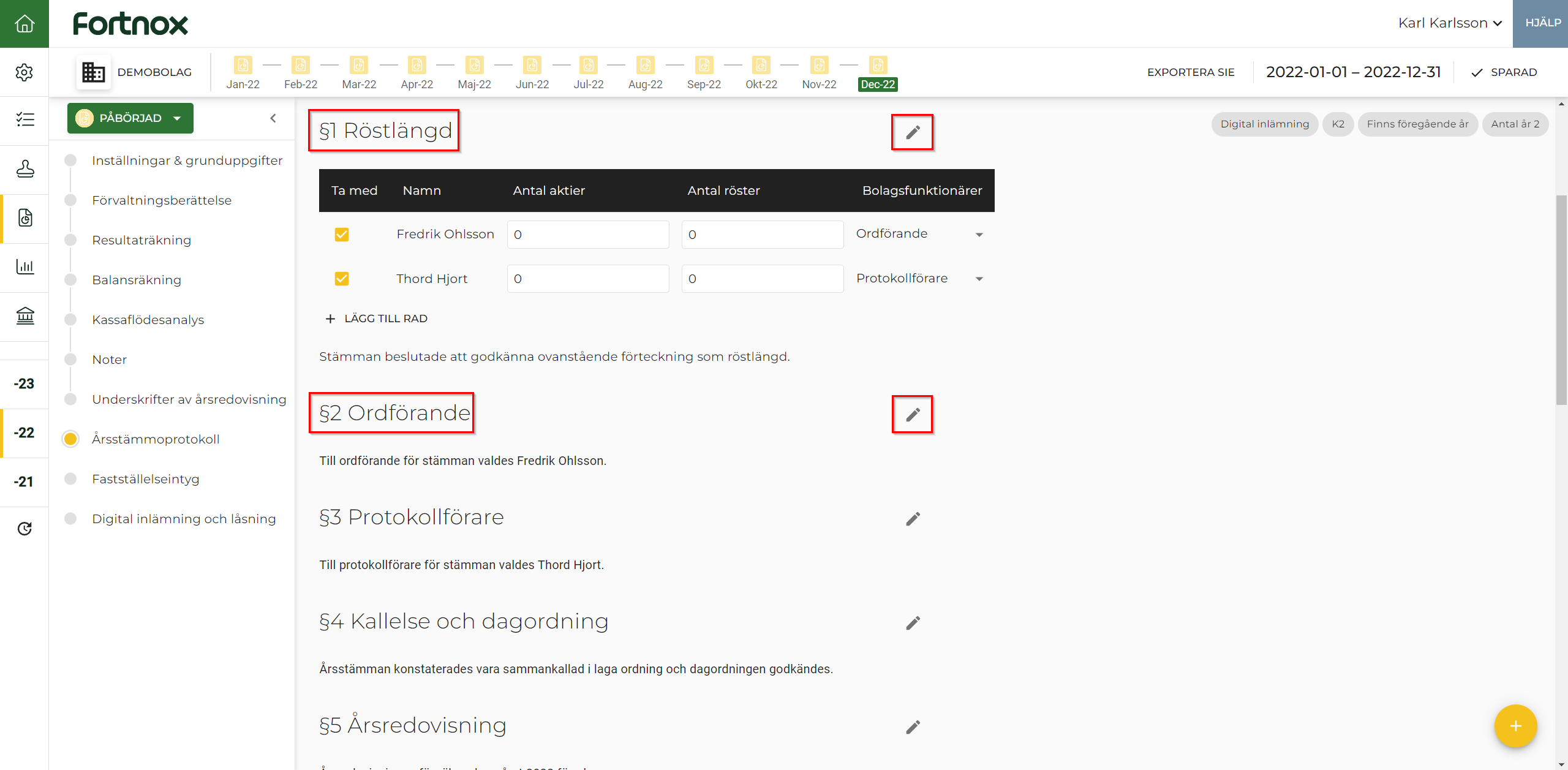
I den första paragrafen Röstlängd hämtas alla Bolagsfunktionärer automatiskt från Klientinställningar och du kan sedan ange bolagsfunktionär, antal aktier och antal röster.
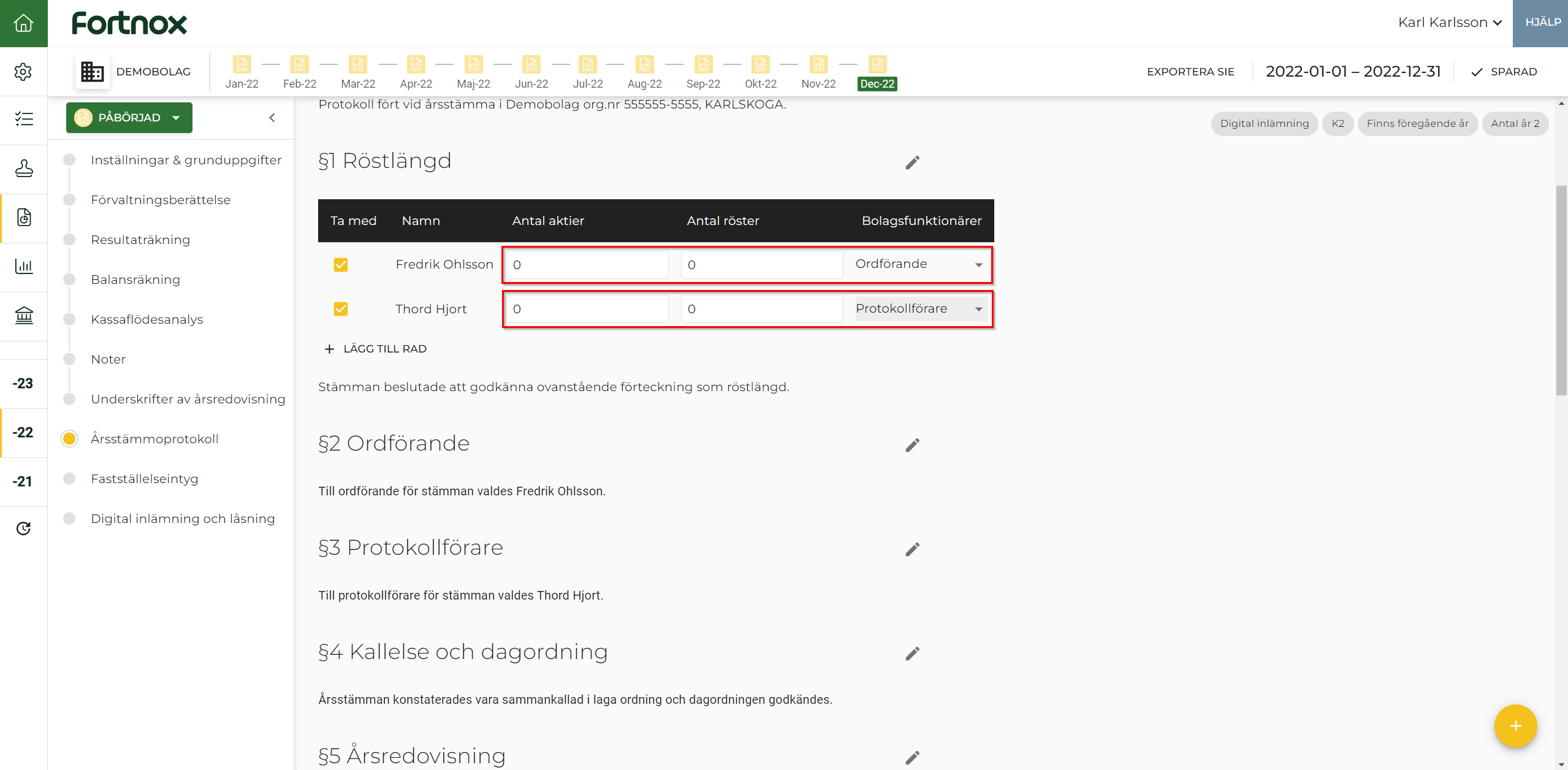
Du har även möjlighet att lägga till personer här genom att klicka på Lägg till rad för att därefter kunna skriva in Namn, Antal aktier, Antal röster och vilken bolagsfunktion personen har.
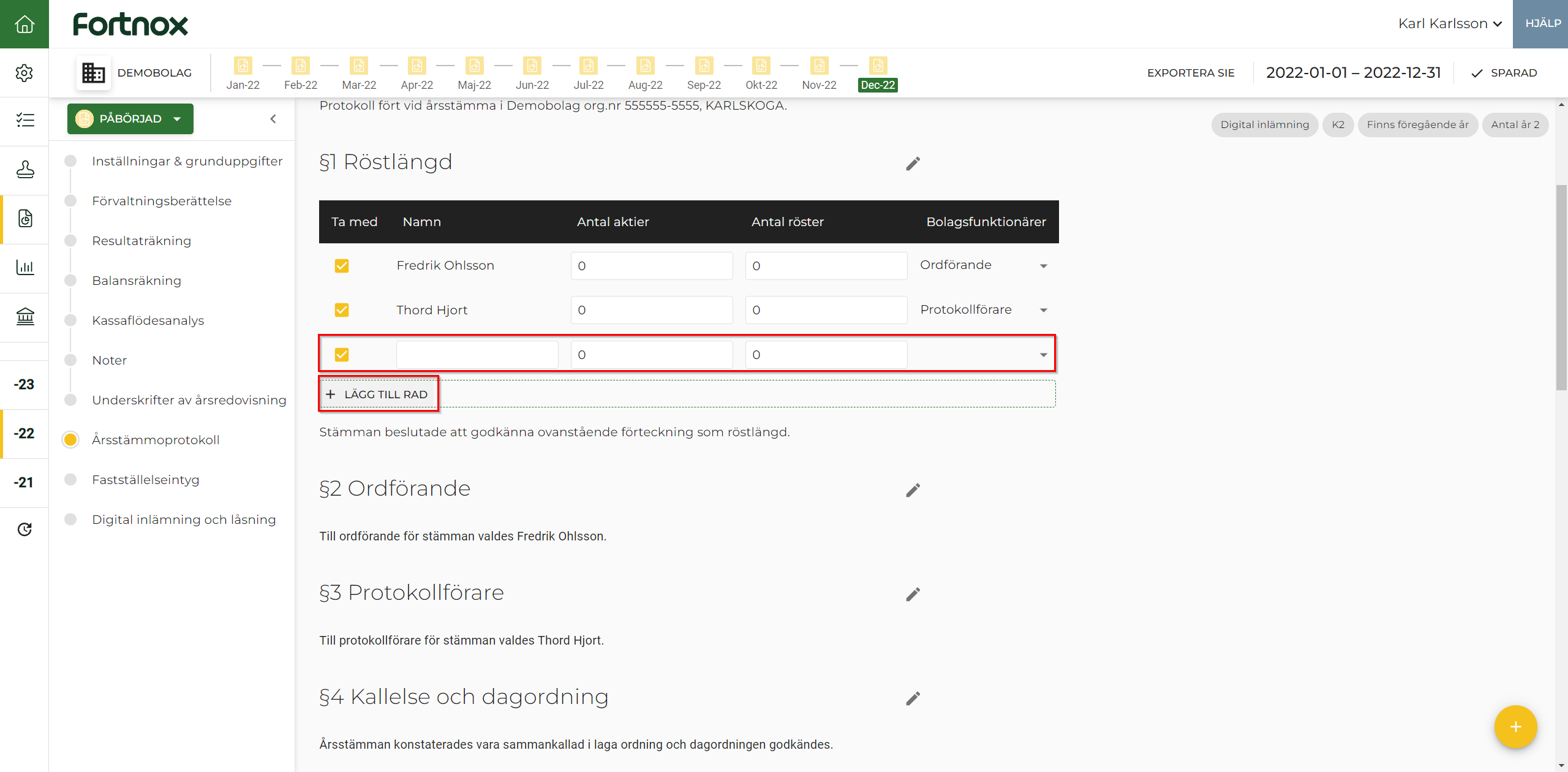
I paragrafen Val av revisor hämtas revisorn automatiskt upp från Klientinställningar. Har du inte angett någon revisor i Klientinställningar så har du möjlighet att klicka på redigeringspennan och därefter klicka på knappen Lägg till revisor. Avsluta och spara genom att klicka på redigeringspennan igen.
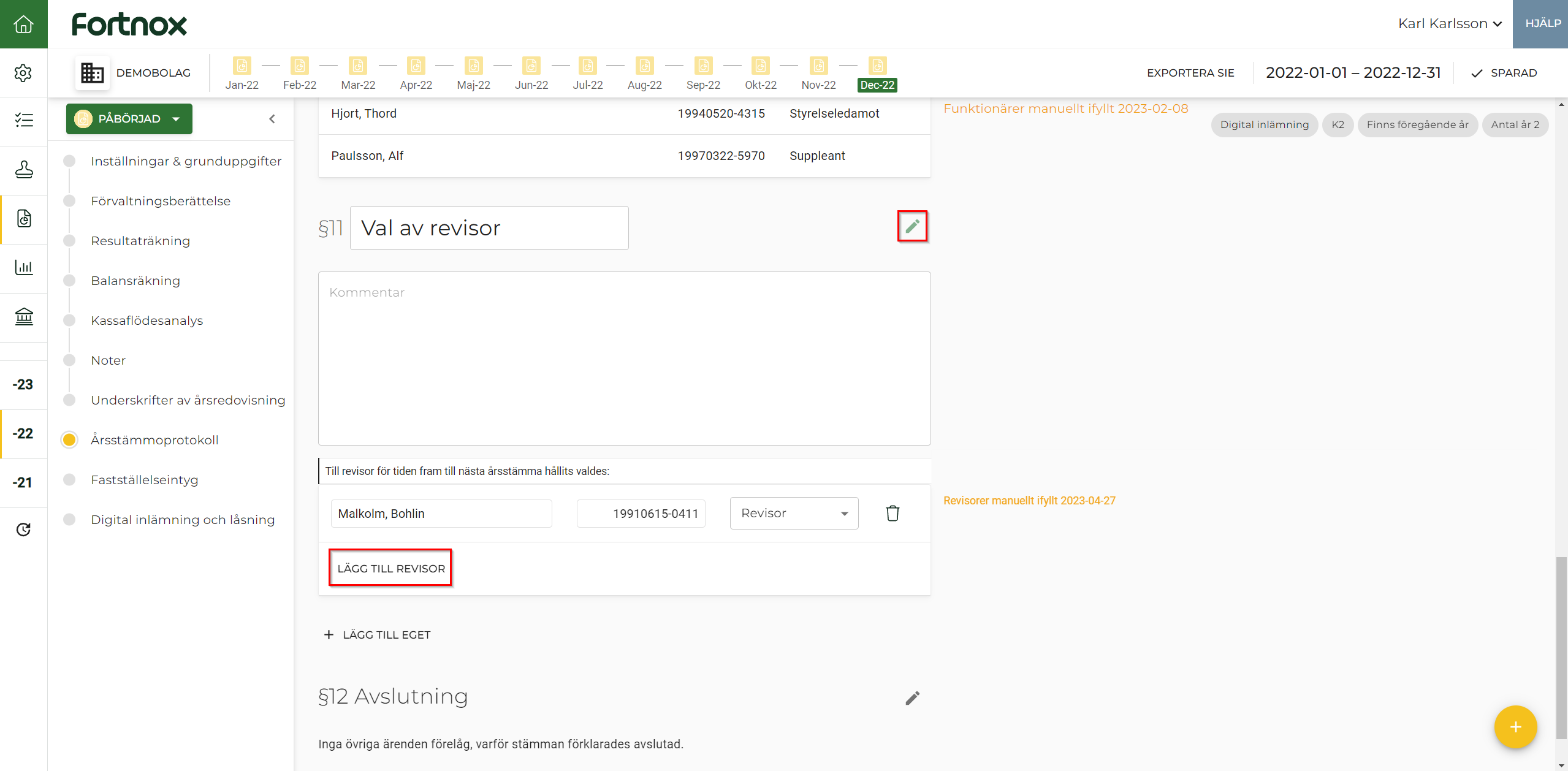
För att se hur Årsstämmoprotokoll ser ut kan du klicka på plustecknet nere i det högra hörnet och sedan Ladda ned PDF årsstämmoprotokoll eller Förhandsvisning årsstämmoprotokoll.
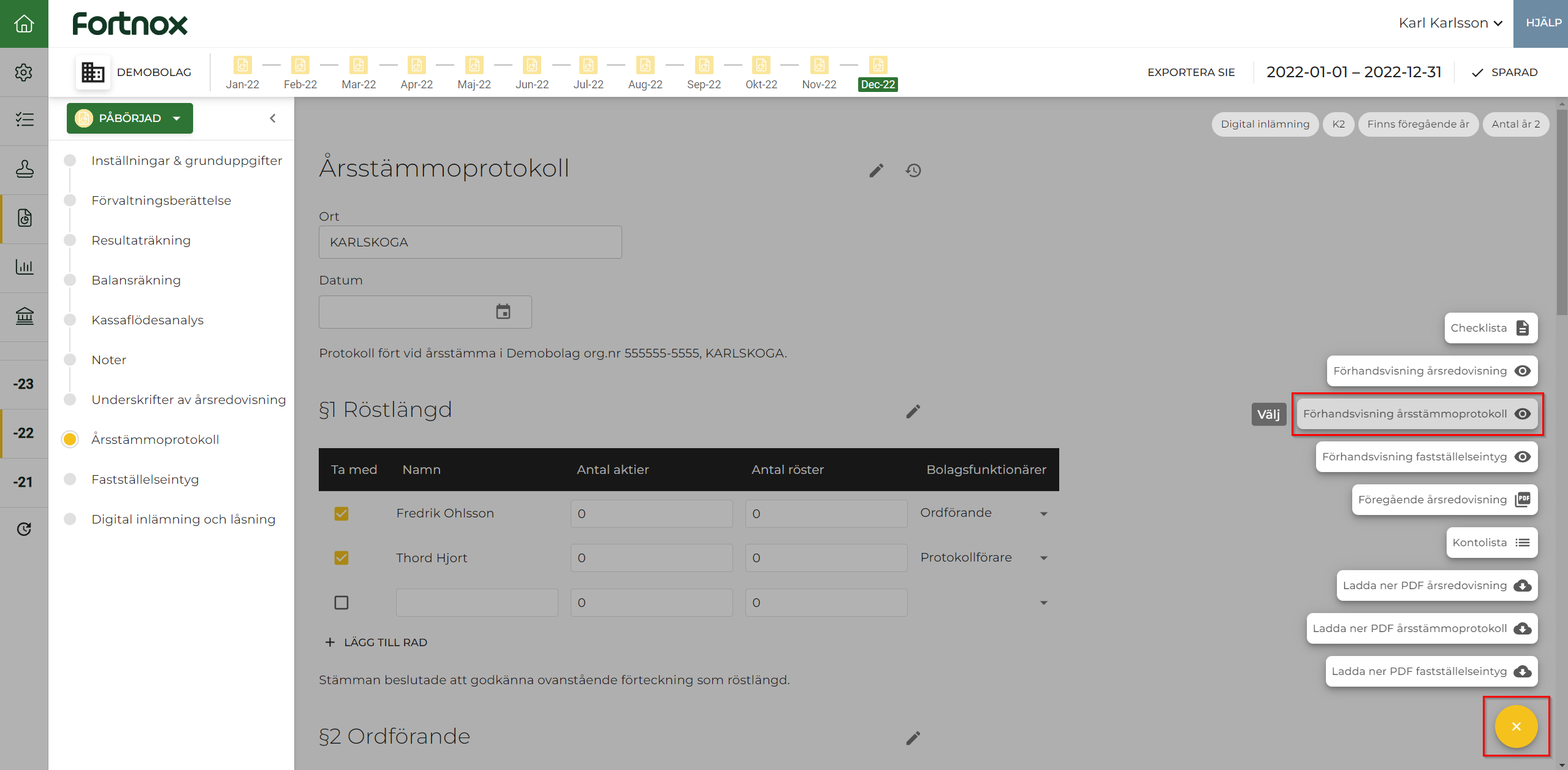
Fastställelseintyg
I fliken Fastställelseintyg ges du möjligheten att upprätta ett fastställelseintyg. Precis som i tidigare programdelar kan du redigera fastställelseintyget genom att klicka på redigeringspennan, återställa genom att klicka på pilen för återställning och förhandsvisa genom att klicka på plustecknet nere i det högra hörnet.
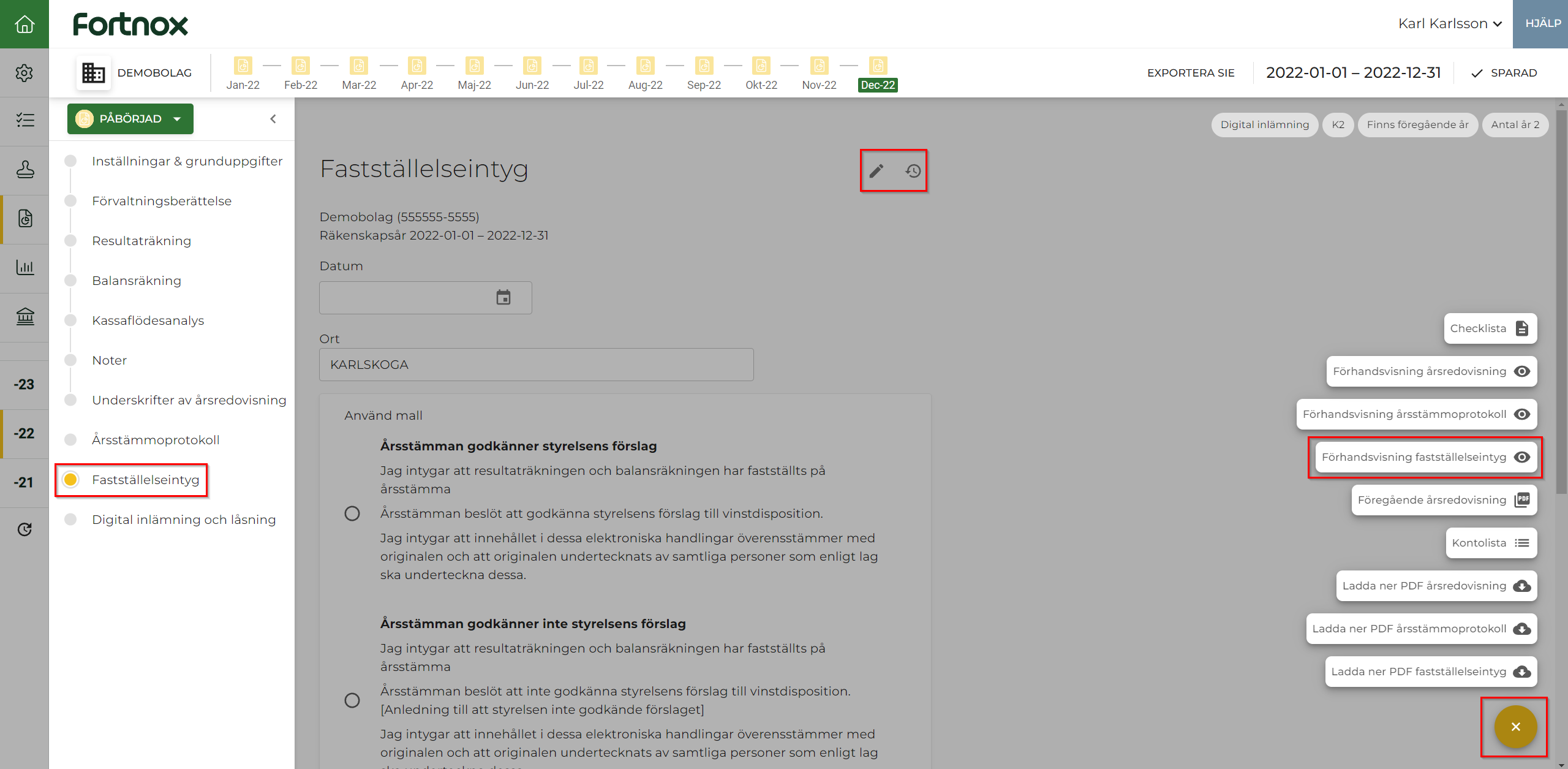
Du behöver först ange Datum, Ort hämtas automatiskt från Klientinställningar och därefter har du möjlighet att välja mellan tre mallar: Årsstämman godkänner styrelsens förslag, Årsstämman godkänner inte styrelsens förslag eller Aktiebolag i likvidation.
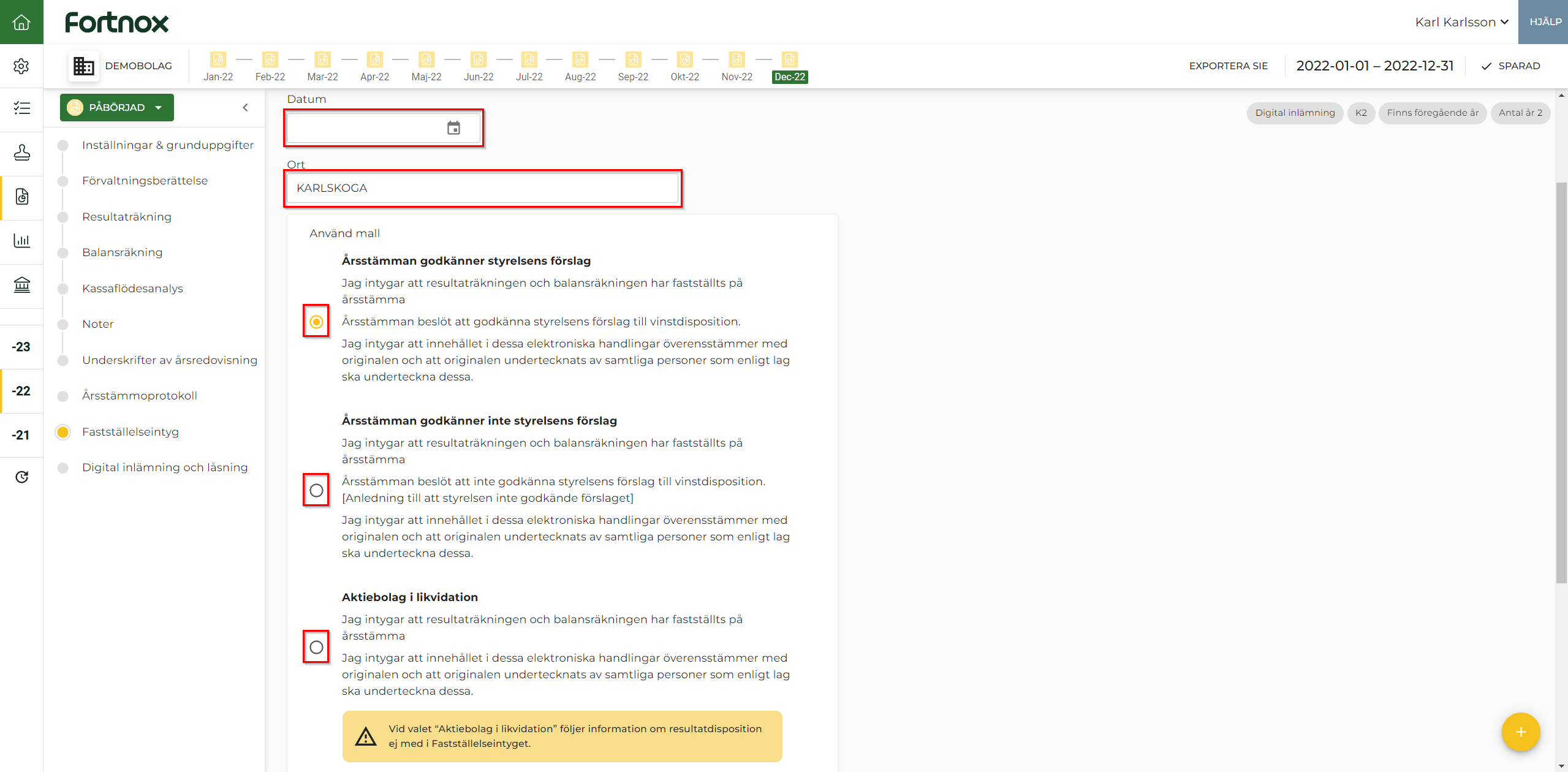
Beroende på vald mall så kommer en text genereras längst ned och medfölja på fastställelseintyget. Sista steget för att färdigställa fastställelseintyget är att ange undertecknare av fastställelseintyg.
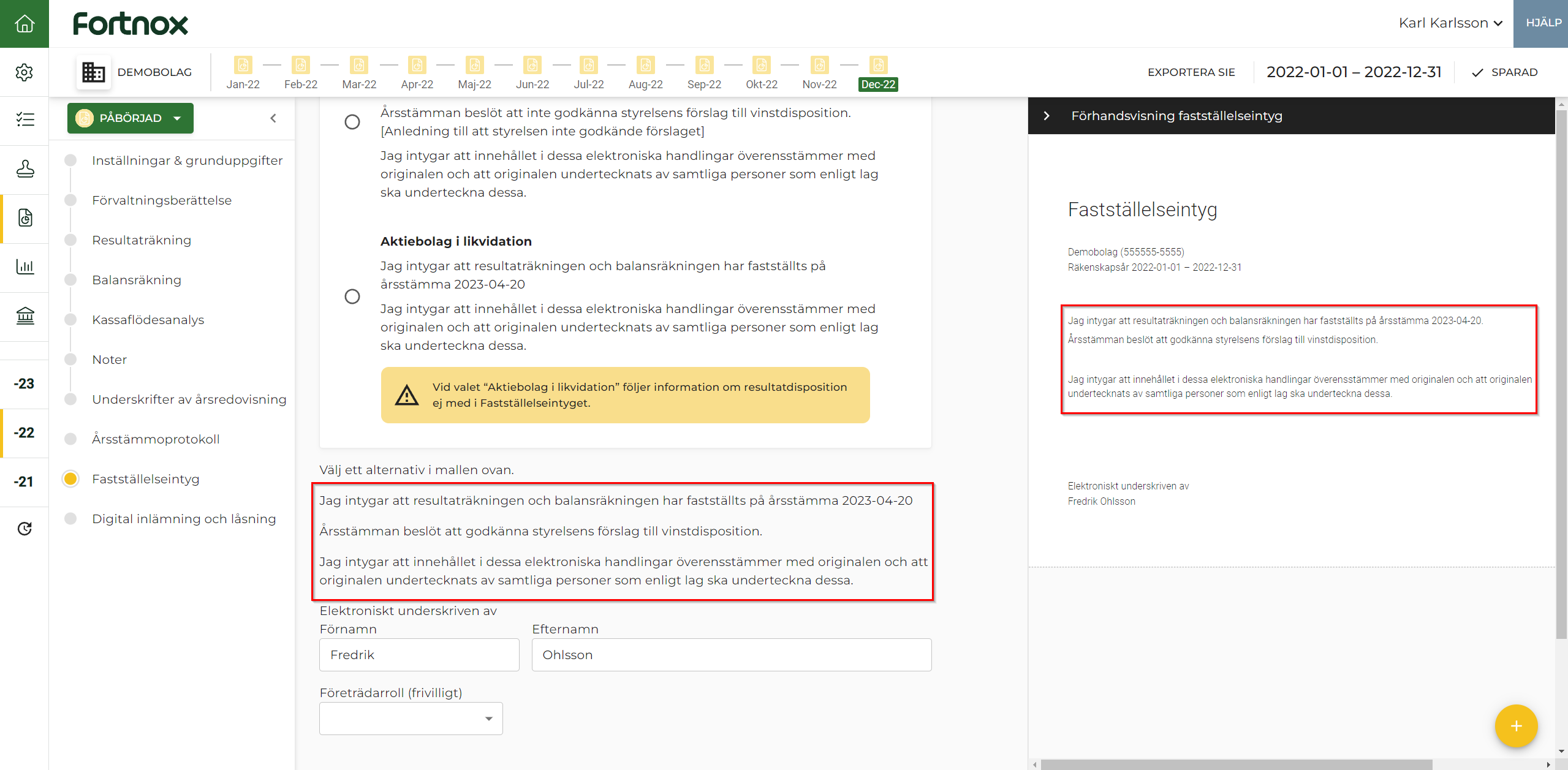
Vid Digital inlämning medföljer fastställelseintyget till Bolagsverket där undertecknare sedan godkänner fastställelseintyget.
Inställningar & grunduppgifter
För att börja arbeta med Årsredovisning behöver du först hantera inställningarna för inlämningsmetod, årsredovisningen och räkenskapsåret. Du hanterar inställningarna genom att klicka dig in i fliken Inställningar & grunduppgifter.
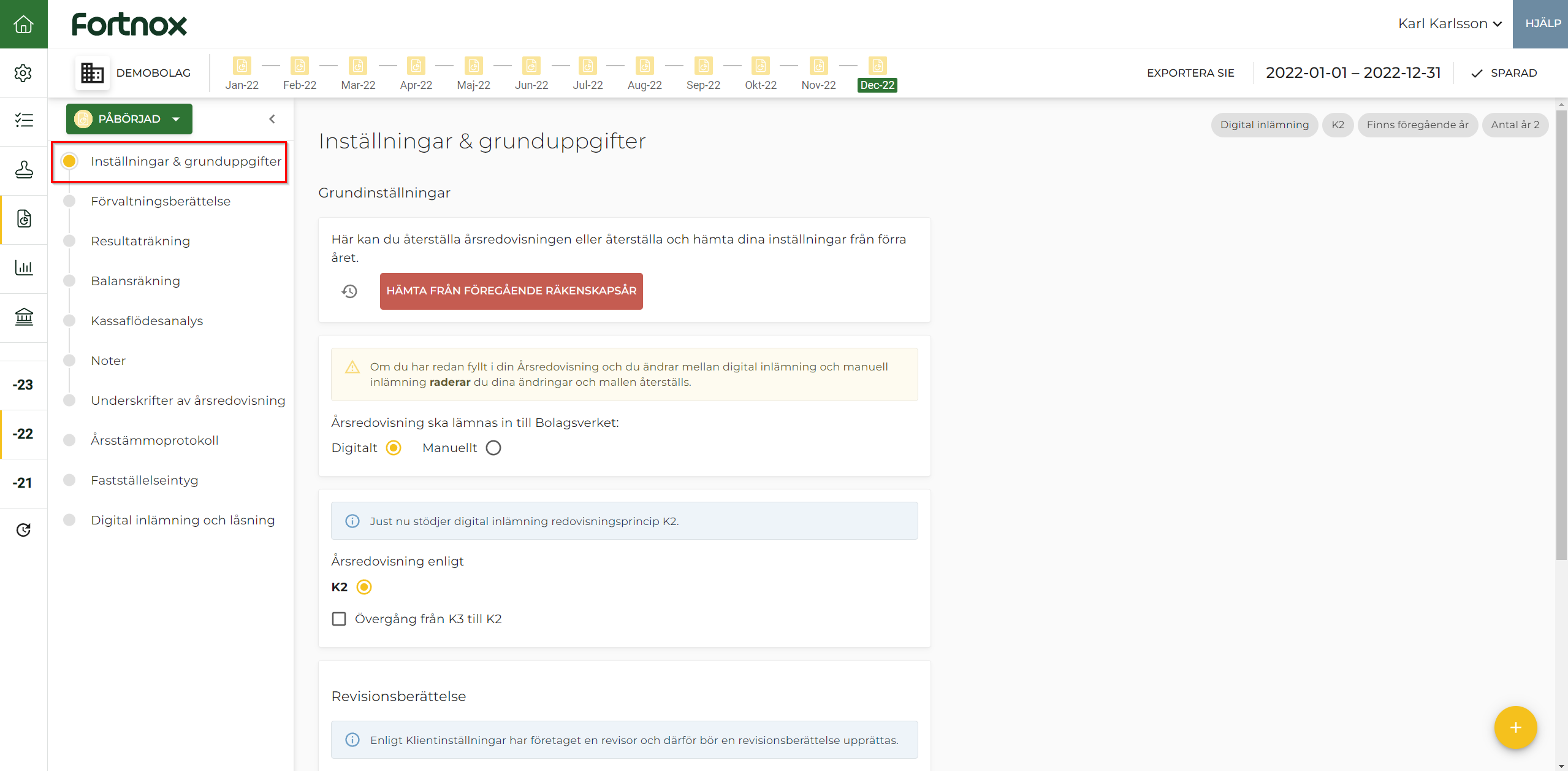
Det första valet som du kan göra är att hämta information och inställningar från föregående års årsredovisning. Genom att klicka på knappen Hämta från föregående räkenskapsår hämtas exempelvis eventuella justeringar av texter, val av noter och flyttade konto i balans- och resultaträkningen in till nuvarande årsredovisning.
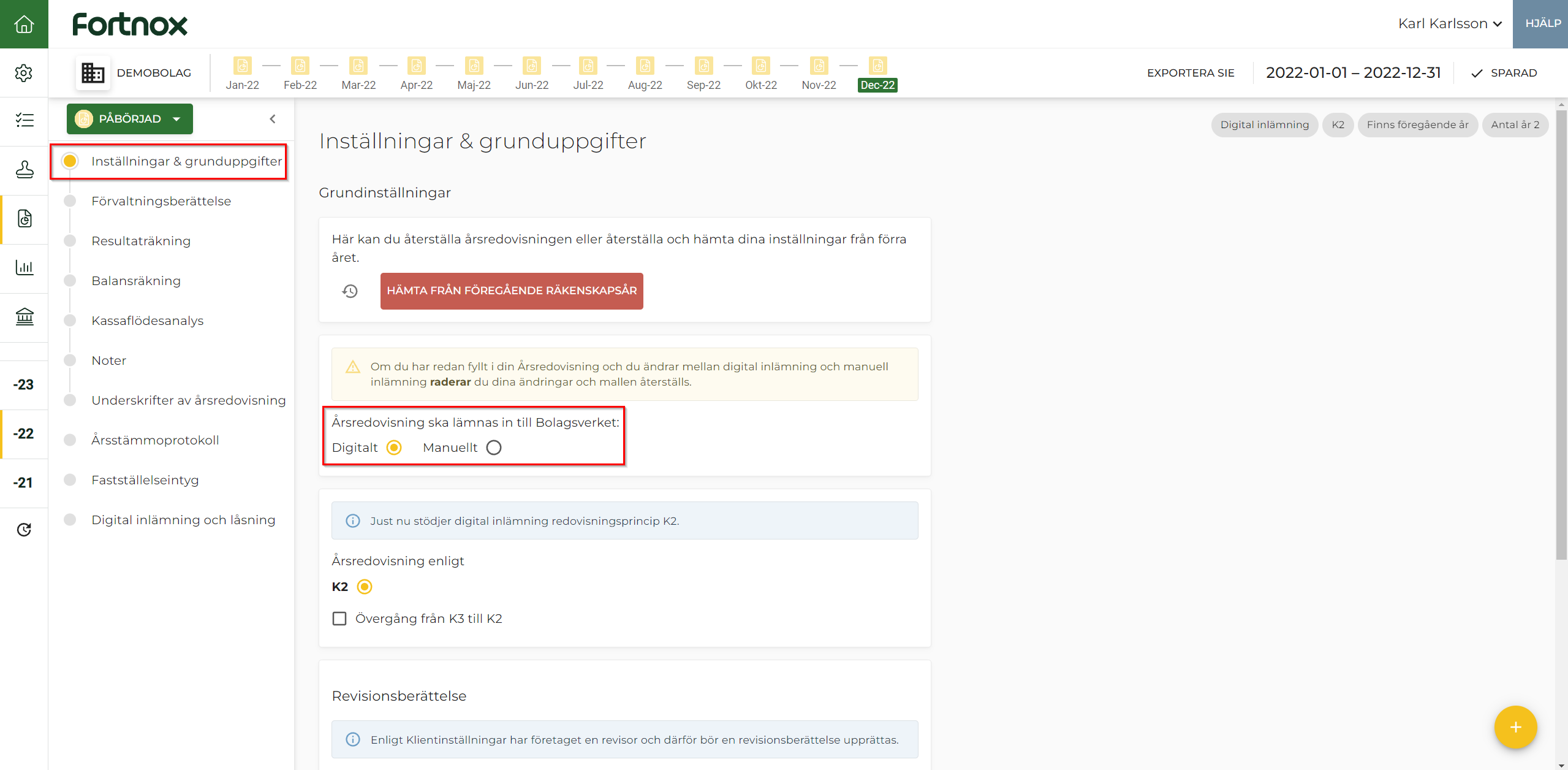
I nästa steg behöver du under rubriken Årsredovisningen ska lämnas in till Bolagsverket välja om inlämningen ska ske manuellt eller digitalt. Notera att om du redan påbörjat arbetet med din årsredovisning och ändrar inlämningsmetod kan de arbete du påbörjat gå förlorat.
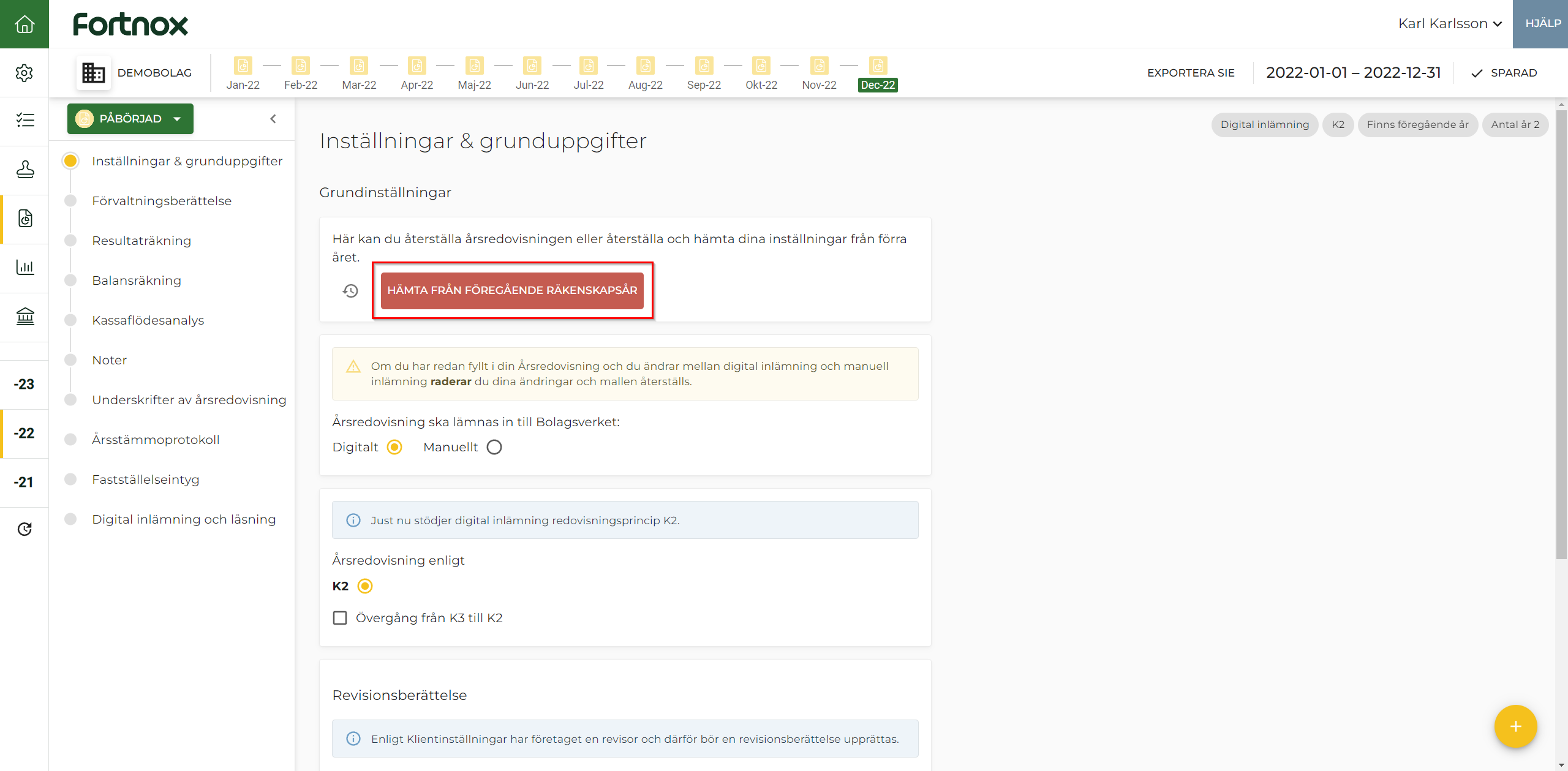
Beroende klientens bolagsform får du i nästa ruta möjlighet att välja enligt vilket regelverk som årsredovisningen ska upprättas.
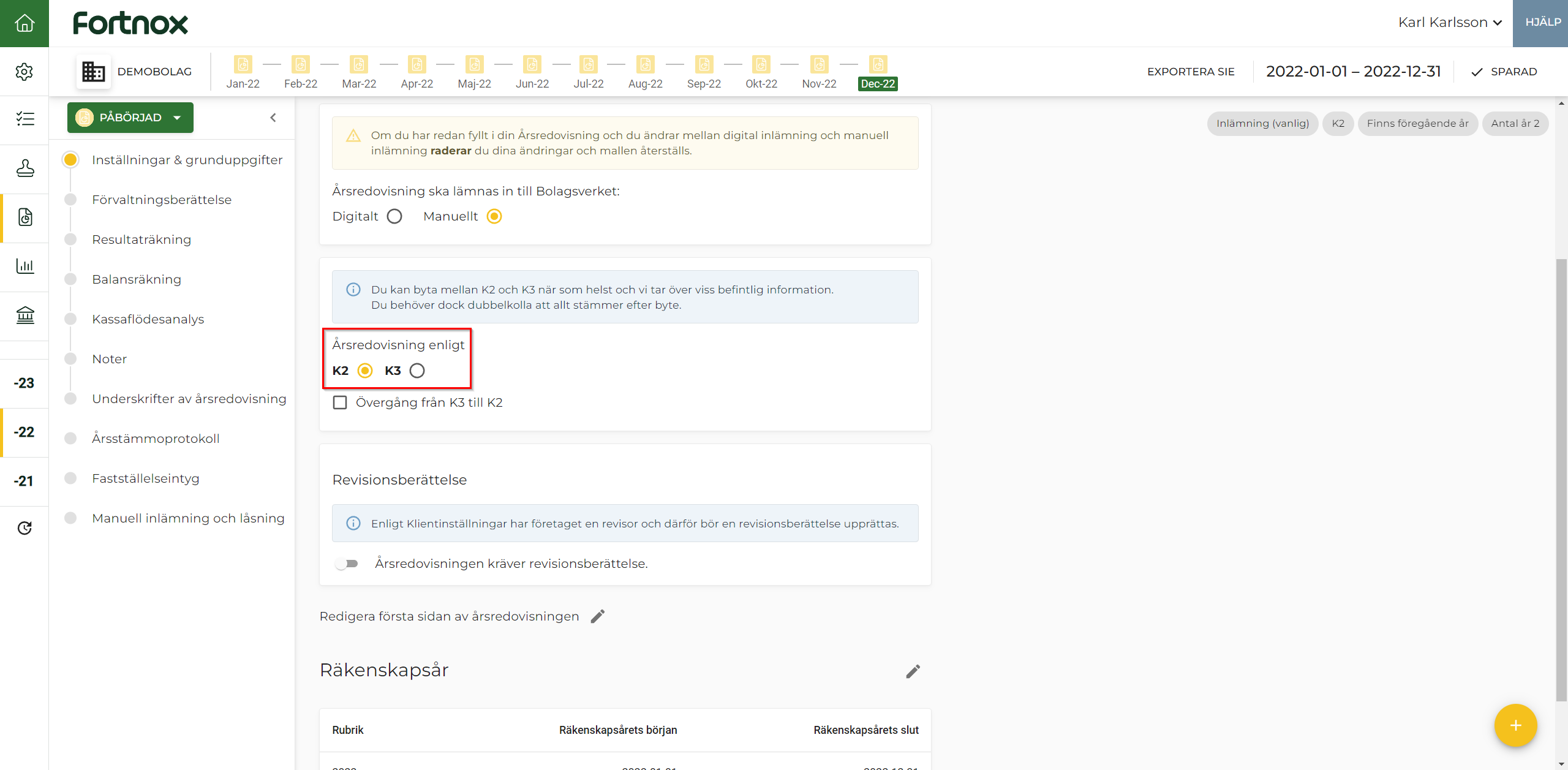
För att redigera första sidan av årsredovisningen har du möjlighet att klicka på redigeringspennan höger om rubriken Redigera första sidan av årsredovisningen.
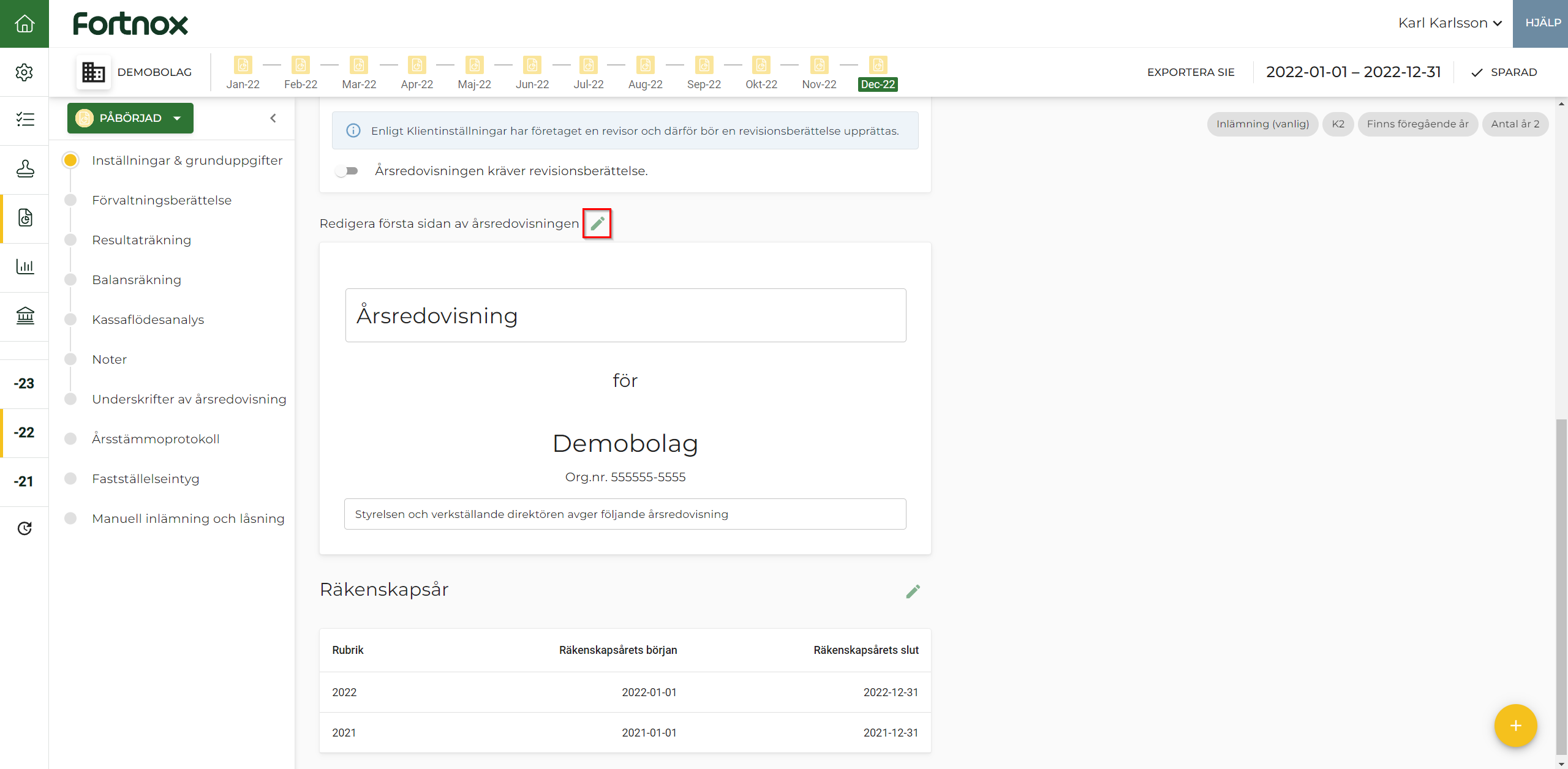
Genom att klicka på redigeringspennan till höger om rubriken Räkenskapsår har du möjlighet att lägga till ytterligare jämförelseår och även redigera rubrikerna för räkenskapsåren. Finns åren upplagda inne i klientens Fortnox kommer du inte kunna justera datumen, räkenskapsårets start och slut hämtas från klienten.
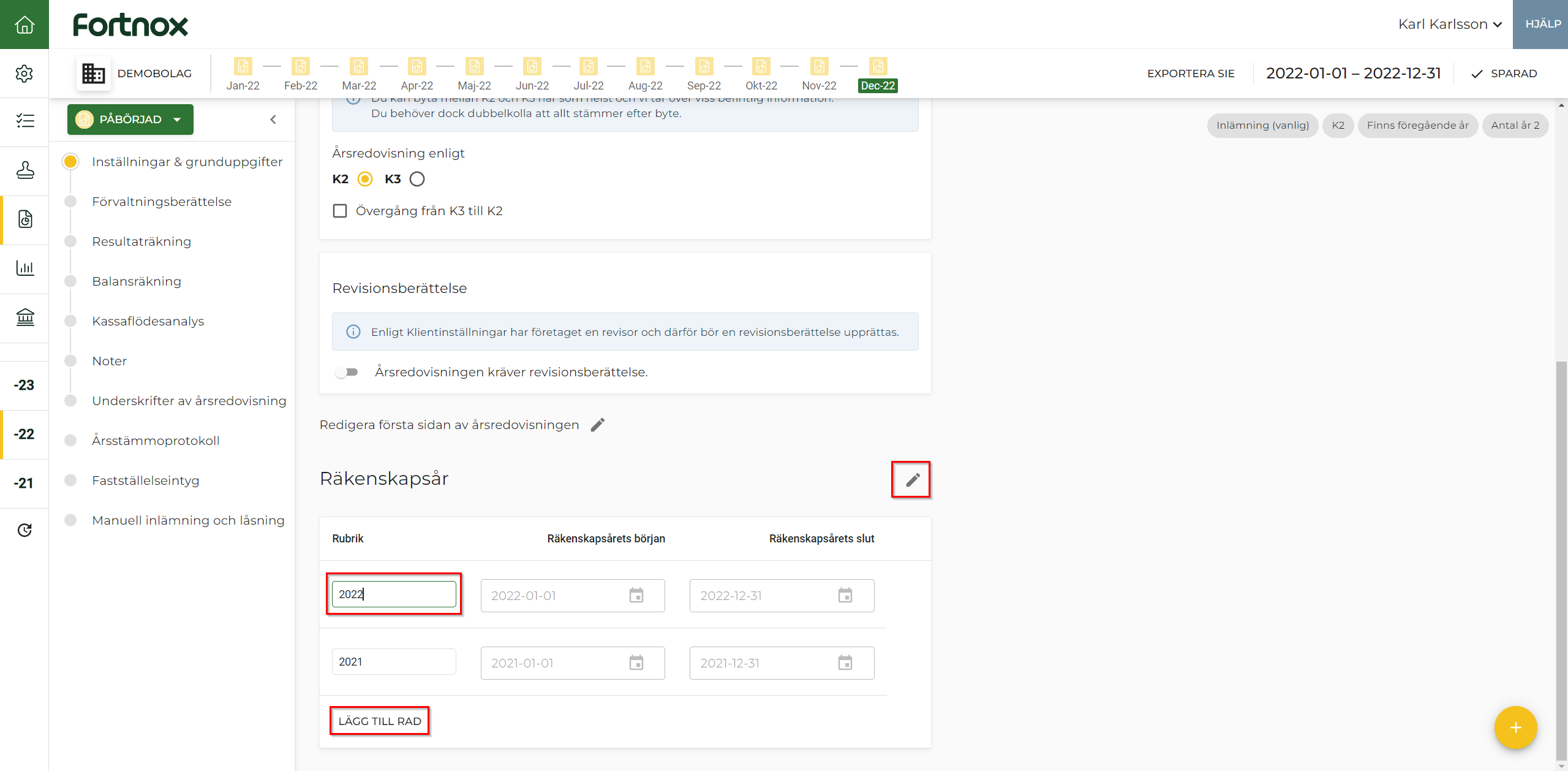
Digital inlämning
Klarmarkera årsredovisning
För att lämna in årsredovisningen digitalt behöver du under fliken Inställningar & grunduppgifter i Årsredovisning ange inlämningsmetod digitalt. För att kunna gå vidare med den digitala inlämningen behöver även alla perioder i aktuellt räkenskapsår ha status Klar i Avstämning.
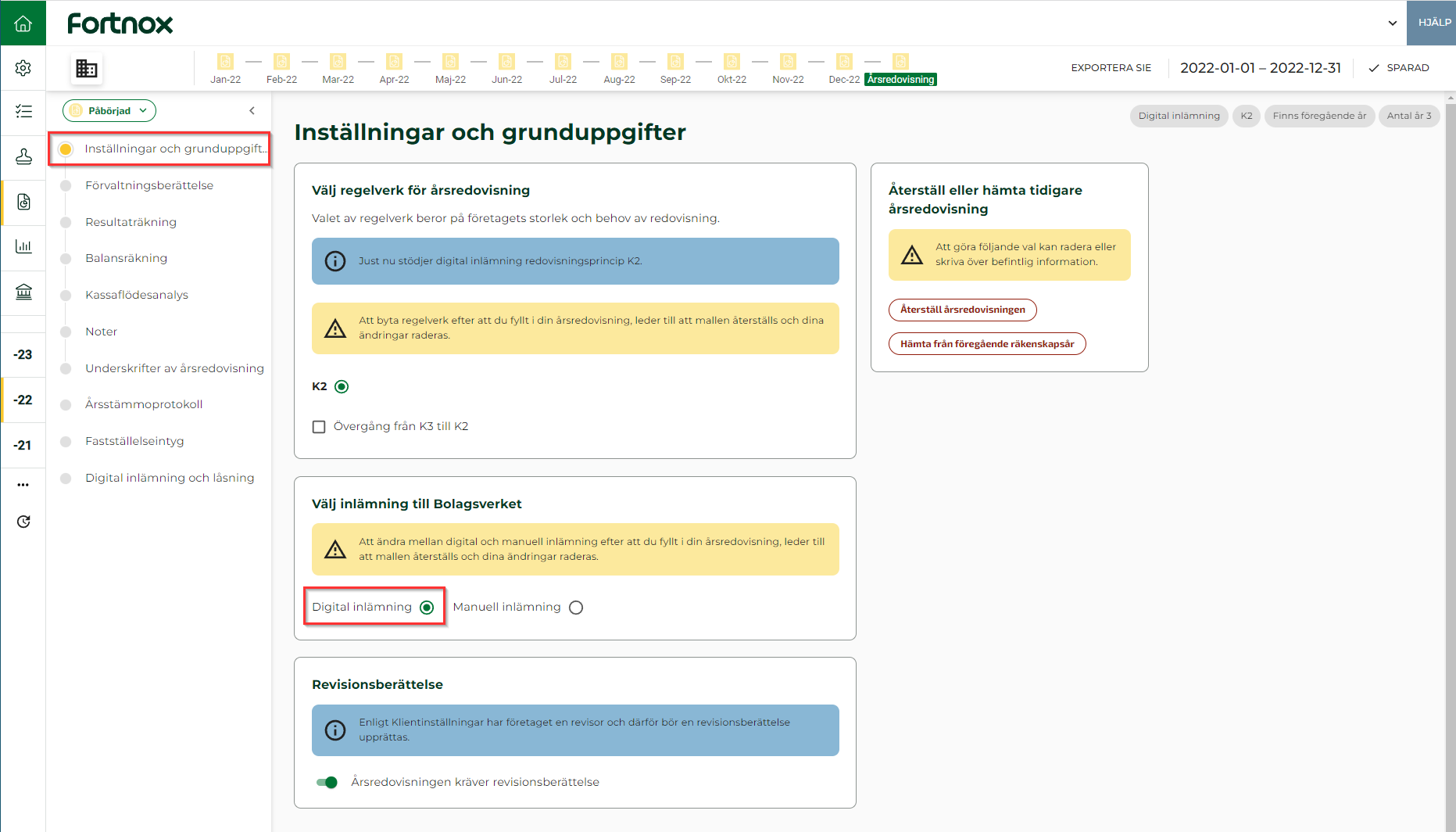
Läs mer här: Avstämning
När alla perioder i Avstämning har status Klar kommer du i nästa steg att kunna klarmarkera årsredovisningen. Vill du ange status Klar för alla månader i Årsredovisning kan du först klicka på den sista månaden i räkenskapsåret. Om du därefter klickar på statusen längst upp i det vänstra hörnet inne i Årsredovisning kan du först ange status Inväntar granskning för att sedan ange status Klar. 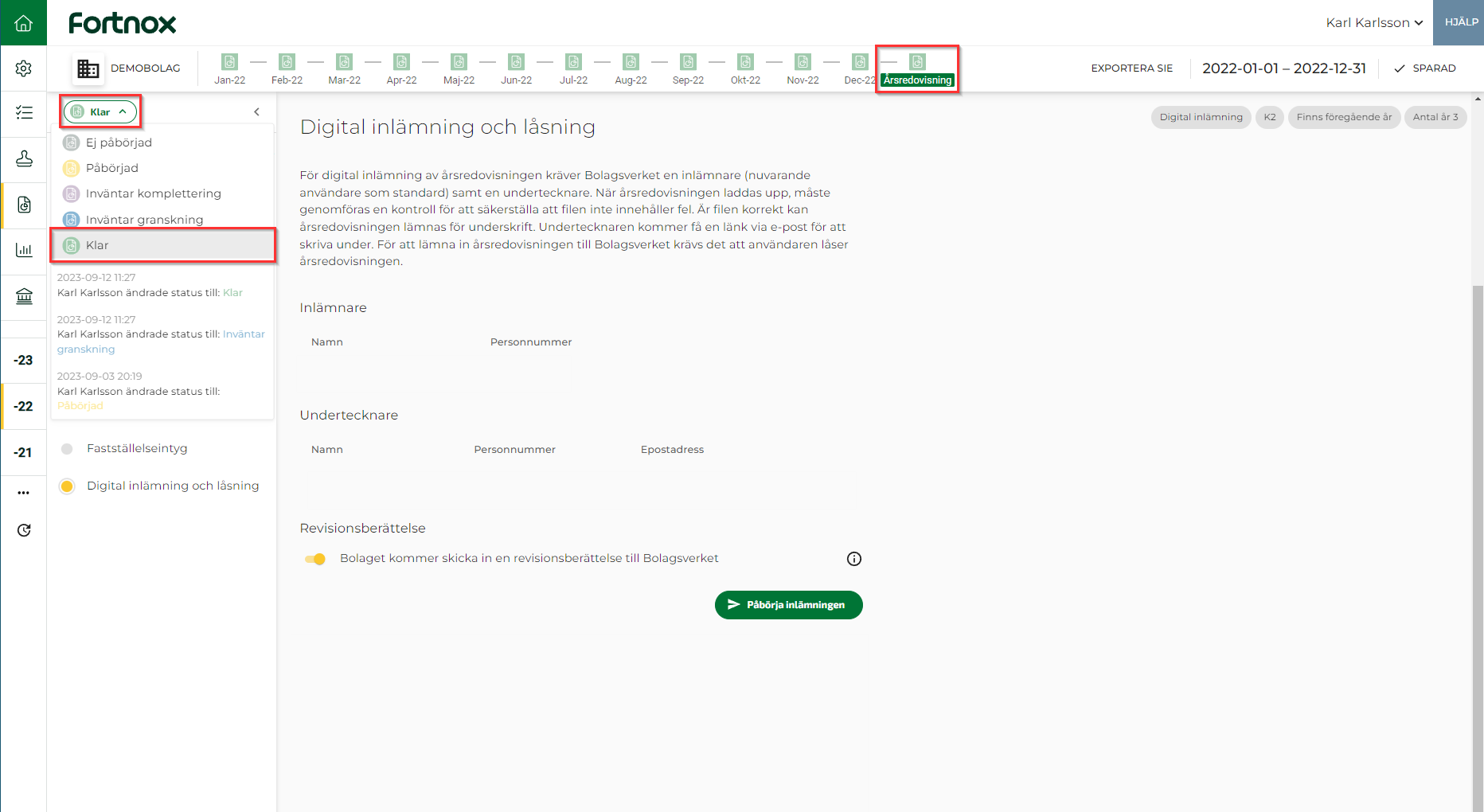
När du anger status Klar för Årsredovisningsperioden i räkenskapsåret kan du mötas av rutan "För att genomföra statusändringen måste även följande ändringar ske". Genom att klicka på knappen Genomför kommer status för presenterad period och programdel att bli Klar.
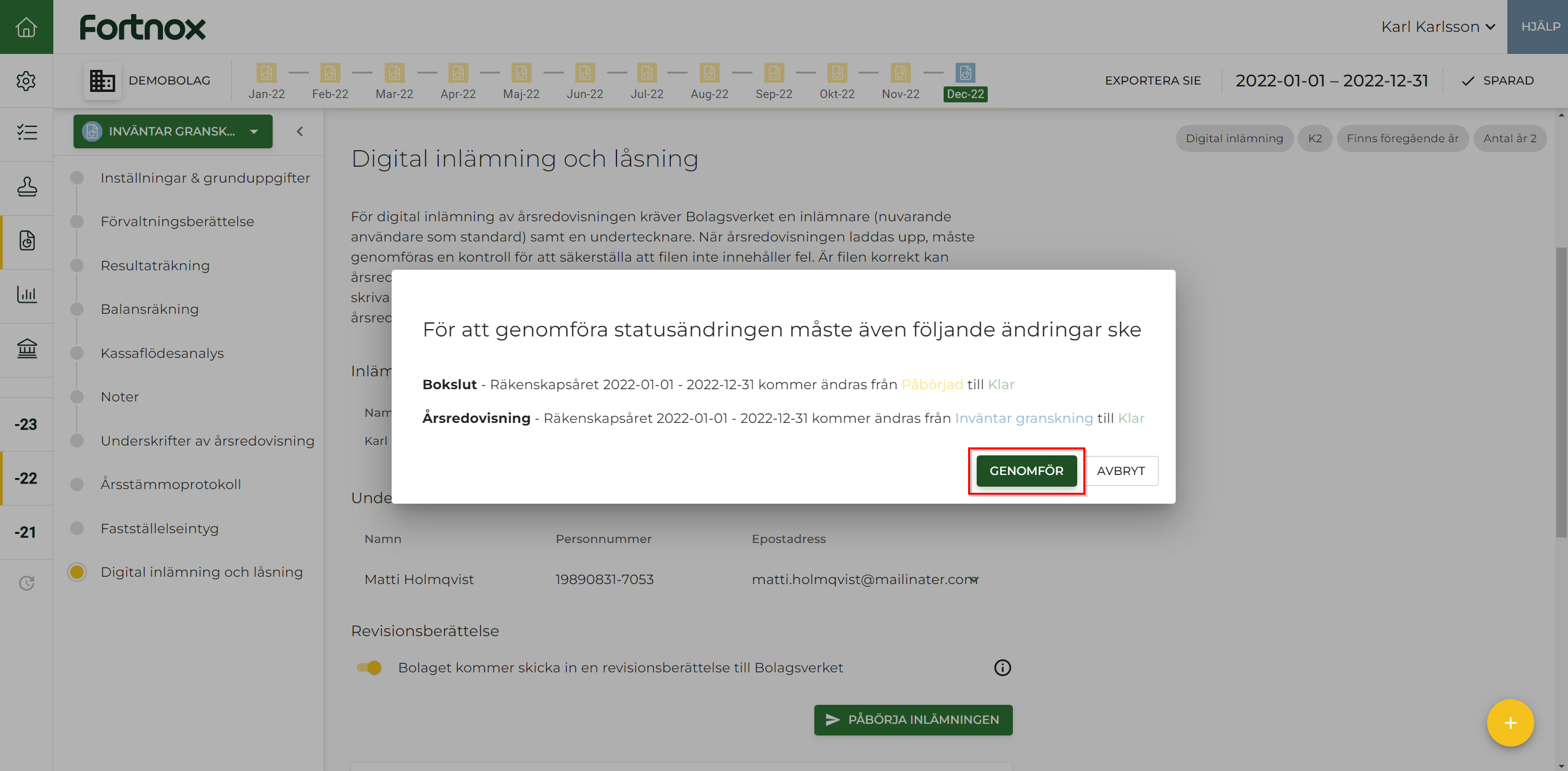
Kontrollera och lås årsredovisning
Nästa steg i den Digitala inlämningen är att Påbörja inlämningen under fliken Digital inlämning och låsning. Genom att klicka på knappen Påbörja inlämningen påbörjas inlämningen mot Bolagsverket och du behöver godkänna Bolagsverkets avtal.
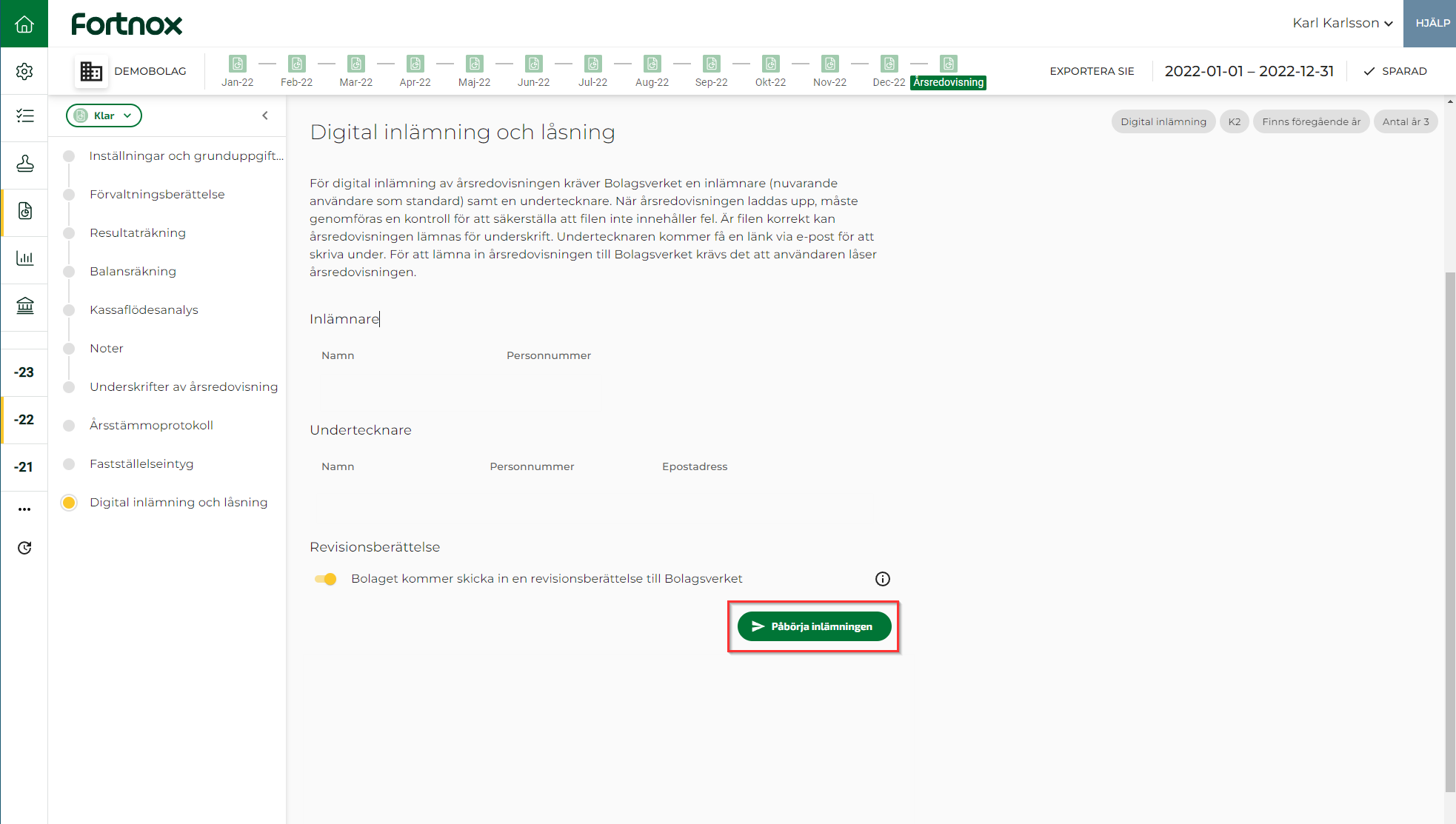
När avtalet med Bolagsverket är godkänt har du möjlighet att kontrollera årsredovisningen mot Bolagsverket. Detta gör du genom att klicka på Kontrollera. En validering mot Bolagsverket utförs som innehåller eventuella fel eller varningar. Dessa eventuella fel eller varningar har du möjlighet att justera innan du låser årsredovisningen.
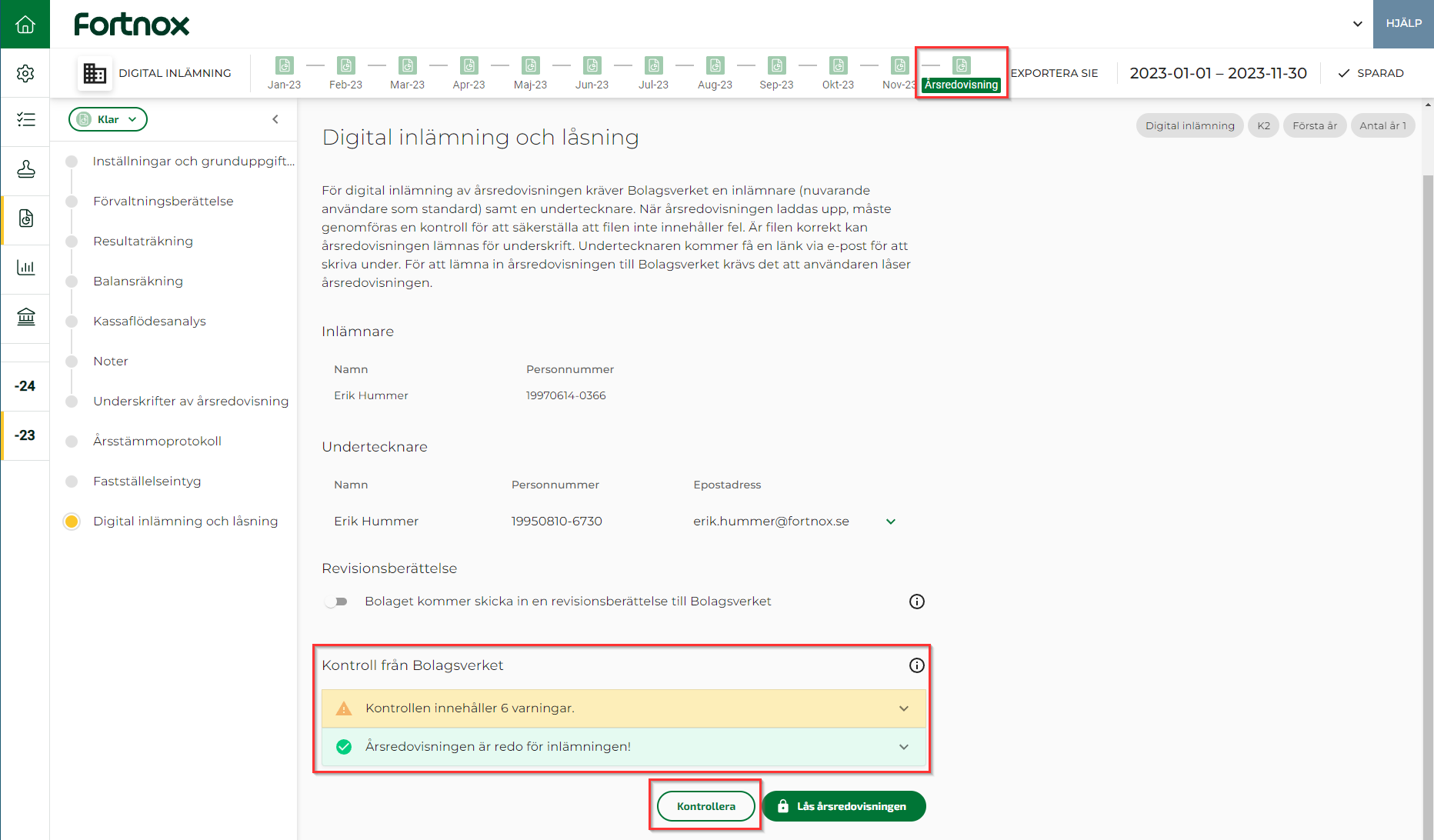
Lås årsredovisning
Efter att kontrollen är utförd kan du låsa årsredovisningen genom att klicka på knappen Lås årsredovisningen. Genom att klicka på knappen så dyker en ny ruta upp där du behöver skriva in LÅS för att låsa årsredovisningen.
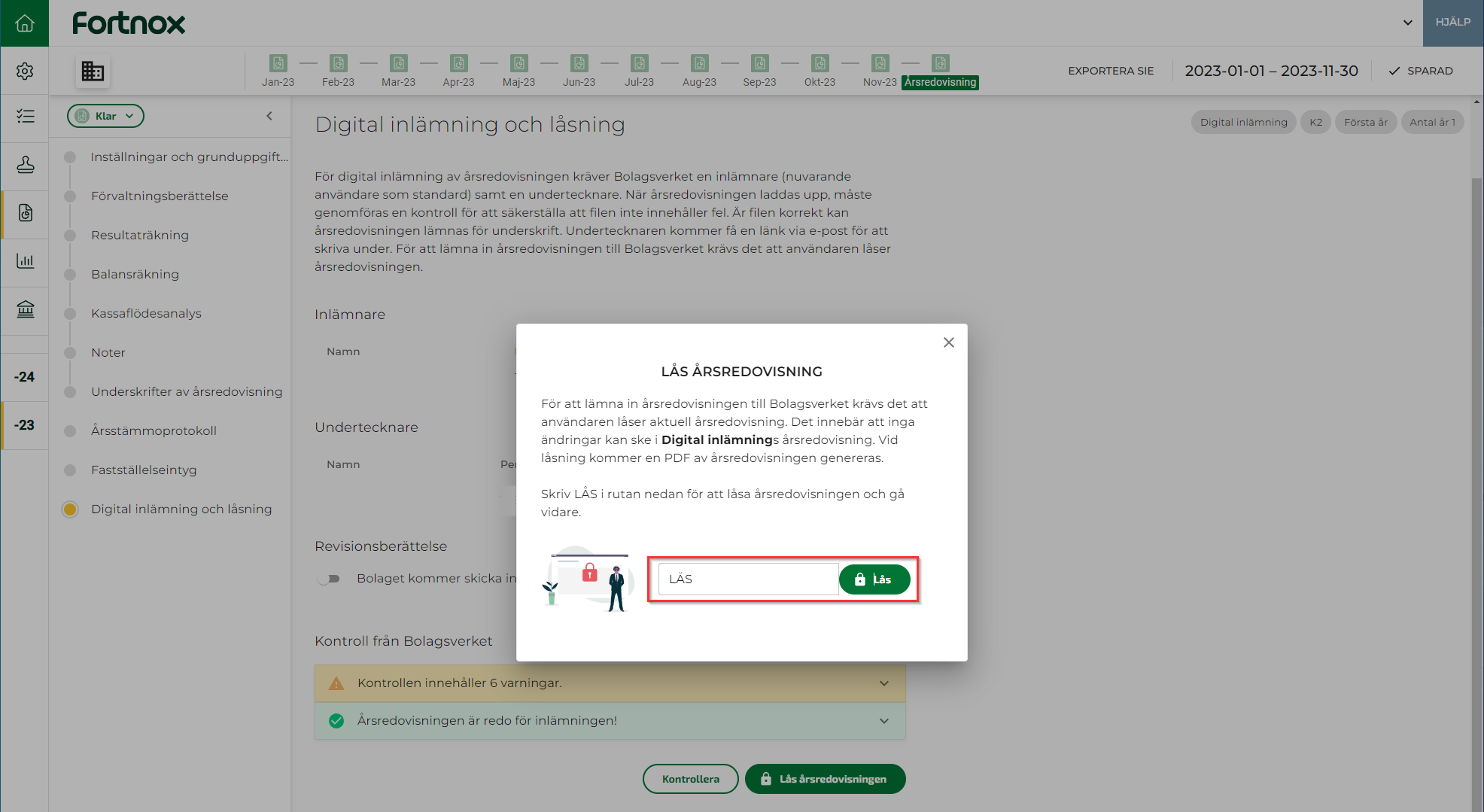
När årsredovisningen är låst kan du inte längre utföra några justeringar. Vill du utföra ytterligare justeringar behöver du klicka på knappen Lås upp längst upp i det vänstra hörnet.
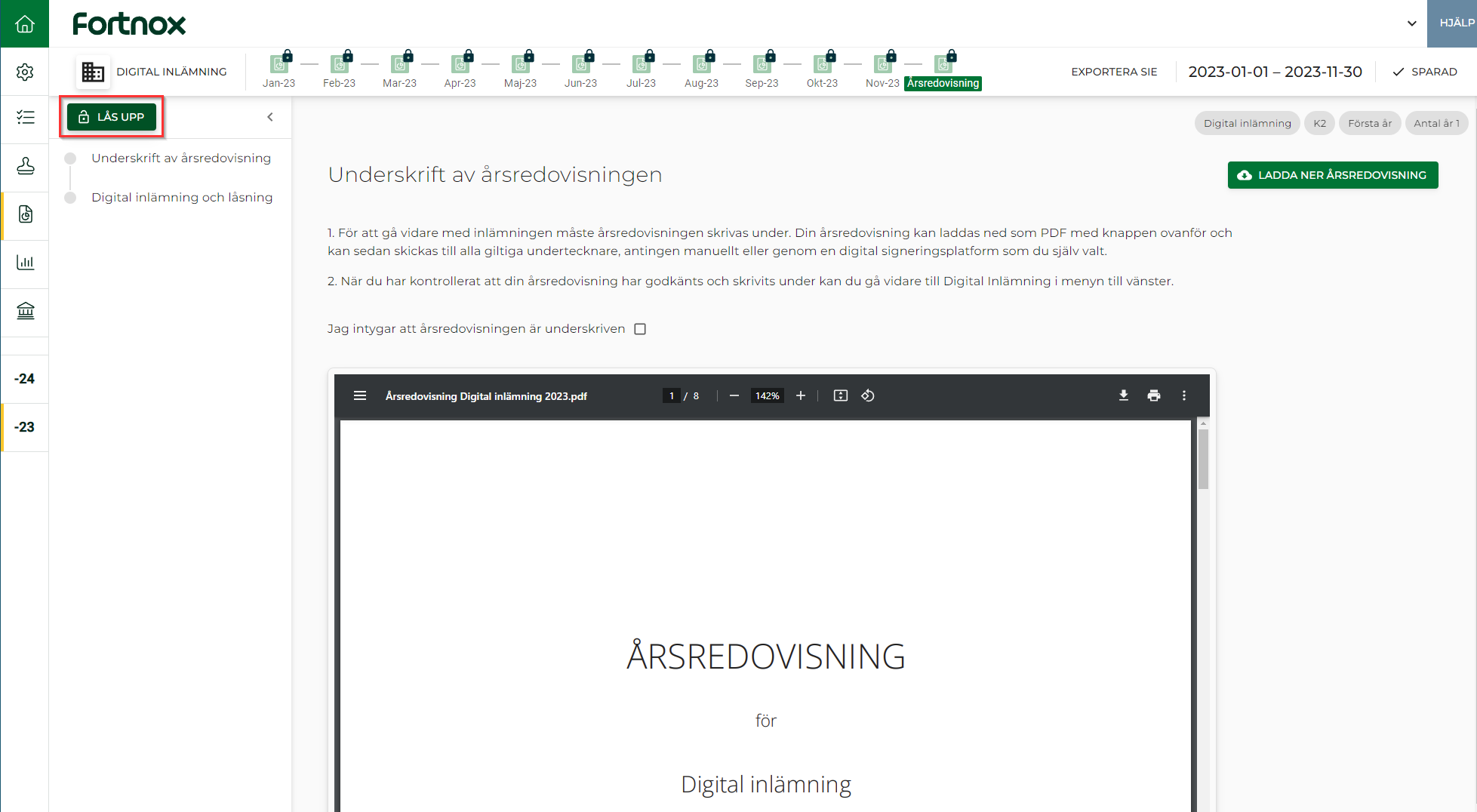
Inlämning till Bolagsverket
När årsredovisningen nu är låst möts du av första sidan Underskrifter av årsredovisningen. Här har du möjlighet att ladda ned årsredovisningen för att använd en digital signeringstjänst eller manuellt signera årsredovisningen. När årsredovisningen är signerad behöver du intyga att årsredovisningen är signerad genom att bocka i Jag intygar att årsredovisningen är underskriven.
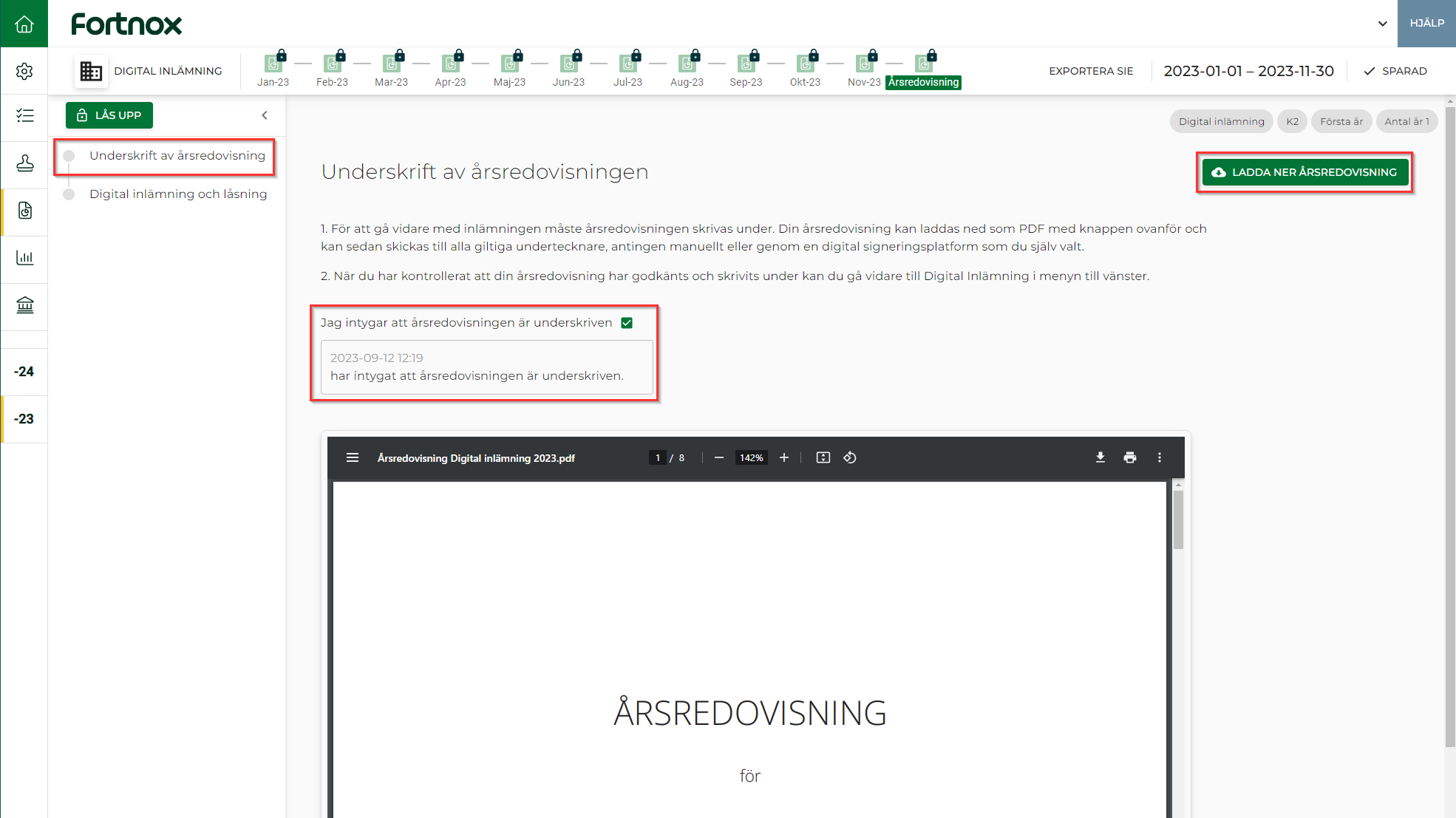
Efter att du intygat att årsredovisningen är underskriven kan du klicka dig in under fliken Digital inlämning och låsning. Genom att klicka på knappen Lämna in till Bolagsverket skickas årsredovisningen och fastställelseintyget in till Bolagsverket.
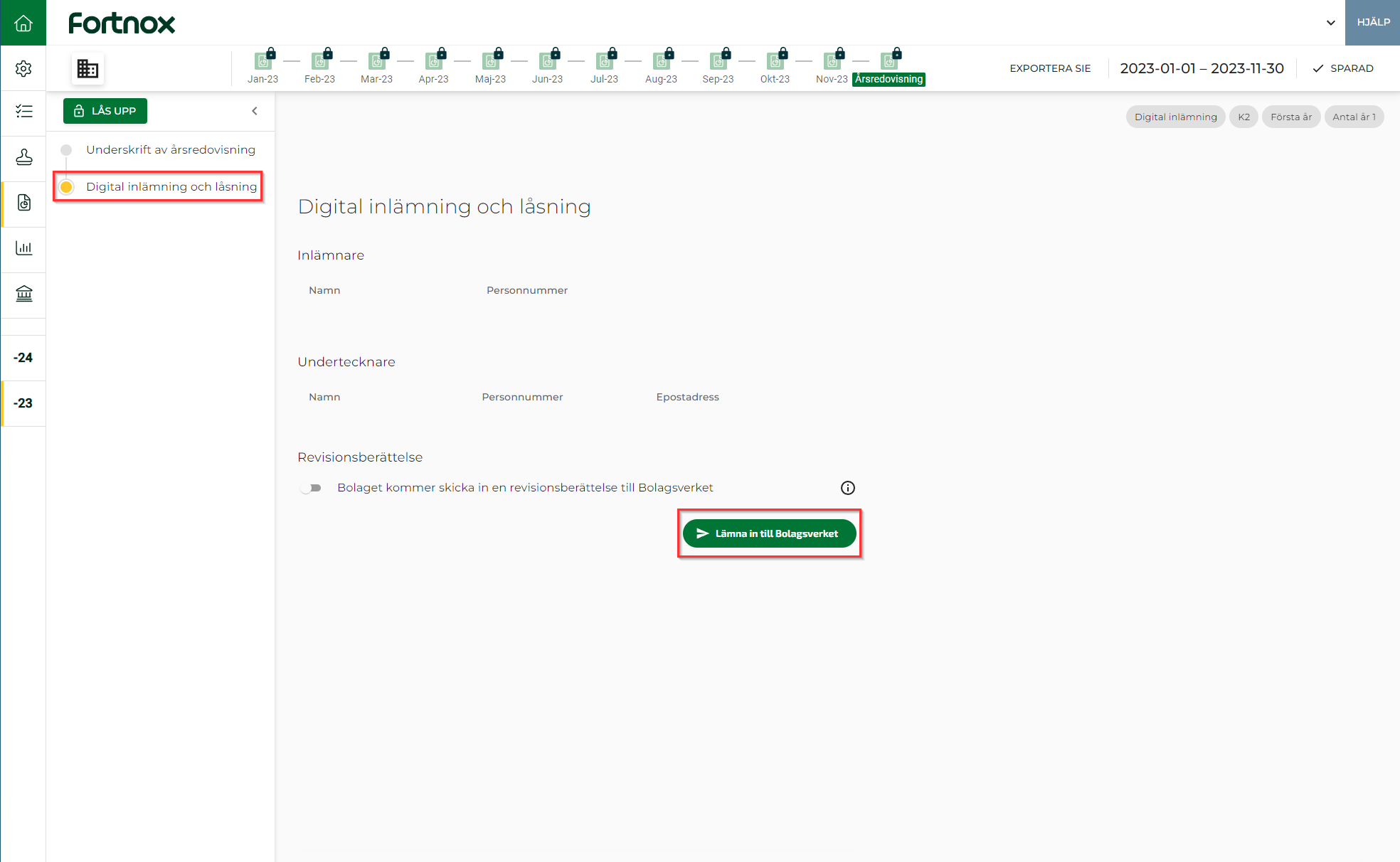
Vid digital inlämning av årsredovisningen hamnar årsredovisningen i Bolagsverkets temporära utrymme i 21 dagar. För att årsredovisningen ska dyka upp i företagets utrymme hos Bolagsverket behöver vald undertecknare logga in hos Bolagsverket med BankID och godkänna fastställelseintyget inom 21 dagar.
Förenklat årsbokslut
Om klienten du arbetar med är en enskild firma kommer du under Årsredovisning och fliken Inställningar & grunduppgifter mötas av en ruta för att övergå från en årsredovisning till ett Förenklat årsbokslut. Genom att klicka på texten Uppdatera övergår programdelen Årsredovisning till Årsbokslut.
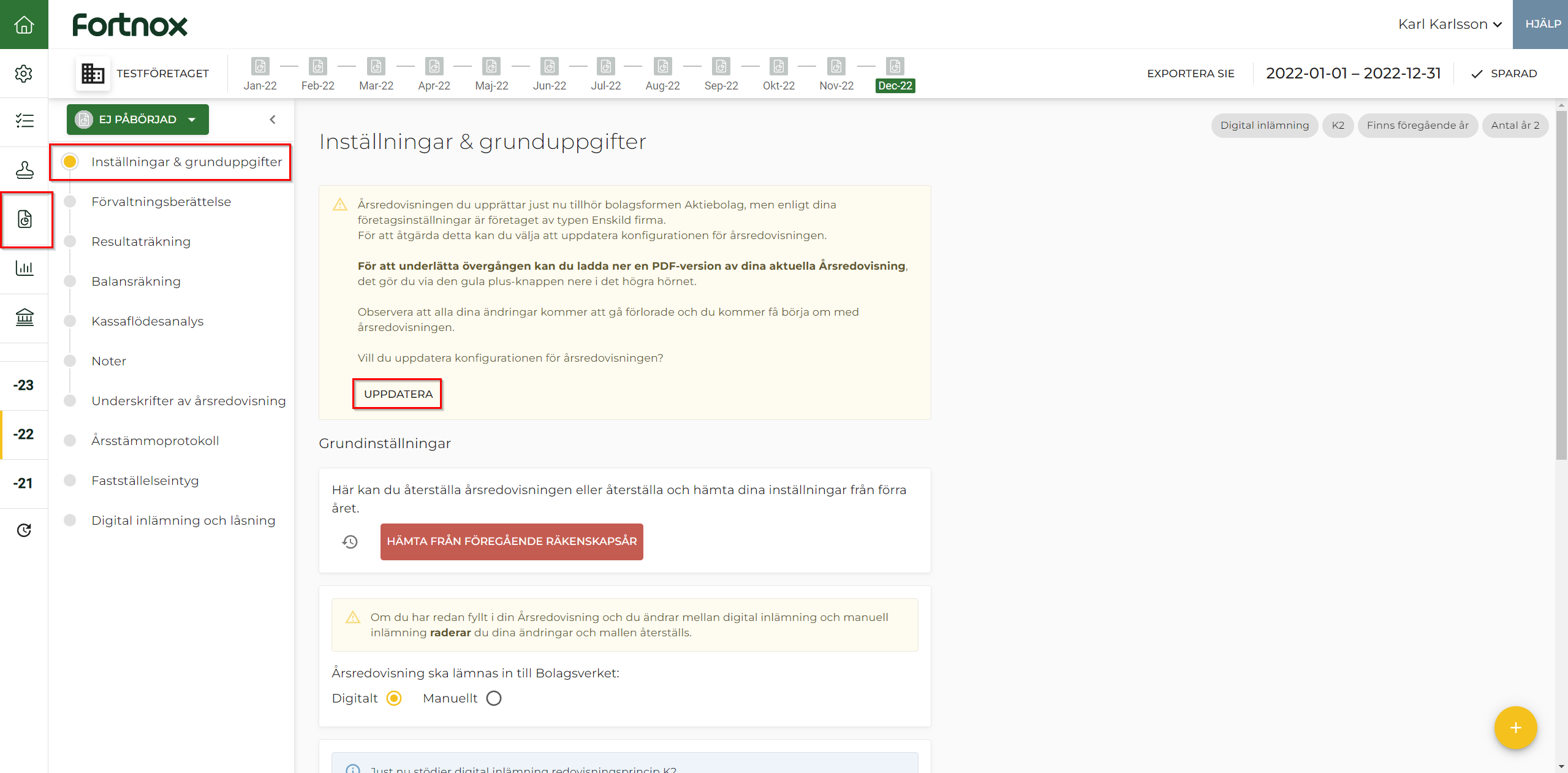
Genom övergången har du nu möjlighet att upprätta Årsredovisning enligt K1 - Förenklat årsbokslut. Övergången gör att endast flikar tillhörande ett förenklat årsbokslut visas och under plustecknet längst ned i det högra hörnet har du nu möjlighet att ladda ned årsbokslutet.