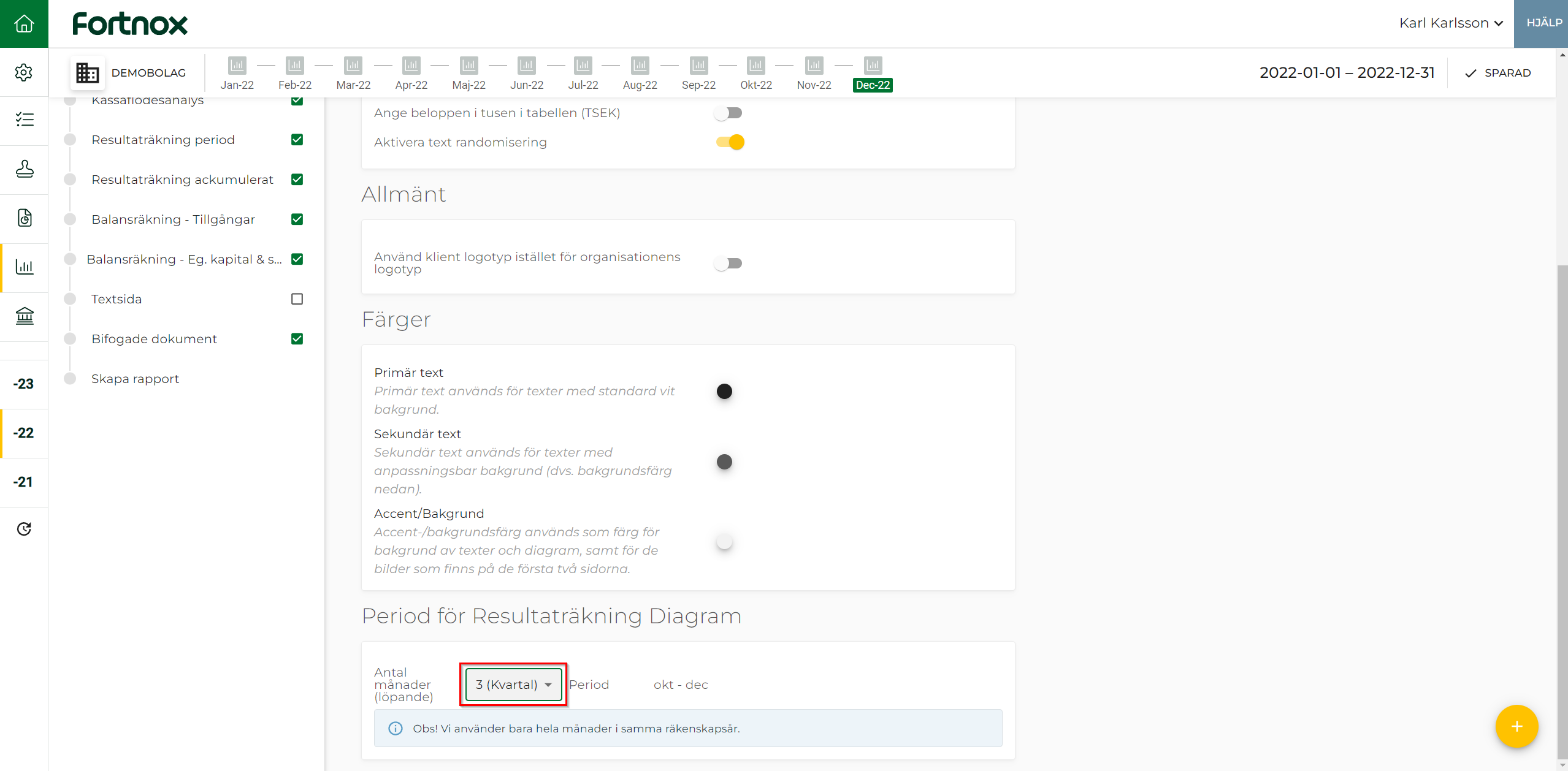Användarstöd
Rapport
- Fortnox Bokföring
- Fortnox Fakturering
- Faktura- & betaltjänster
-
Fortnox Lön
Arbeta ihop med dina anställda › Arbetsgivaravgift och arbetsgivardeklaration › Arbetsgivarintyg › Attest › Avtal › Bokföringsunderlag › Checklistor i Fortnox Lön › Collectum › Fora › Frågor & svar Fortnox Lön › Import & Export › Inställningar › Kalender › Korrekt skatteavdrag › Lönearter och beräkningar › Lönekörning › Enkel Lön › Lön Personlig › Ny i Lön › Personal › Rapporter › Semesterhantering › Statistikrapportering › Systemdokumentation › Allmänt - Fortnox Lön ›
- Fortnox Offert & Order
- Fortnox Digital byrå
- Fortnox Tid
- Kvitto & Resa
- Fortnox Lager
- Fortnox Anläggningsregister
- Fortnox Arkivplats
- Fortnox Autogiro
- Fortnox Bolagshanterare
- Fortnox Skolstöd
- Hantera Fortnox
- Bankkopplingar
- Kopplingar och blanketter
- FAQ - Vanligaste frågorna
- Felsökningsguider
- Kom igång-guider
- Kontantmetoden i Fortnox
- Nyheter i Fortnox
- Fortnox Resa
- Byt till Fortnox
- Fortnox Kvitto & Utlägg
- Fortnox Lagerbolag
- Fortnox Enskild firma
- Fortnox Bokslut & Skatt
- Fortnox Företagsbrevlåda
- Fortnox Företagskort
- Fortnox Koncern
- Fortnox Personalattest
-
Fortnox Rapport & Analys
FAQ - Rapport & Analys › SIE-Filer - Rapport & Analys › Affärsområden - Rapport & Analys › Allmänt om ekonomi - Rapport & Analys › Budget - Rapport & Analys › Formler - Rapport & Analys › Grafer - Rapport & Analys › KPI - Rapport & Analys › Rapporter - Rapport & Analys › Snabbguider - Rapport & Analys › Tabeller - Rapport & Analys ›
Kom igång med Rapport
Här hjälper vi dig att komma igång snabbt och smidigt med Rapport i Fortnox Bokslut & Skatt. Steg för steg går vi igenom de viktigaste delarna.
När du klickat dig in under Rapport längst ut i den vänstra menyn möts du av respektive månad för valt räkenskapsår. Genom att klicka på en månad längst upp skapas en rapport utifrån vald månad.
.png)
För att se vilka delar som ingår i rapporten har du möjlighet att ute till vänster klicka på respektive del.
.png)
Inne i respektive del av rapporten har du möjlighet att redigera texterna genom att klicka på redigeringspennan. Vill du ångra justeringarna har du möjlighet att klicka på återställningsknappen.
.png)
Ute till vänster i Rapport har du även möjlighet att bocka i eller ur de delar som du vill ha med i din rapport.
.png)
När du har gjort ditt urval och utfört eventuella justeringar har du möjlighet att klicka på den sista delen, Skapa rapport. Du kan här välja att skicka rapporten direkt från programmet eller ladda ned rapporten som PDF.
.png)
Rapportdelar
De olika delarna för rapporten visas i ordning på vänster sida. Du väljer själv vilka delar som ska inkluderas i rapporten genom att bocka i rutan till höger om respektive rubrik. Nedan går vi igenom samtliga rapportdelar och kommer senare i detta hjälpavsnitt att hantera inställningarna.
Framsidan visar den logotyp som är angiven i Inställningar. Du kan via redigeringspennan uppe till höger ändra rubriken på rapporten och om du önskar återställa eventuella justeringar så kan du klicka på pilen för återställning, redigeringspennan och pilen för återställning är återkommande för alla delar.
.png)
Innehållsförteckning visar på vilka sidor innehållet i rapporten kommer att hamna. Innehållsförteckningen går inte att manuellt justera men sidnumreringen följs automatiskt beroende på valt innehåll.
.png)
Du kan under fliken Textsida i Rapport lägga till egen text som ska medfölja i rapporten. Genom att klicka på redigeringspennan får du möjlighet att redigera och lägga till text.
.png)
I fliken Resultaträkning Diagram visas det två olika diagram. Diagrammet nere till vänster visar en gruppering av resultaträkningen och avser räkenskapsårets startmånad till och med den månad du väljer att ta ut rapporten för. Diagrammet till höger visar en gruppering av resultaträkningen för vald period. Texterna och rubrikerna går att justera via redigeringspennan i det högra hörnet.
.png)
Resultat- & Balansräkning Tabell visar en förenklad resultat- och balansräkning för de senaste 12 månaderna. Kontona är sammanfattade i kontogrupper. Observera att balansräkningen visar utgående balans / ackumulerat värde och att resultaträkningen visar förändringen / periodsaldot. Genom att klicka på redigeringspennan kan du längst ned lägga till en kommentar eller redigera tillhörande texter.
.png)
I fliken Kassaflödesanalys finner du en sammanställning av bolagets in- och utbetalningar per månad. När det kommer in pengar på banken ökar kassaflödet och när det utgår pengar minskar kassaflödet. Staplarna i diagrammet visar antingen positivt eller negativt. En positiv stapel betyder att det under månaden in mer pengar på banken än ut. Den linjära linjen visar trenden från vald månad och 12 månader bakåt. Du kan redigera texten för diagrammet via redigeringspennan uppe i det högra hörnet.
.png)
I fliken Resultaträkning period visas rörelsens intäkter, rörelsens kostnader, rörelseresultat, resultat från finansiella poster, bokslutsdispositioner, resultat före skatt, skatter och slutligen årets resultat utifrån valt intervall under fliken Inställningar.
.png)
I fliken Resultaträkning ackumulerat visas rörelsens intäkter, rörelsens kostnader, rörelseresultat, resultat från finansiella poster, bokslutsdispositioner, resultat före skatt, skatter och slutligen årets resultat från första månaden i räkenskapsåret till vald period.
.png)
I fliken Balansräkning - Tillgångar visas en summering av företagets tillgångar för vald period och samma period föregående räkenskapsår.
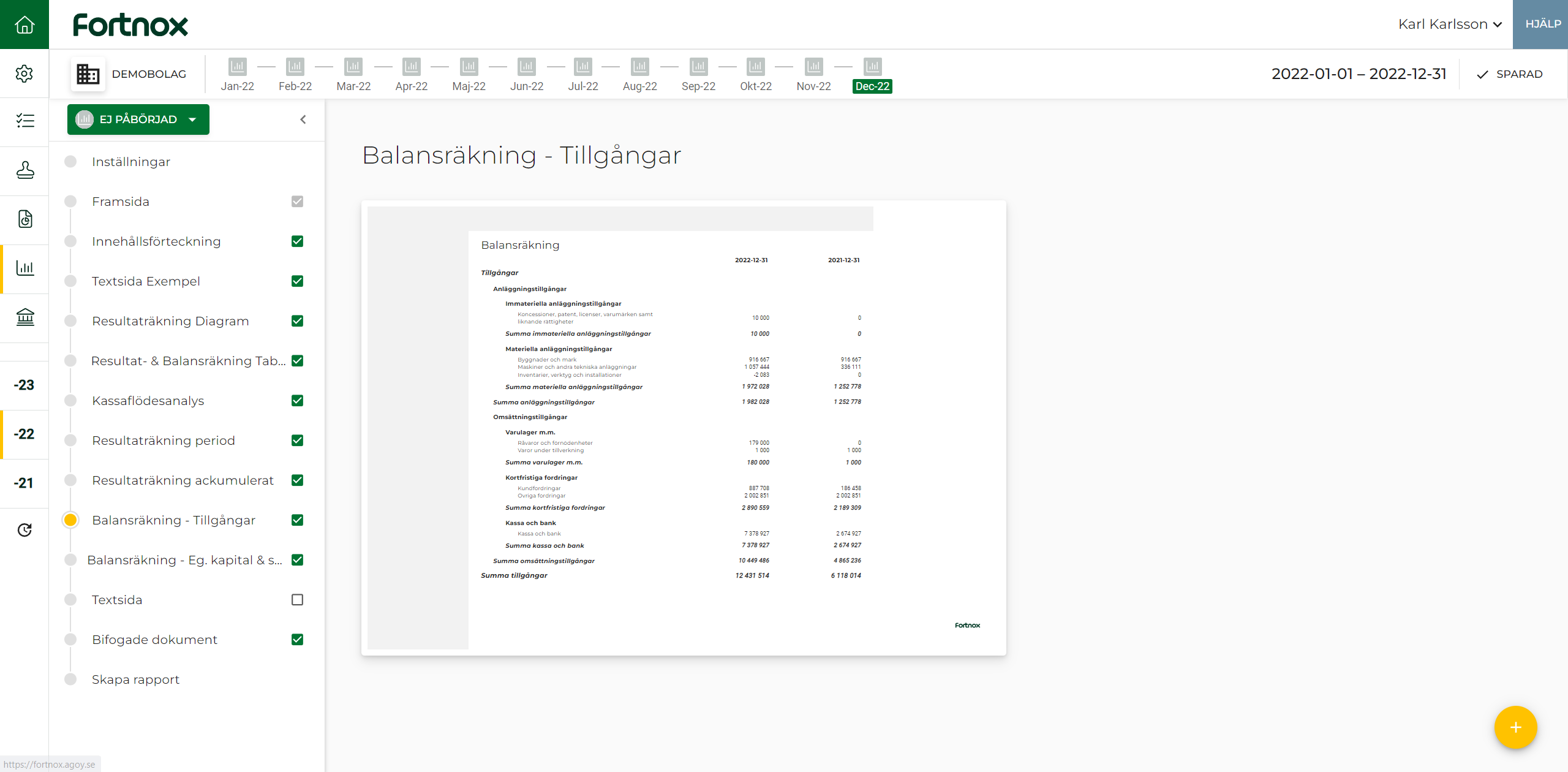
I fliken Balansräkning - Eg.kapital & skulder visas en summering av företagets eget kapital och skulder för vald period och samma period föregående räkenskapsår.
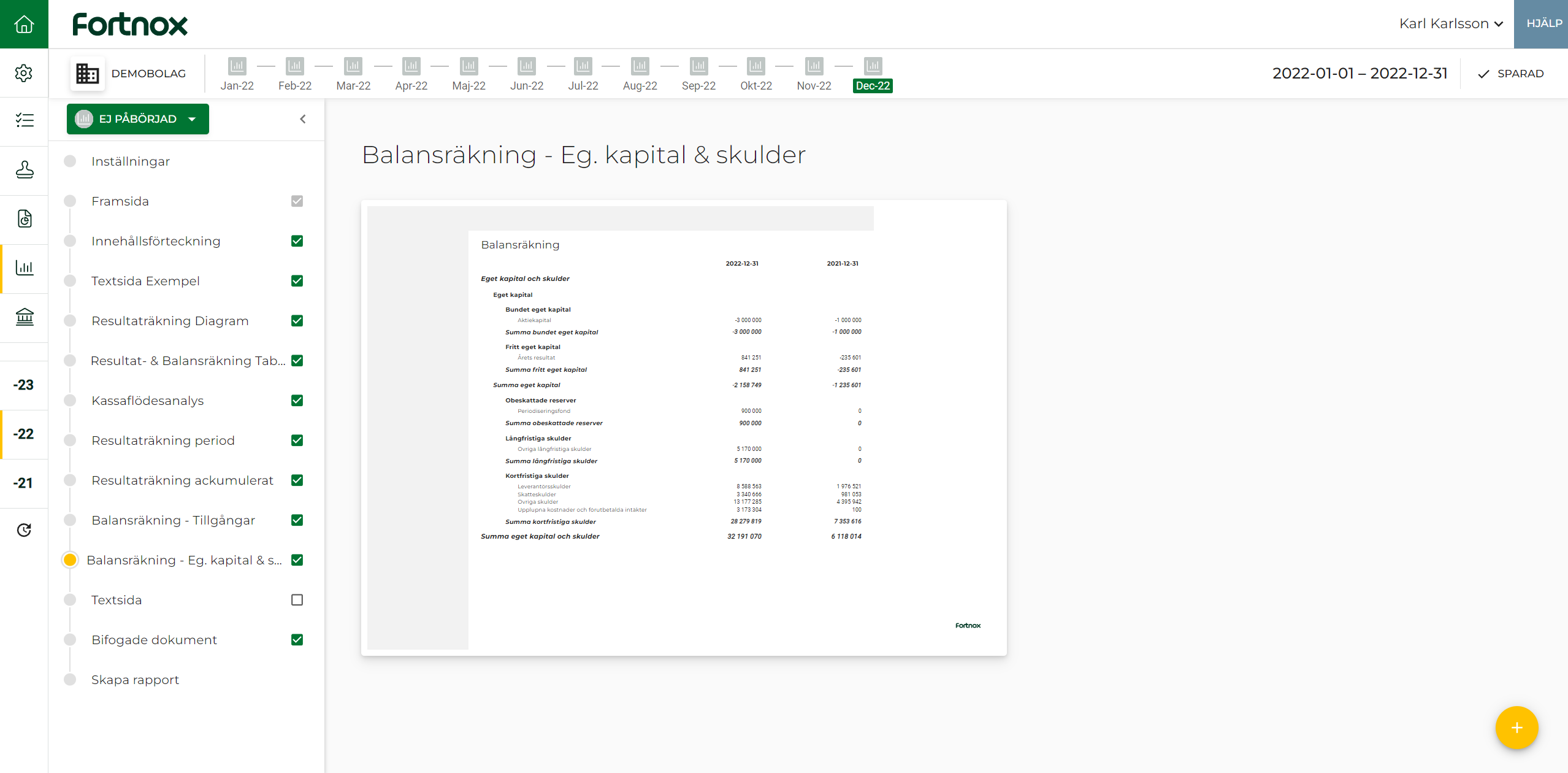
Bifogade dokument är näst sista fliken och här har du möjlighet att ladda upp egna underlag som du vill ska medfölja i rapporten. Du bifogar dokument genom att klicka på knappen Ladda upp underlag eller genom att dra in dokument till rutan. Du kan redigera rubriken på denna flik genom att klicka på redigeringspennan uppe till höger.
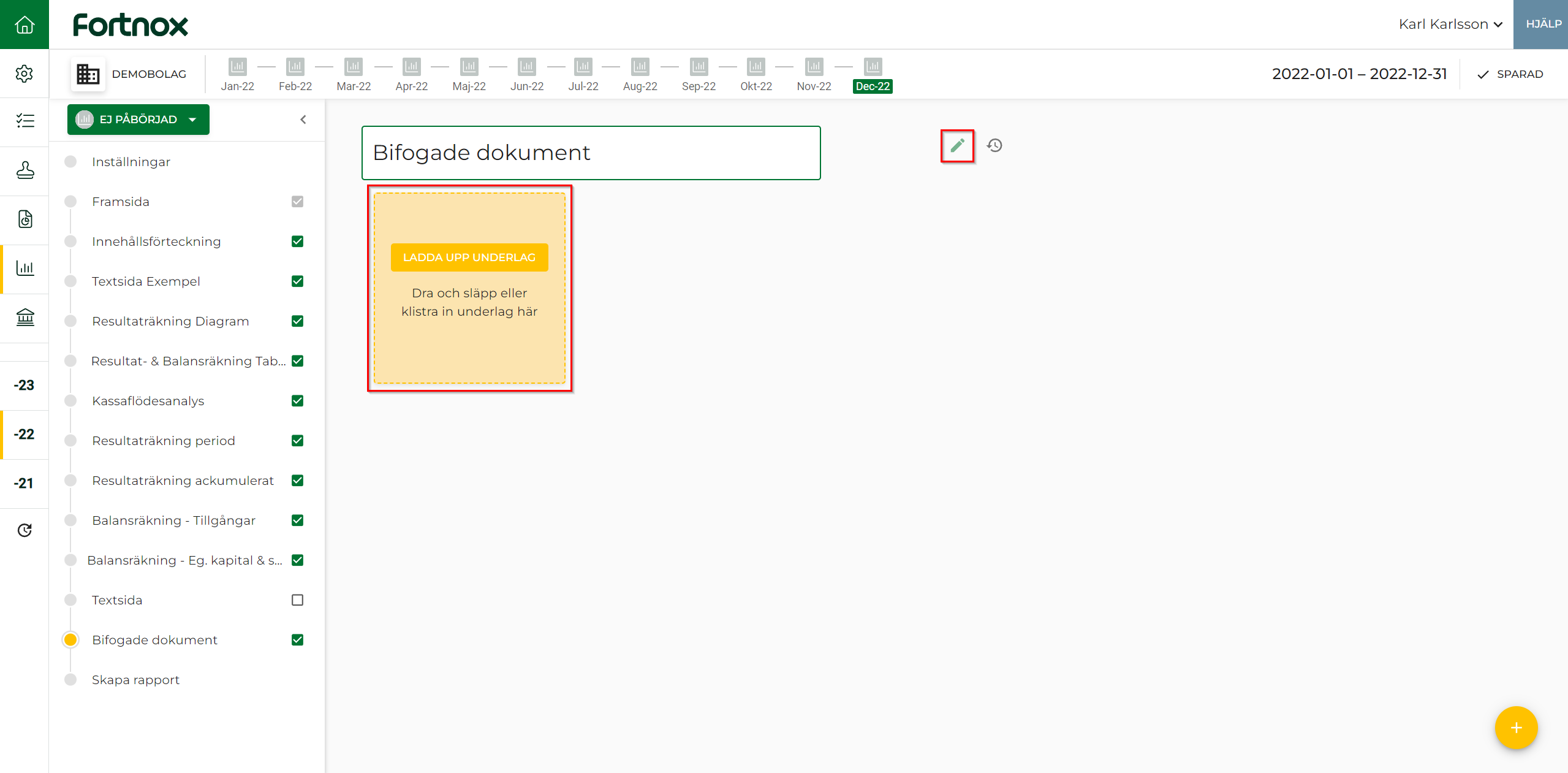
I sista fliken Skapa rapport har du möjlighet att skicka rapporten direkt från programmet. Detta genom att ange en eller flera mejladresser under Till alternativt under Kopia. För att skriva in flera mottagare avgränsar du mejladresserna med ett kommatecken. Klicka på knappen Skicka för att skicka rapporten eller Ladda ned rapport för att ladda ned rapporten som en PDF.
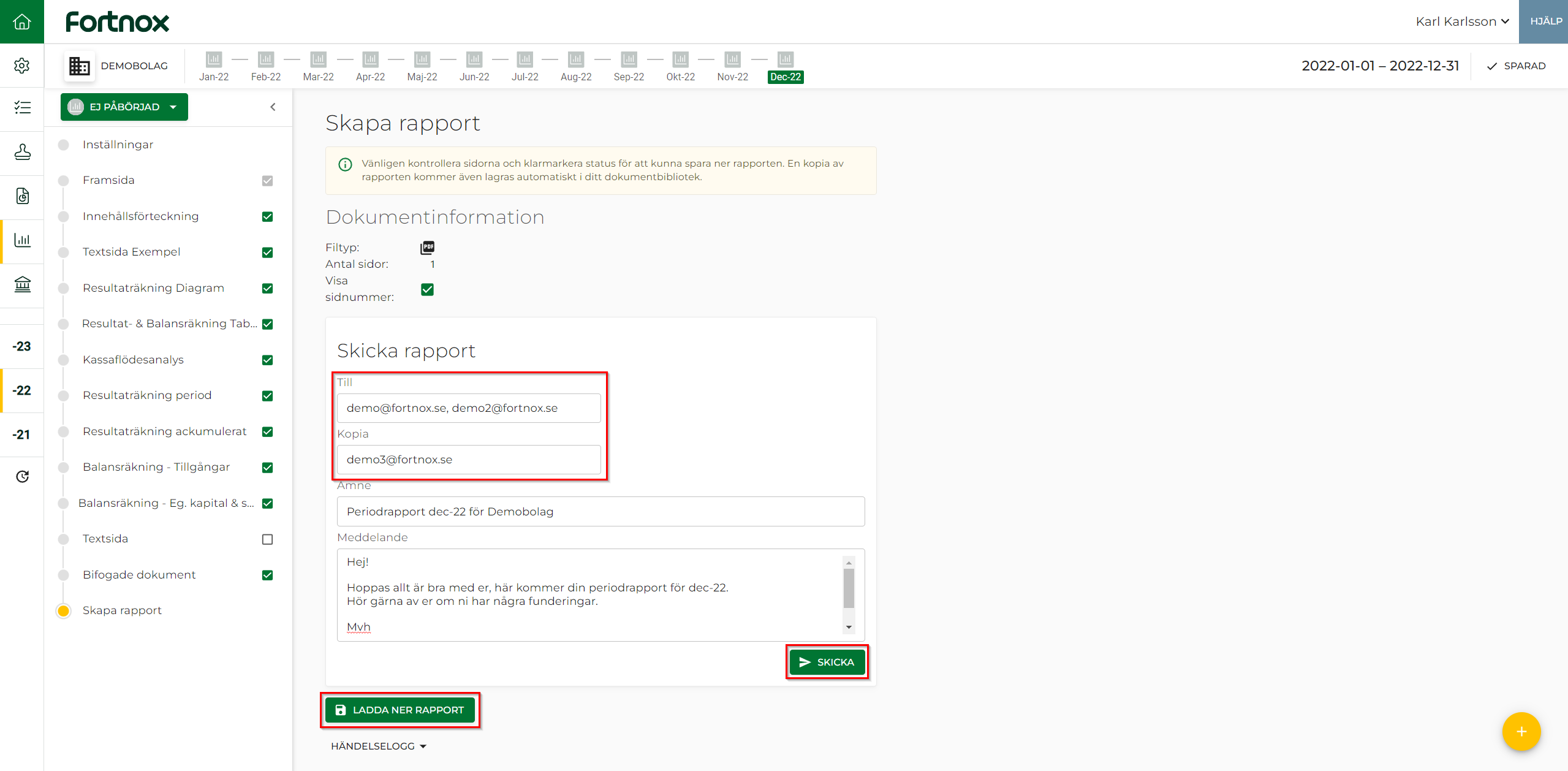
Inställningar
Den första fliken i Rapport är Inställningar. Här kan du bland annat ange vem rapporten är upprättad av och vilken procentsats väsentlighetstalet ska vara.
Du kan under Inställningar även ange om beloppen i rapporten ska redovisas i tusentals kronor(TSEK) eller inte.
Genom att Aktivera text randomisering kommer programmet att lägga in automatgenererad text till de olika diagrammen och graferna i rapporten.
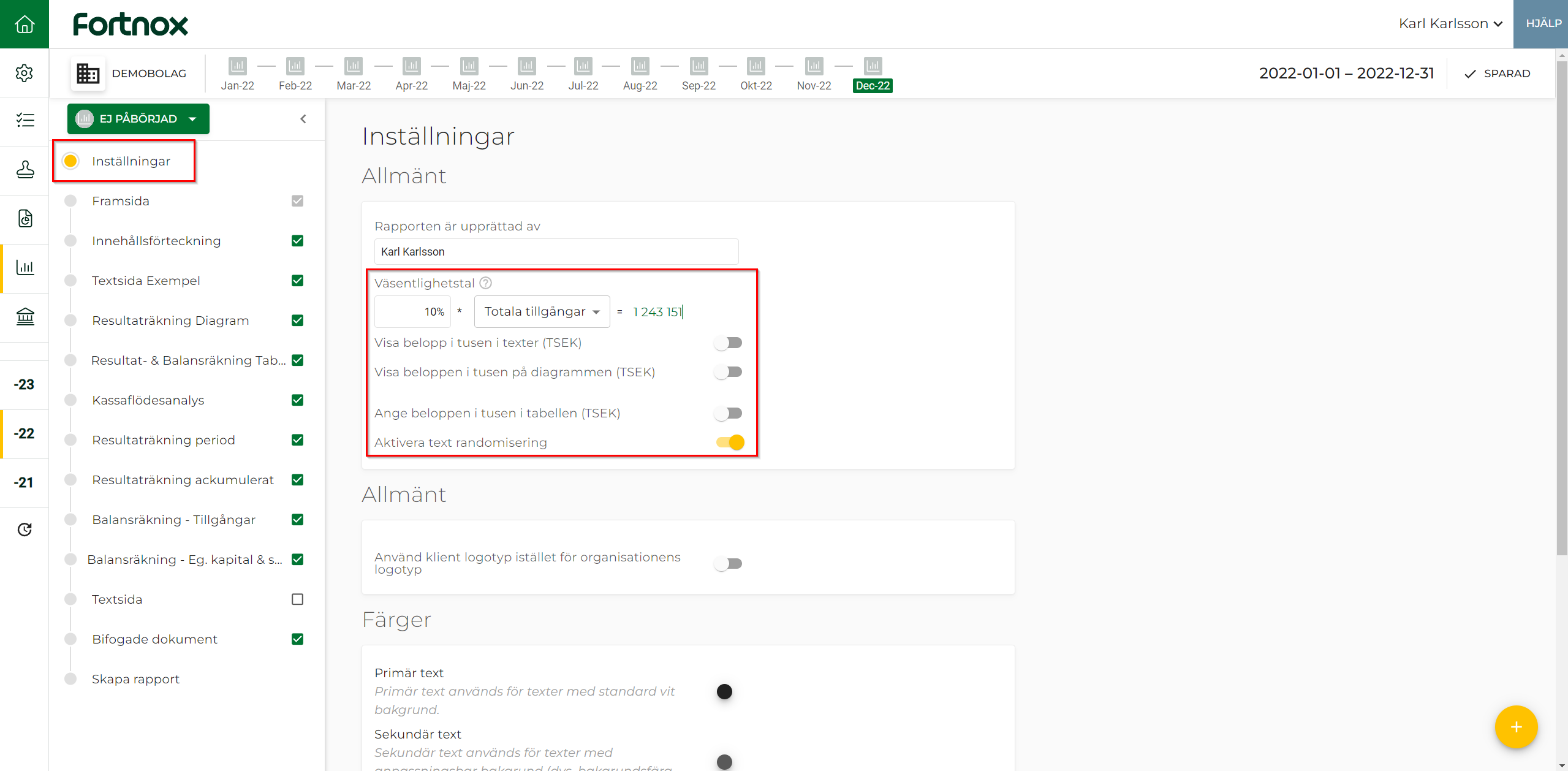
Du kan i Inställningar även välja om du ska använda logotypen som finns inne i klientens Fortnox eller om ni vill använda logotypen som finns upplagd i er Digitala Byrå.
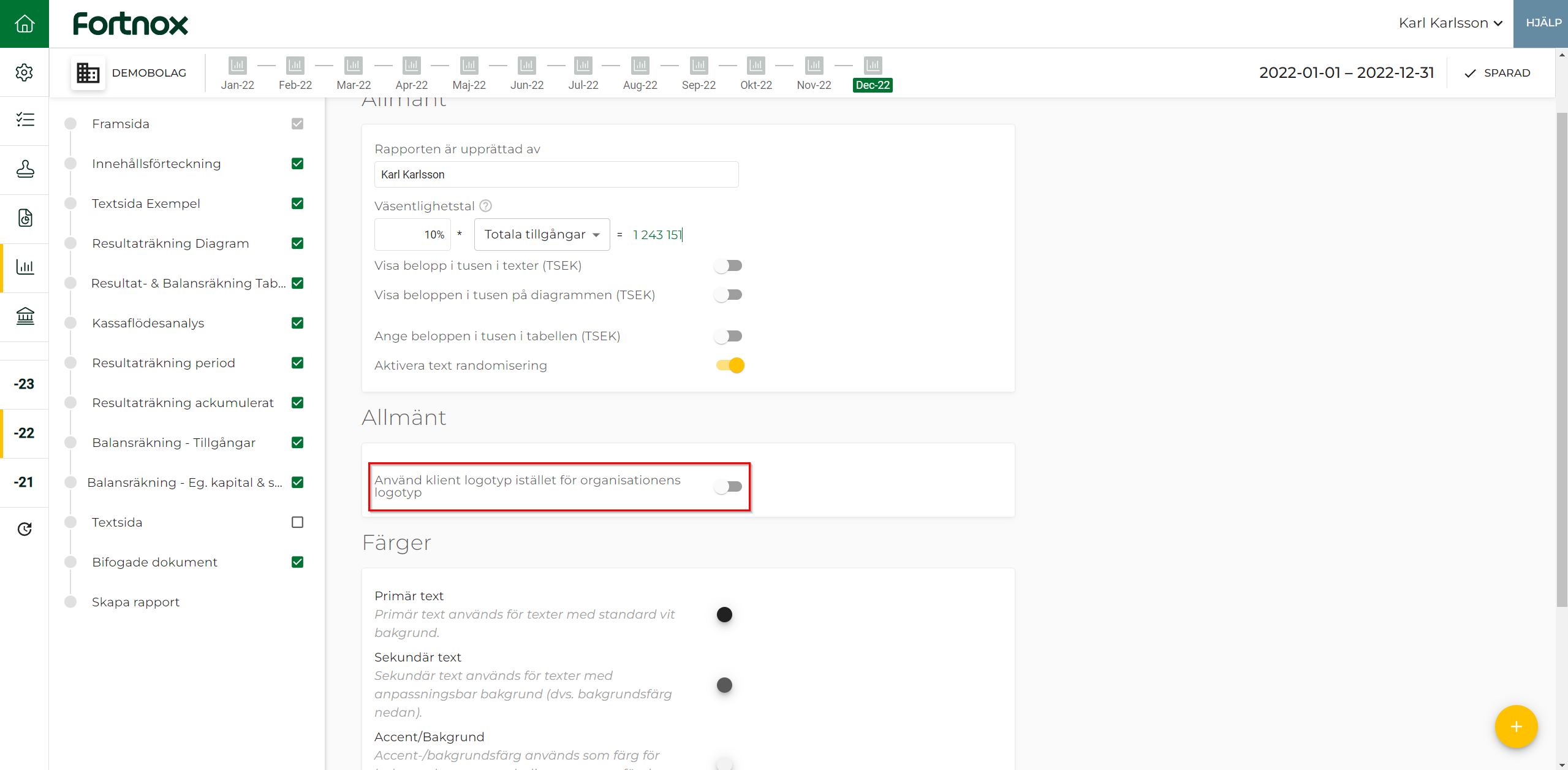
Genom att klicka på ikonerna för de olika färgerna i programmets olika delar så kan du ange en ny färgkod för att justera färgerna på rapporten.
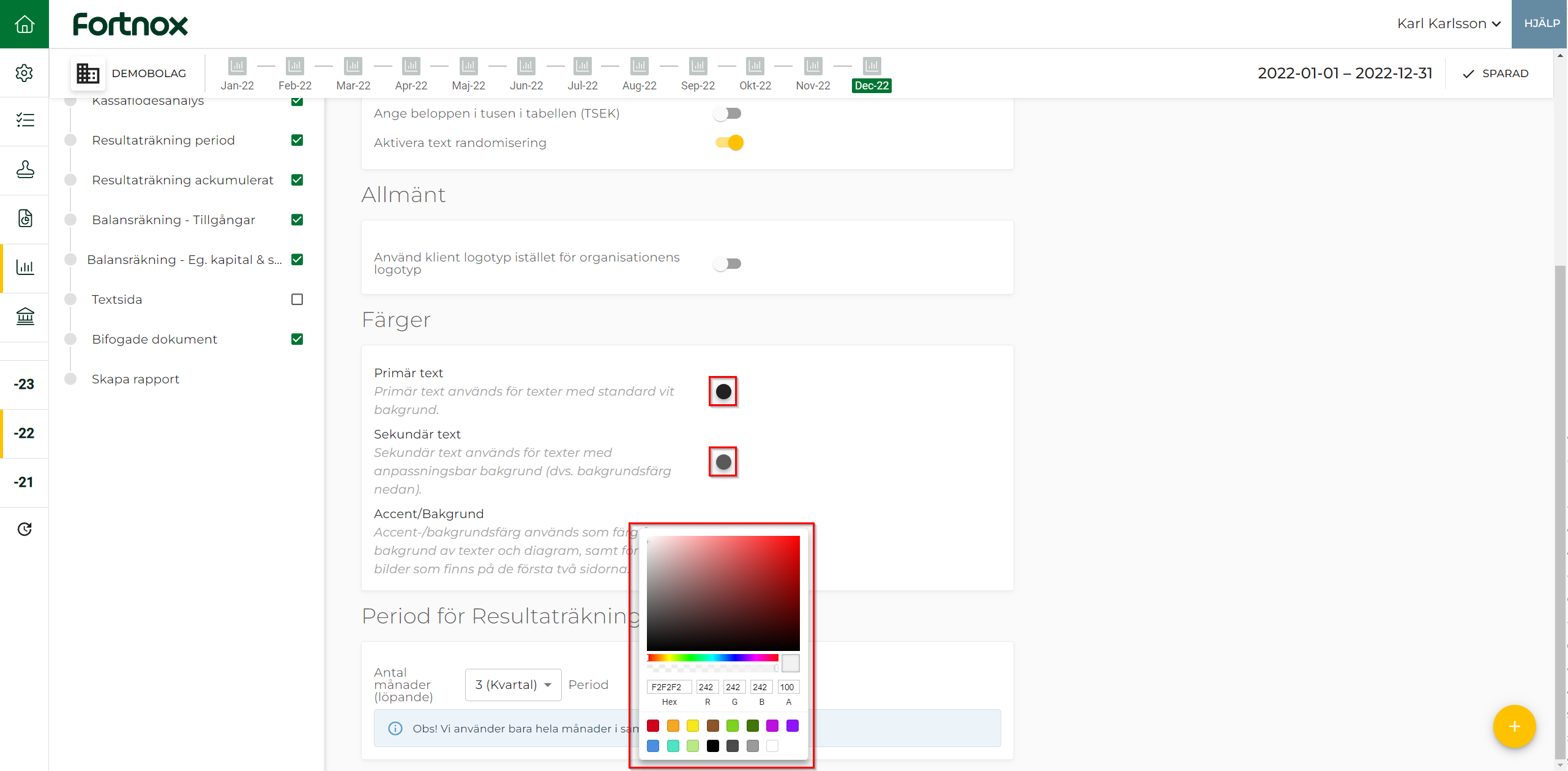
Till sist kan du i Inställningar även ange vilken period som ska visas i flikarna Resultaträkning Diagram, Resultaträkning period och Resultaträkning ackumulerat.