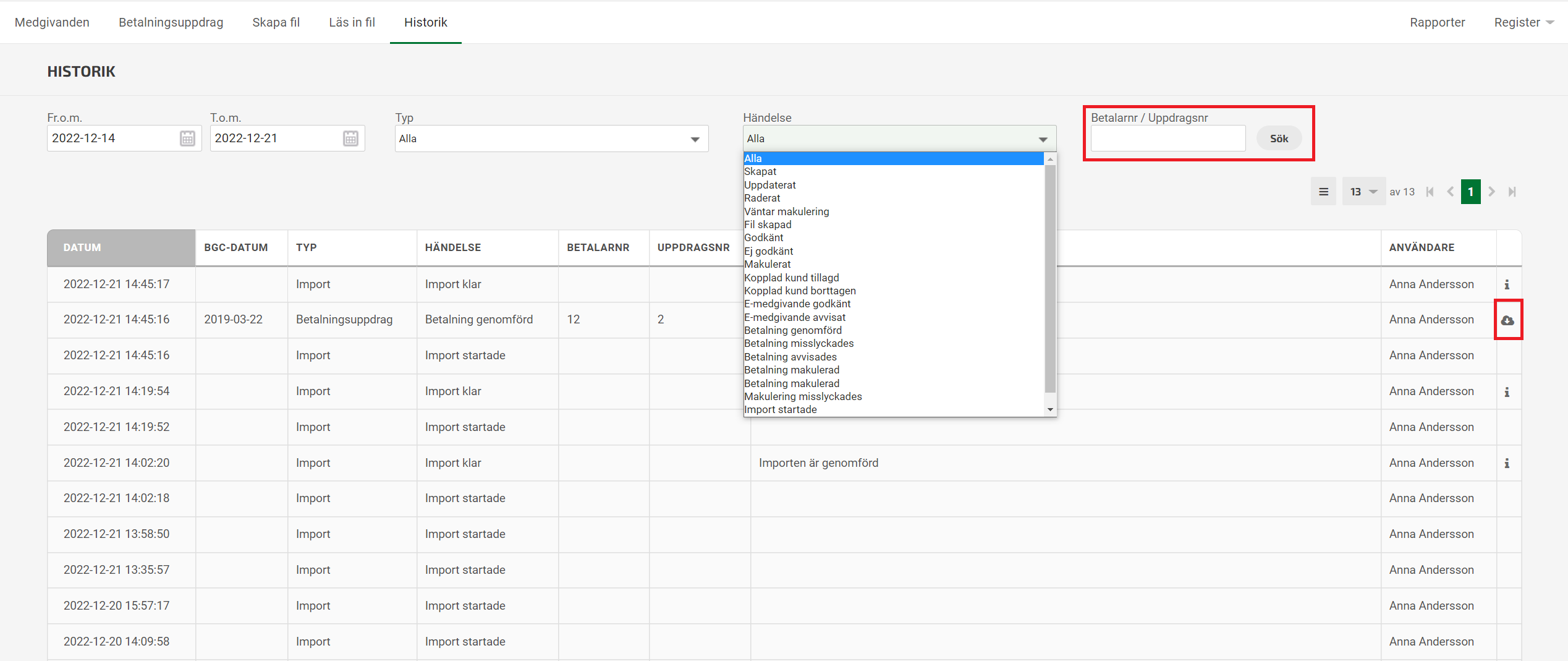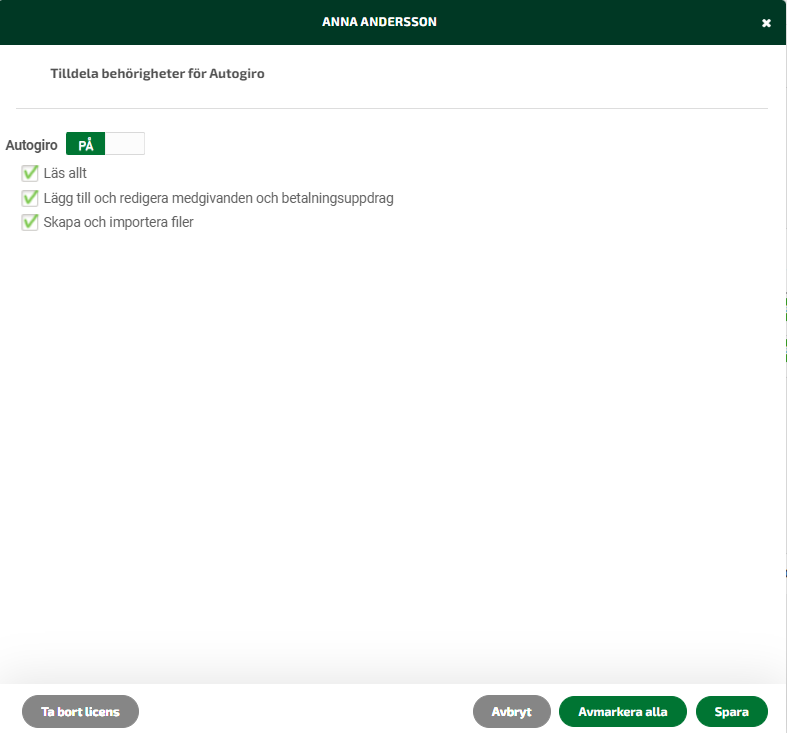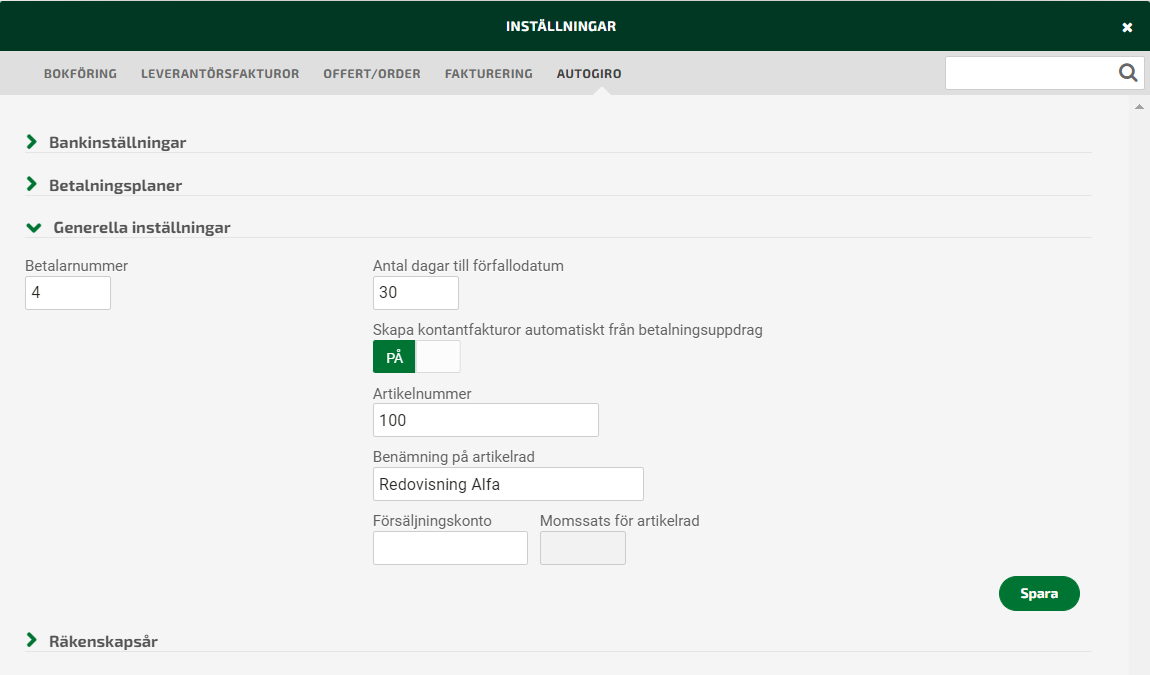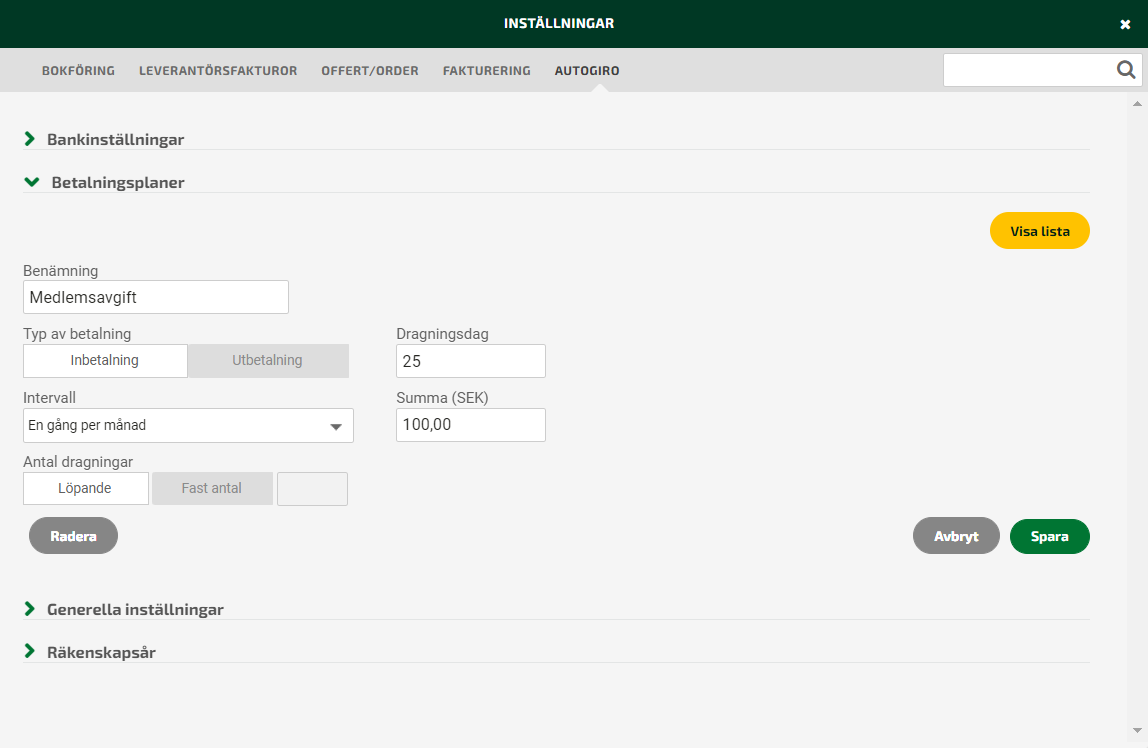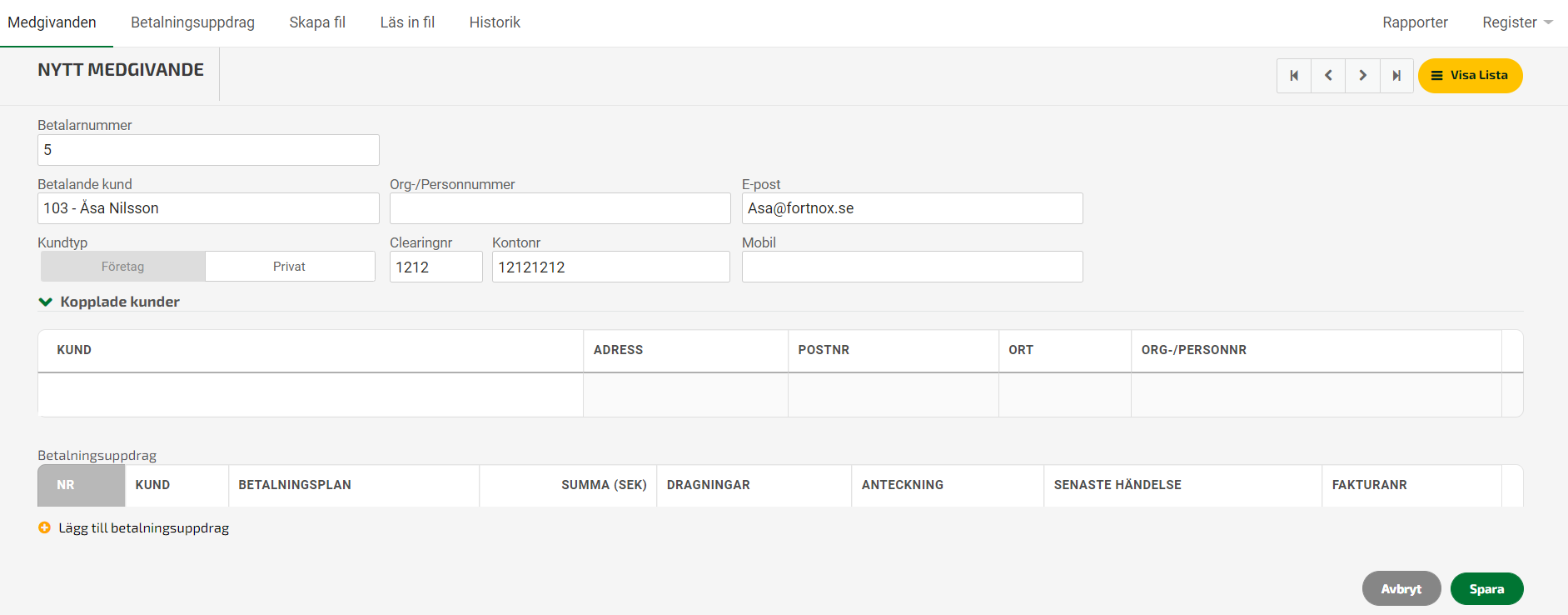Användarstöd
Kom igång med Autogiro
- Fortnox Bokföring
- Fortnox Fakturering
- Faktura- & betaltjänster
-
Fortnox Lön
Arbeta ihop med dina anställda › Arbetsgivaravgift och arbetsgivardeklaration › Arbetsgivarintyg › Attest › Avtal › Bokföringsunderlag › Checklistor i Fortnox Lön › Collectum › Fora › Frågor & svar Fortnox Lön › Import & Export › Inställningar › Kalender › Korrekt skatteavdrag › Lönearter och beräkningar › Lönekörning › Enkel Lön › Lön Personlig › Ny i Lön › Personal › Rapporter › Semesterhantering › Statistikrapportering › Systemdokumentation › Allmänt - Fortnox Lön ›
- Fortnox Offert & Order
- Fortnox Digital byrå
- Fortnox Tid
- Kvitto & Resa
- Fortnox Lager
- Fortnox Anläggningsregister
- Fortnox Arkivplats
- Fortnox Autogiro
- Fortnox Bolagshanterare
- Fortnox Skolstöd
- Hantera Fortnox
- Bankkopplingar
- Kopplingar och blanketter
- FAQ - Vanligaste frågorna
- Felsökningsguider
- Kom igång-guider
- Kontantmetoden i Fortnox
- Nyheter i Fortnox
- Fortnox Resa
- Byt till Fortnox
- Fortnox Kvitto & Utlägg
- Fortnox Lagerbolag
- Fortnox Enskild firma
- Fortnox Bokslut & Skatt
- Fortnox Företagsbrevlåda
- Fortnox Företagskort
- Fortnox Koncern
- Fortnox Personalattest
-
Fortnox Rapport & Analys
FAQ - Rapport & Analys › SIE-Filer - Rapport & Analys › Affärsområden - Rapport & Analys › Allmänt om ekonomi - Rapport & Analys › Budget - Rapport & Analys › Formler - Rapport & Analys › Grafer - Rapport & Analys › KPI - Rapport & Analys › Rapporter - Rapport & Analys › Snabbguider - Rapport & Analys › Tabeller - Rapport & Analys ›
Förenkla hanteringen av återkommande fakturering till dina kunder via Fortnox Autogiro. Här hjälper vi dig att komma igång på bästa sätt.
Checklista
- Tilldela programlicens och ge behörigheter under Administrera användare, som du hittar under ditt företagsnamn uppe till höger i programmet.
- Gå igenom inställningarna, klicka på kugghjulet uppe till höger och sedan Autogiro.
- Skapa medgivanden under fliken Medgivanden.
- Skapa betalningsuppdrag genom att klicka in dig på aktuellt medgivande, och klicka på Lägg till betalningsuppdrag.
- Gå till fliken Skapa fil och skapa en fil med aktuella medgivanden, som du sedan läser in på din internetbank. Dessa skickas sedan vidare till bankgirot.
- Läs in återrapporteringsfilen från bankgirot
1. Tilldela programlicens och ge behörighet
För att komma igång med Autogiro i Fortnox behöver du en programlicens. Det är endast systemadministratören som kan beställa nya programlicenser.
Klicka på ditt företagsnamn längst upp i programmet och sedan på Administrera användare. Klicka sedan på Lägg till licenser till höger i programmet. I den nya rutan som öppnas väljer du hur många licenser för Autogiro du vill komplettera med.
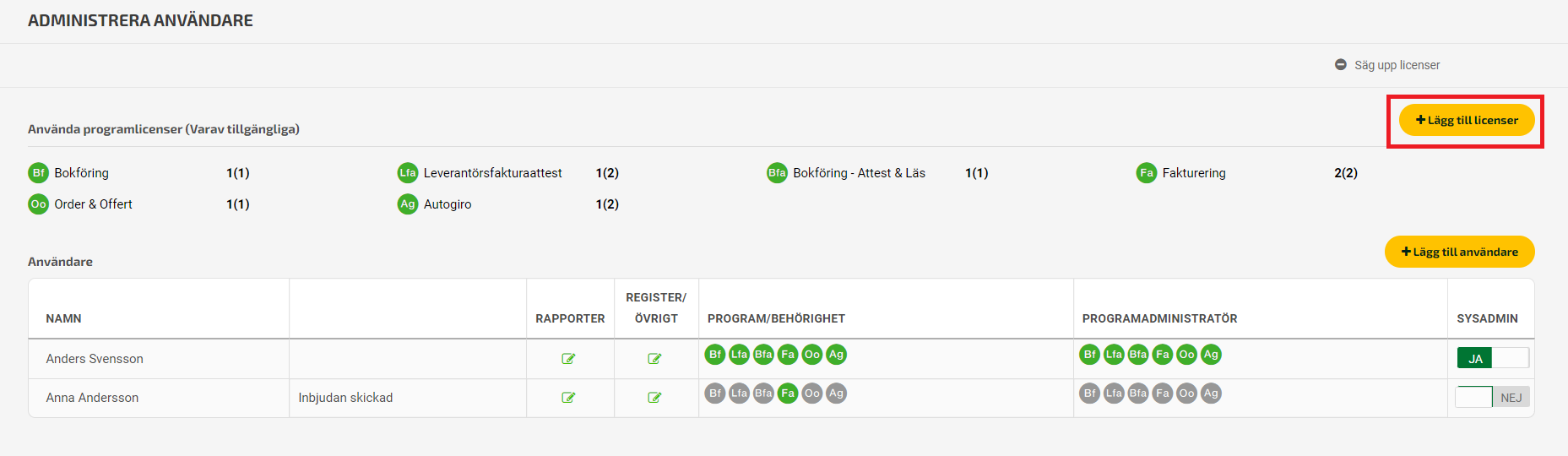
När du har lagt till licensen för Autogiro behöver du ge de användare som ska använda sig av Autogiro tillgång till tjänsten. Detta görs också via Administrera användare. Här inne ger du den/de användare som ska arbeta med Autogiro tillgång till programmet.
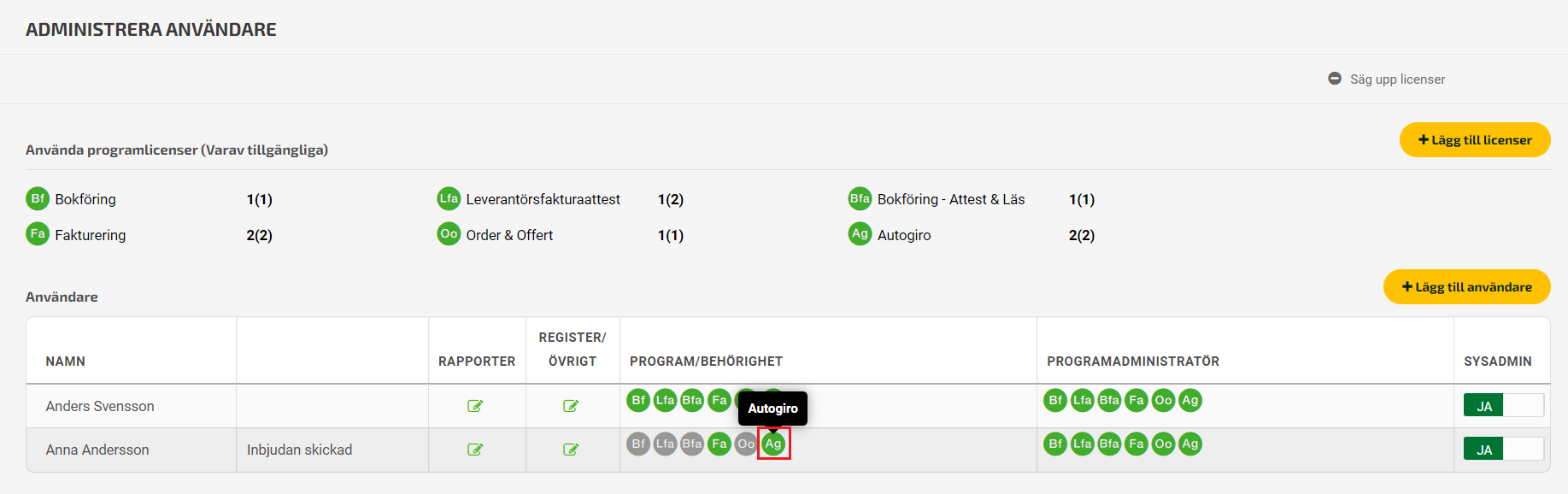
När du ger användaren tillgång till Autogiro måste du också ange vilka behörigheter användaren ska ha, vad hen får och inte får göra i Autogiro. Du kan ge användaren tillgång till att läsa allt, om de ska kunna skapa och redigera medgivanden och betalningsuppdrag samt om de ska ha tillgång till att skapa och läsa in filer.
2. Inställningar
När du har gjort detta finns det en del inställningar som du behöver gå igenom innan du börjar arbeta med Autogiro. Klicka på Inställningar uppe i högra hörnet av programmet och sedan på Autogiro. Där finner du generella inställningar och betalningsplaner.
Generella inställningar
I de generella inställningarna har du möjlighet att bland annat ställa in den nummerserie du vill att betalarnummer ska följa. Hur många dagar det ska vara fram till förfallodagen och om det ska skapas en kontantfaktura automatiskt från betaluppdrag eller ej.
Betalningsplaner
Under Betalningsplaner skapar du och lägger upp dina betalningsplaner som du sedan kan välja att använda i Autogiro. Att skapa egna betalningsplaner sparar tid när du ska skapa betalningsuppdrag på dina medgivanden. Du slipper fylla i alla fält varje gång om du skulle ha några mer vanliga betalningsuppdrag som till exempel medlemsavgift, träningsavgift eller abonnemang.
Läs mer här: Inställningar i Autogiro
3. Skapa medgivanden
När du har gått igenom de nödvändiga inställningarna är du redo att börja arbeta med Autogiro. Det första du behöver göra är att skapa de medgivanden som ska ingå. För att skapa dina medgivanden står du på fliken Medgivanden och klickar på knappen Skapa ny uppe till höger.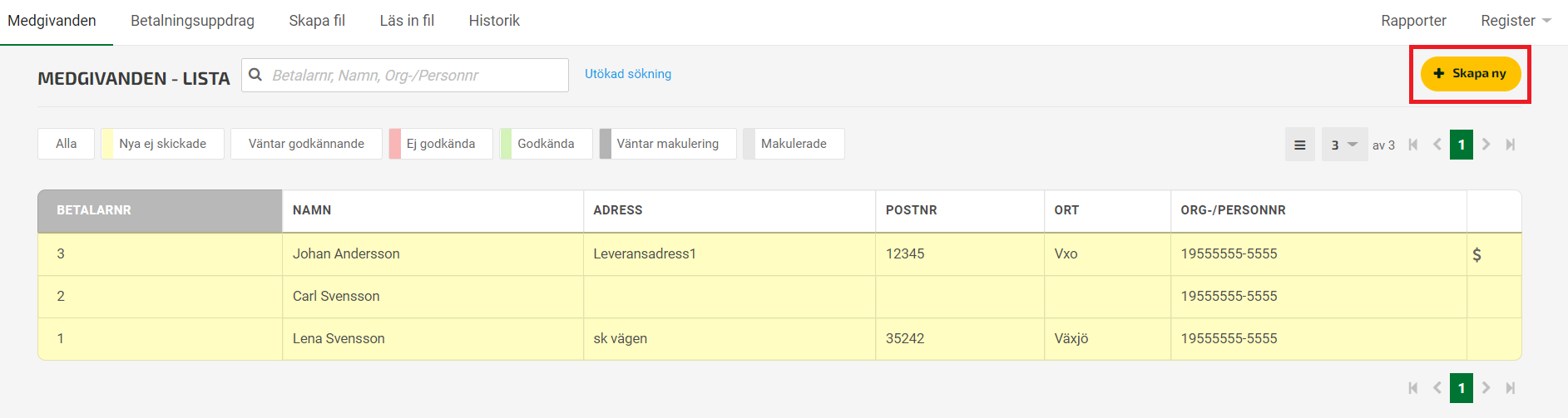
Då Autogiro är kopplat till ditt kundregister så kan du välja att antingen lägga upp en ny kund för ditt medgivande eller så väljer du den aktuella kunden utifrån ditt kundregister. Du väljer om medgivandet ska hanteras för en privatperson eller för ett företag. Hämtar du kunden från ditt kundregister så kommer du automatiskt få med information så som mobilnummer, e-postadress och organisationsnummer/personnummer om detta finns inlagt i kundregistret.
Det är möjligt att ha ett medgivande som är utställt på en person men kopplad till andra personer i ditt företag, till exempel att medgivandet står på en förälder men avser ett barn. Detta löser du genom att lägga till kunder på ett medgivande genom Kopplade kunder. När du är färdig med ditt medgivande så klickar du på Spara.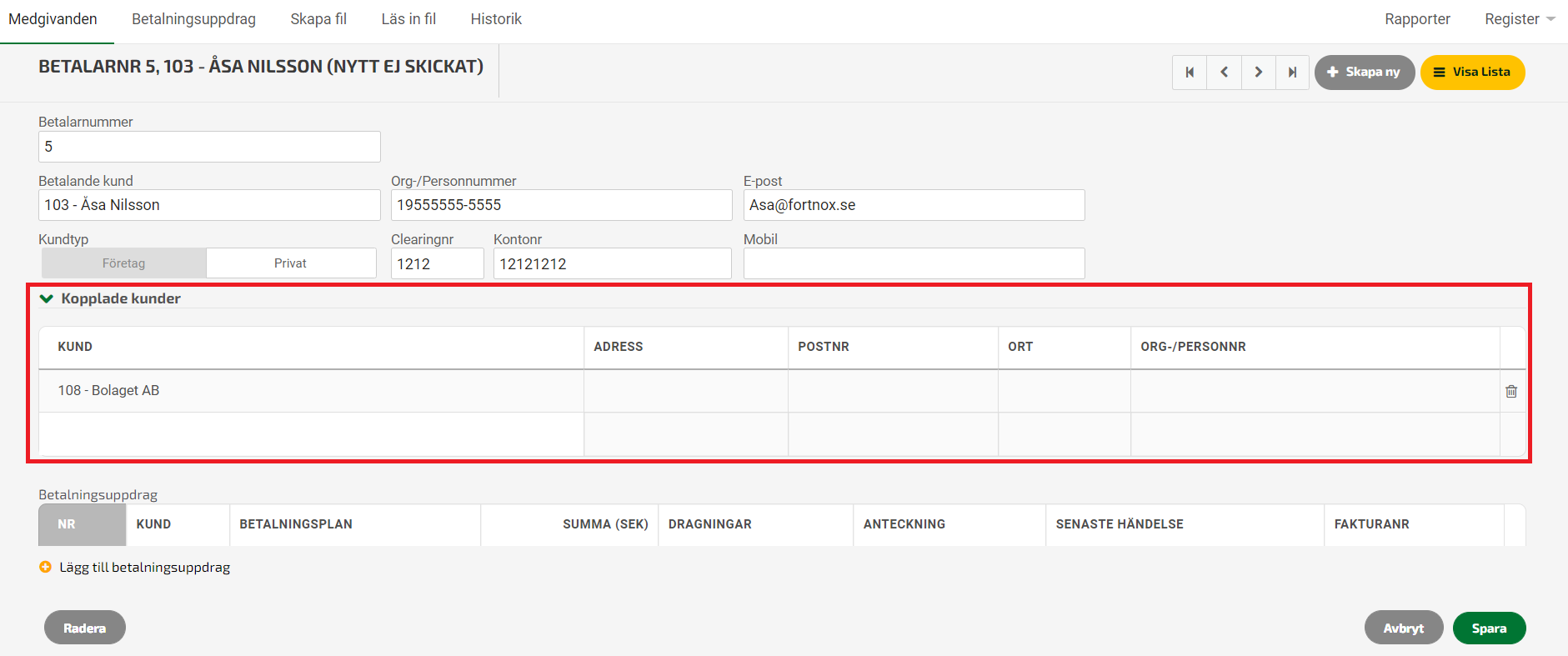
Du kan skapa betalningsuppdrag direkt på dina medgivanden efter att du klickat på Spara. Kom ihåg att dina betalningsuppdrag kommer dock inte att kunna skickas iväg i din fil förrän du läst in återrapportering på dina medgivanden och de har blivit godkända.
Läs mer här: Skapa medgivanden i Autogiro
4. Skapa betalningsuppdrag
För att skapa betalningsuppdrag till dina medgivanden klickar du in dig på det aktuella medgivandet från medgivandelistan. När du är inne på medgivandet klickar du på Lägg till betalningsuppdrag.
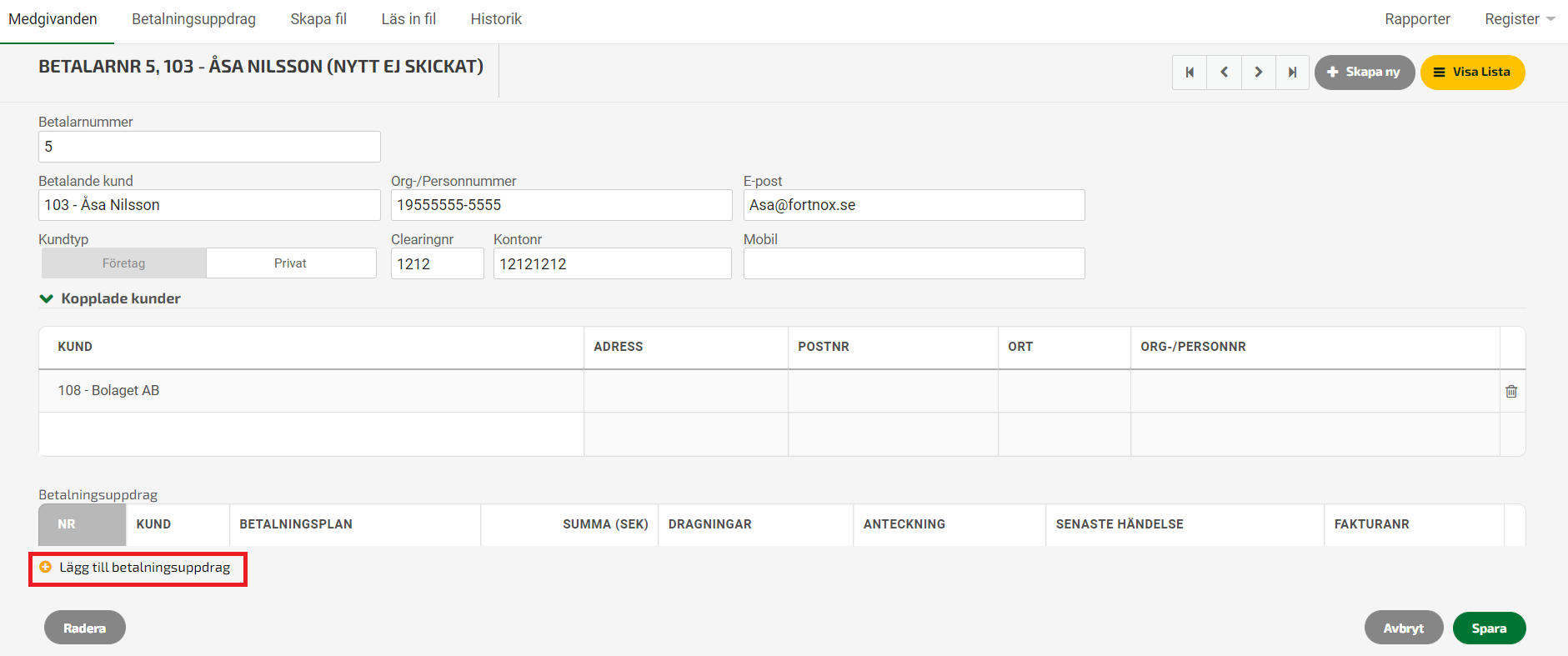
Här väljer du in kunden, antingen kunden på medgivandet eller eventuell kund som är kopplad till medgivandet. Du kan välja in en redan skapad betalningsplan som då hämtas all övrig information automatiskt från inställningarna, eller så väljer du ett intervall, antal dragningar, första betaldatum och summan manuellt. Du kan även fylla i en anteckning om du vill beskriva något ytterligare för intern information.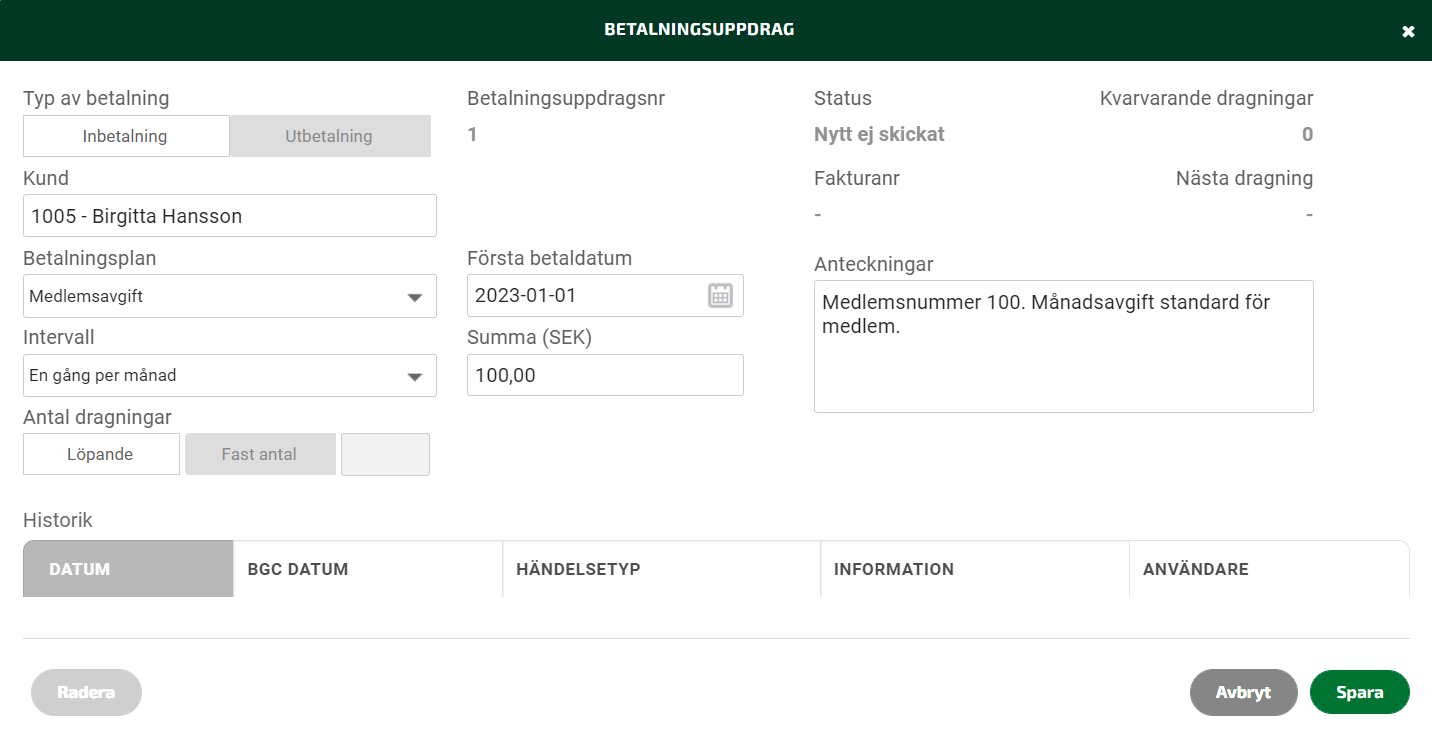
När du fyllt i informationen sparar du betalningsuppdraget genom att klicka på Spara längst nere till höger i rutan. Ditt betalningsuppdrag kommer då att synas på det aktuella medgivandet.
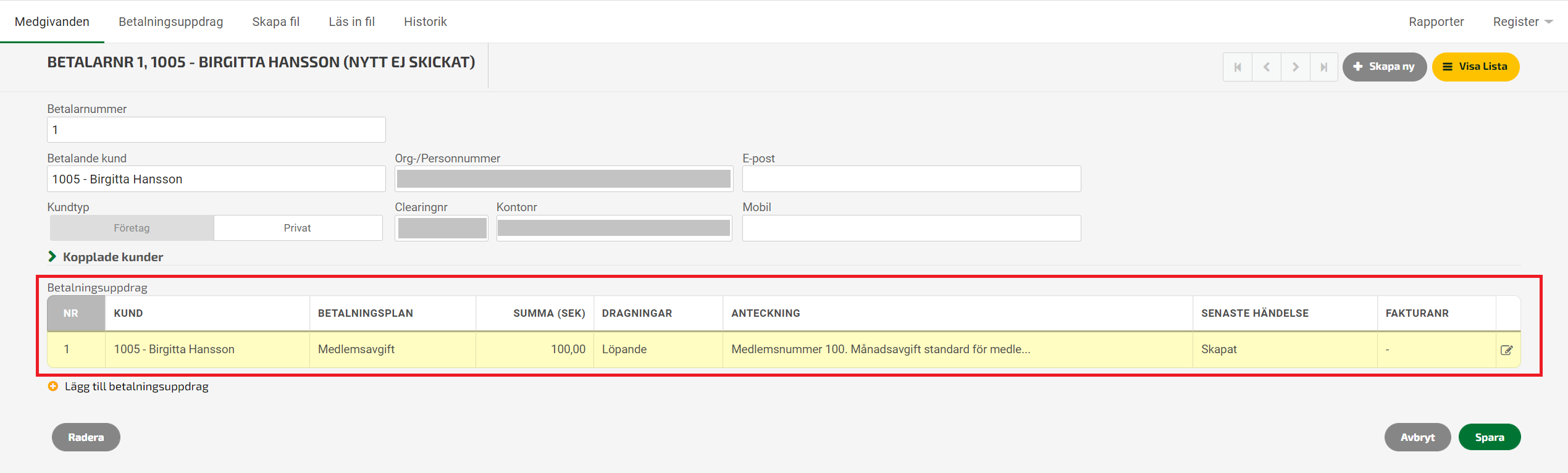
I medgivandelistan kan du enkelt se vilket medgivande som har ett aktivt betalningsuppdrag kopplat till sig. Det gör du genom symbolen du ser längst ute till höger på raden.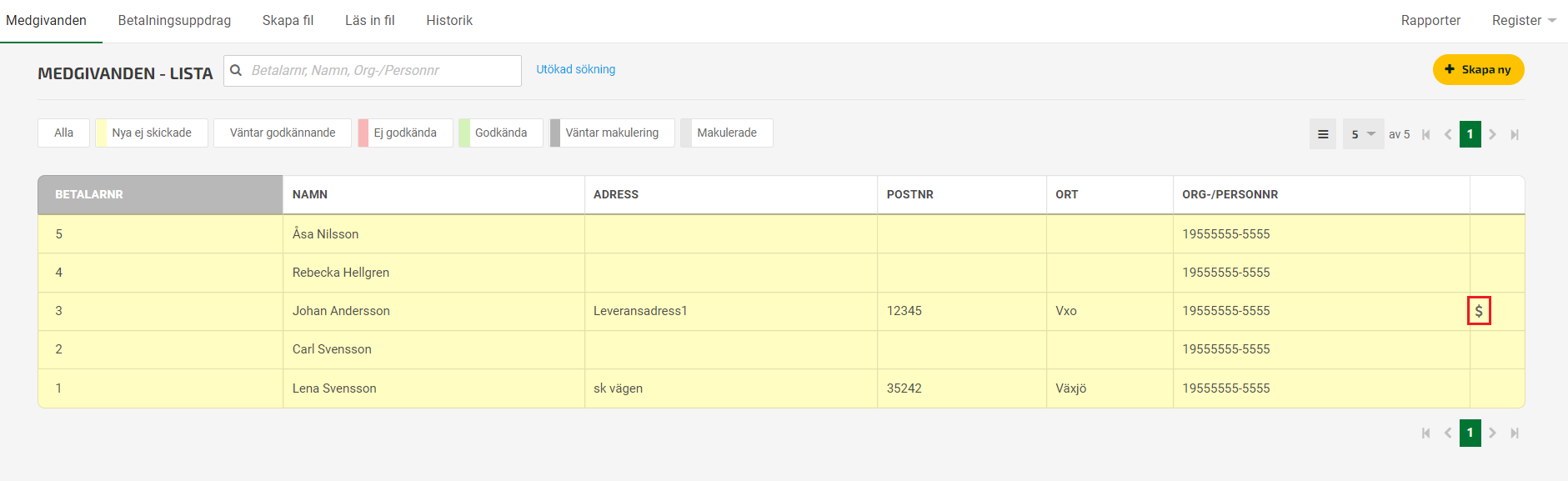
5. Skapa fil
När du har skapat dina medgivanden behöver dessa skickas via fil till Bankgirot för att godkännas. Filen du skapar i programmet ska du läsa in på din internetbank som sedan skickar den till Bankgirot.
På fliken Skapa fil kommer du per automatik alltid att komma in i filtret Inkluderas. Där listas allt som kommer att skapas när du väljer att klicka på Skapa fil, längst ner till höger på sidan.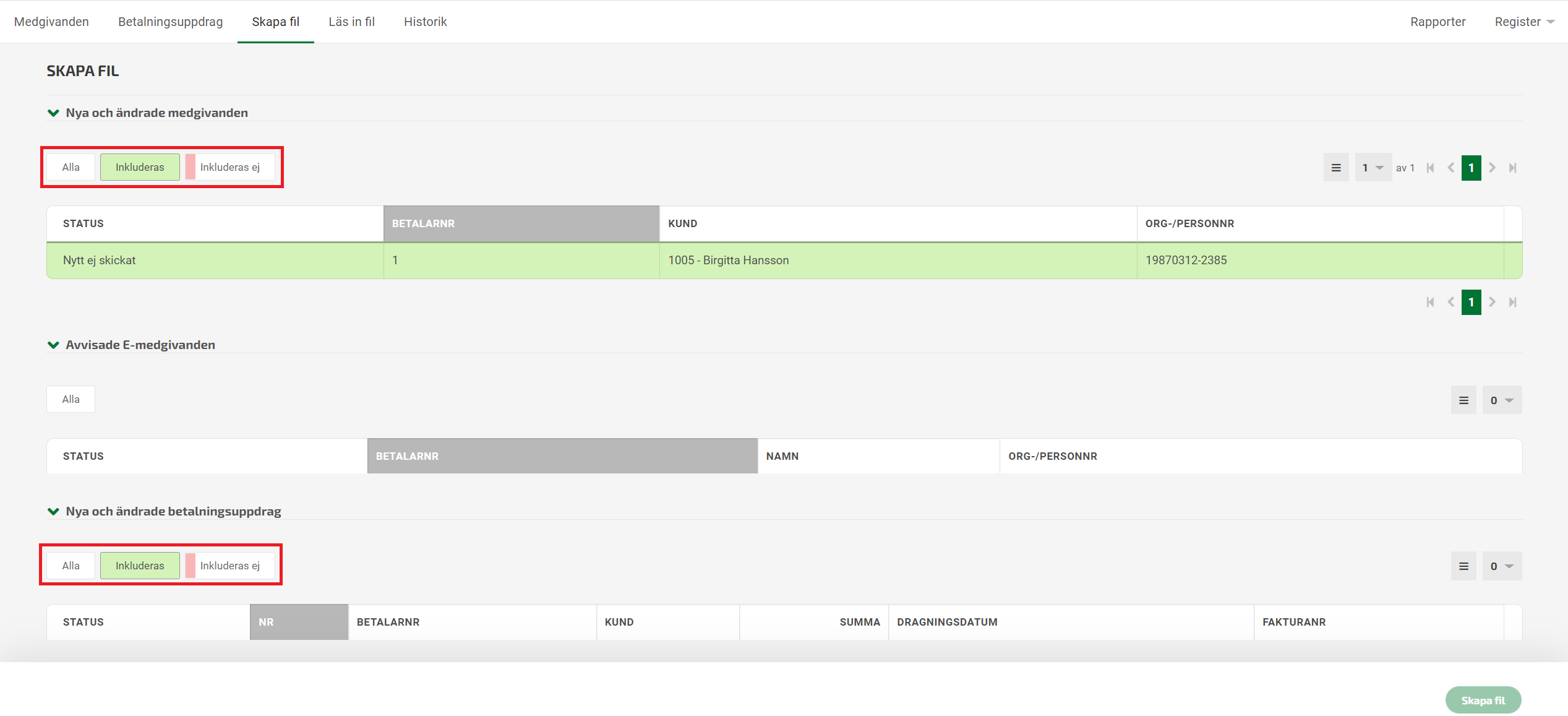
När du skapat din fil loggar du in på din internetbank och läser in filen där.
Läs mer här om hur du skapar fil: Skapa och skicka fil i Autogiro
6. Läs in fil
När du har fått tillbaka återrapporteringsfiler ifrån Bankgirot så hämtar du dessa från din internetbank. För att läsa in dem i Autogiro går du till fliken Läs in fil.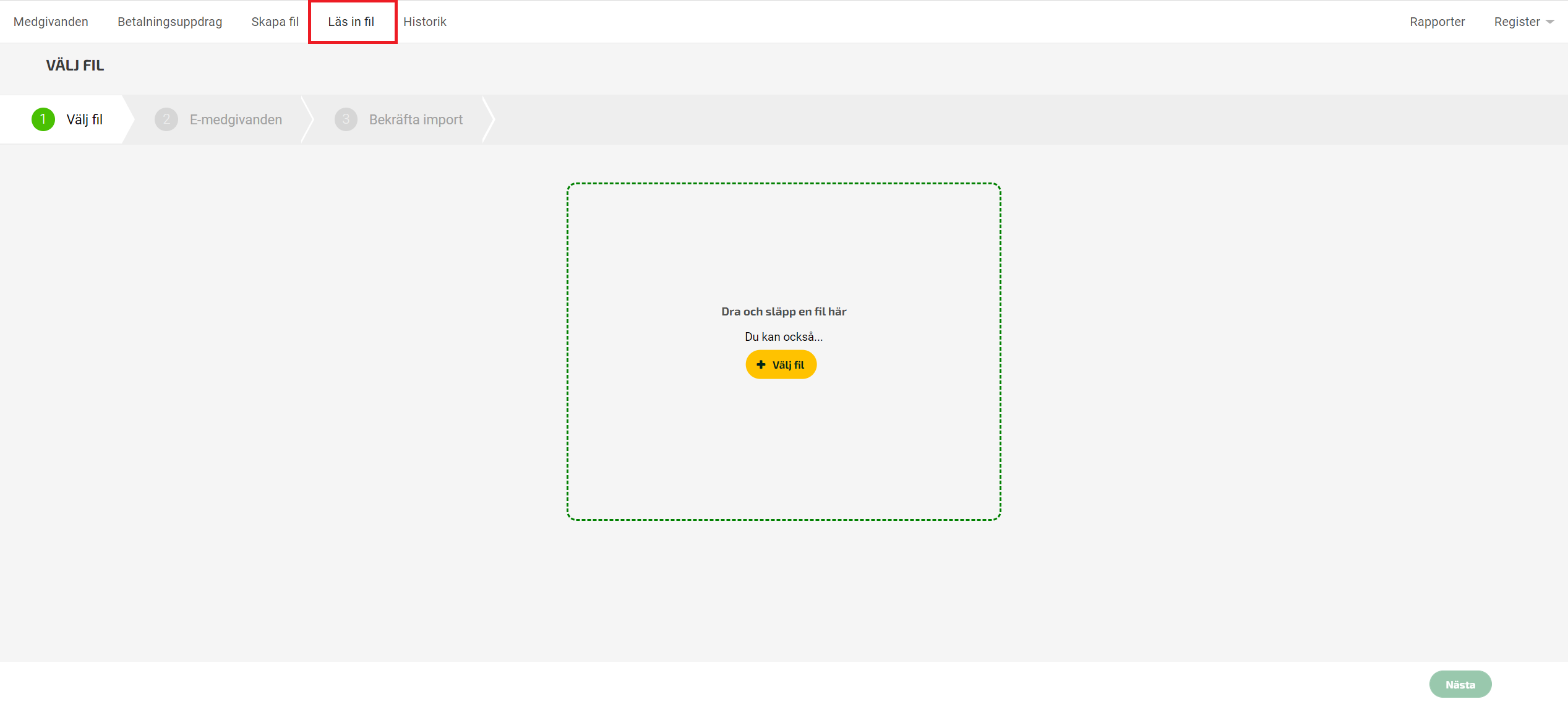
För att läsa in din fil kan du antingen dra in din fil och släppa den i rutan genom en så kallad "drag and drop" funktion, eller så kan du välja att klicka på den orangea knappen Välj fil som du finner inne i själva rutan mitt på sidan. Klickar du på den får du själv välja fil där den är sparad på din dator och klicka på Öppna när den är markerad.
När filen är indragen eller uppladdad på sidan så kommer du se filen under rutan. Har du fler filer du vill läsa in kan du välja att dra in eller välja ytterligare fil. Du kan på detta sätt läsa in fler filer åt gången om du skulle ha fått flera olika filer skickad till dig från Bankgirot.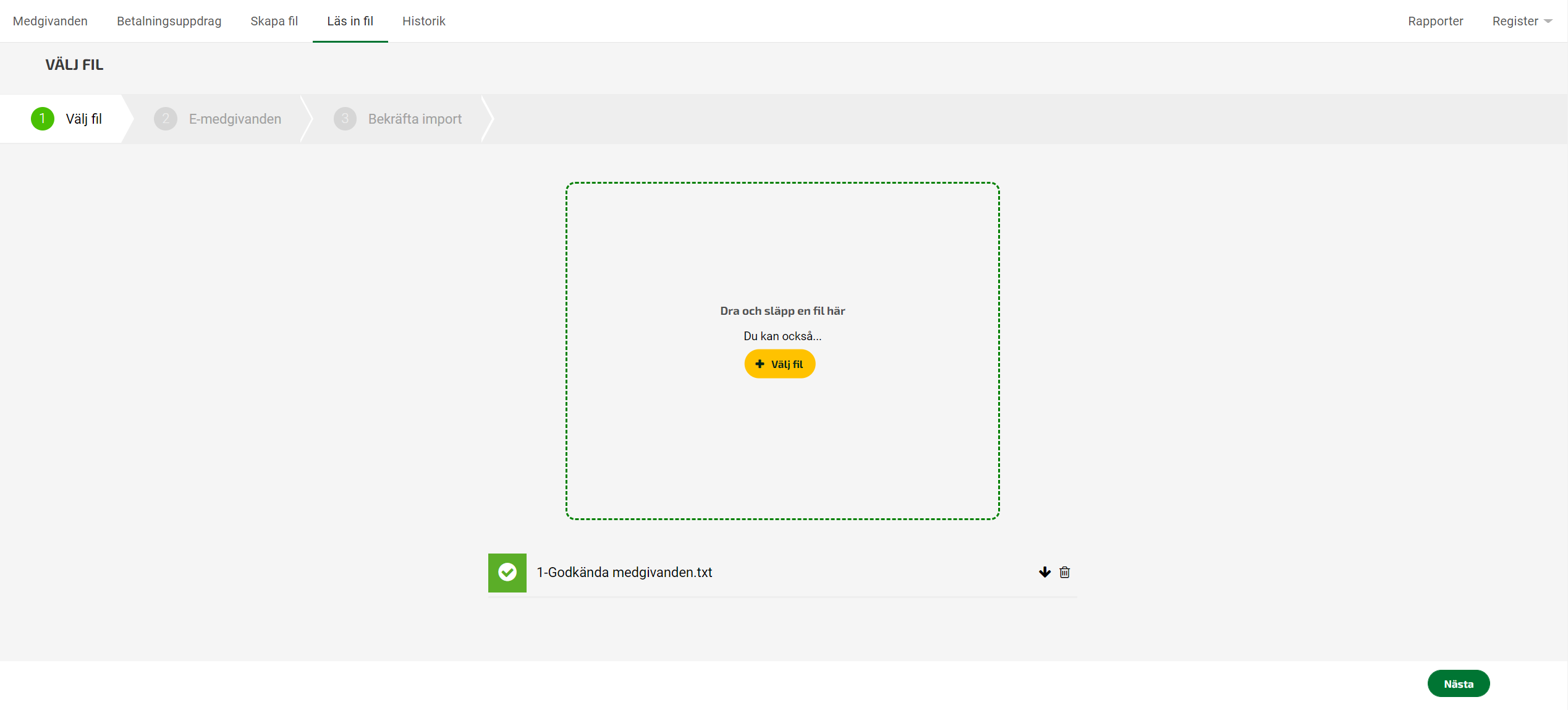
Nästa steg är en ytterligare sammanfattning där du avslutar och slutför inläsningen genom att klicka på knappen Bekräfta som du hittar längst ner till höger på sidan.
Efter att du har klickat på Bekräfta så kommer du tillbaka till medgivandelistan och din import har köats, oberoende på hur många e-medgivanden den innehåller. När importen är genomförd kommer du att få en notis längst upp i programmet och dina e-medgivanden är inlästa.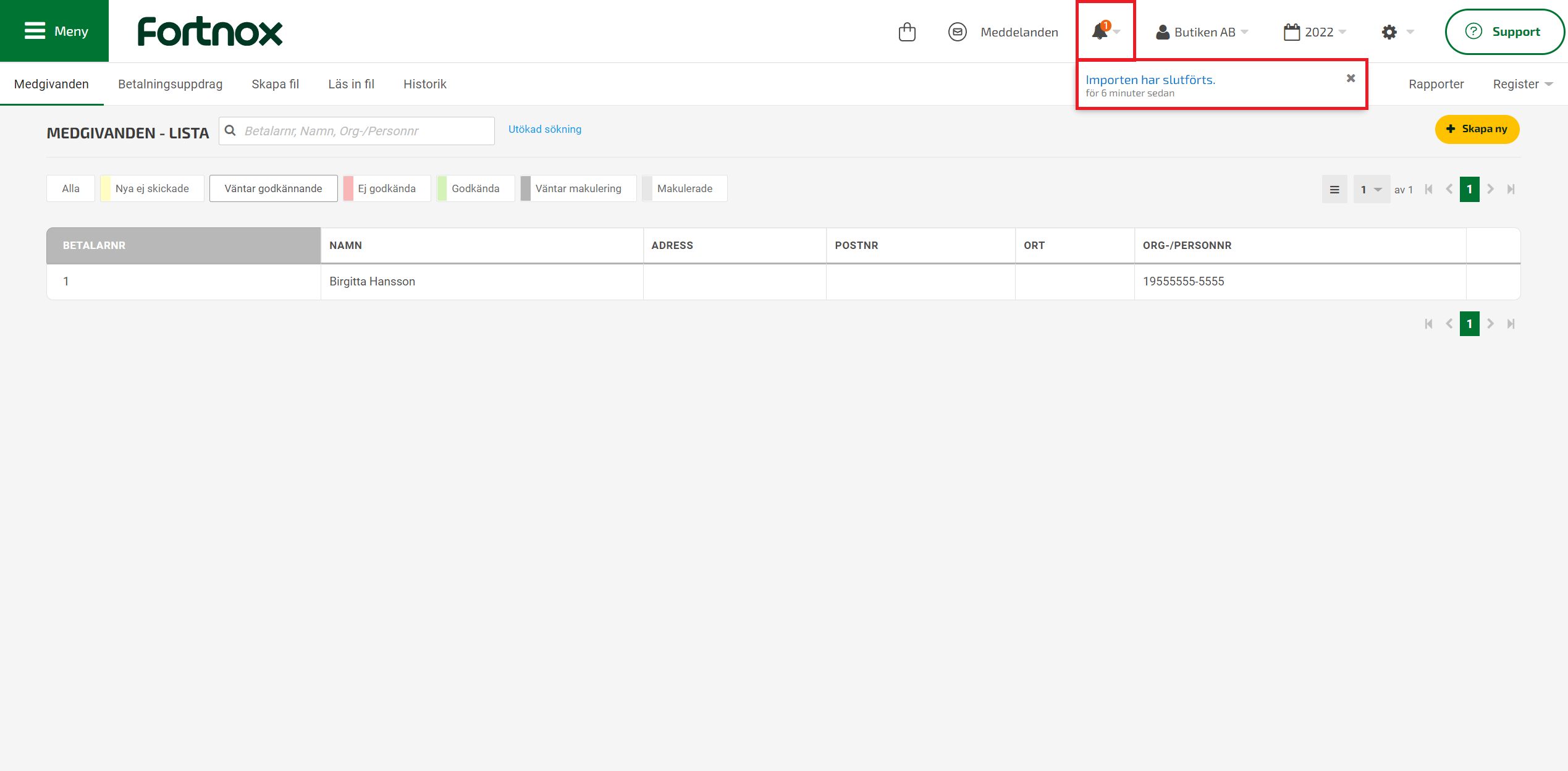
Läs mer här: Läsa in fil i Autogiro
Sökning
På fliken medgivanden kan du använda dig av de olika filter som finns för att sortera i din lista och enkelt få fram det du söker efter eller enbart vill se.

Dina medgivanden kommer att få olika färger beroende på vilken status de har.
I medgivandelistan har du också möjlighet att söka via sökfältet som du finner längst upp på sidan. Här kan du söka efter betalarnr, namn och org-/personnummer. Du kan även använda den utökade sökningen vilket ger dig möjlighet att söka efter en kopplad kund, den utökade sökningen söker även på betalande kund.

Under fliken Betalningsuppdrag samlas alla dina betalningsuppdrag. Här kan du också använda sökfältet för att att söka upp ett specifikt betalningsuppdrag. Här kan du söka på betalarnummer, kundnummer, namn och fakturanummer. Via fliken Betalningsuppdrag kan du inte skapa några nya betalningsuppdrag utan den är bara till för att samla alla betalningsuppdrag som du har. För att skapa nya betalningsuppdrag går du till fliken Medgivanden och klickar dig in på det medgivande du vill skapa betalningsuppdraget utifrån.
Historik
Under fliken Historik samlas information om allt som gjorts i Autogiro. Du ser datum och klockslag, vad som har hänt på vilket betalarnummer och dessutom vilken användare som genomfört händelsen. Du kan välja olika perioder, och filtrera på typ och händelse.
Här sparas även alla filer som du har skapat eller som du har läst in. För att ladda ner den aktuella filen klickar du på ikonen som du finner längst till höger på den rad vars fil du är ute efter.
I fältet Betalarnr/Uppdragsnr kan du skriva i antingen ett betalarnummer eller ett uppdragsnummer och därefter klicka på knappen Sök.