Användarstöd
Inställningar i Fortnox Tid
- Fortnox Bokföring
- Fortnox Fakturering
- Faktura- & betaltjänster
-
Fortnox Lön
Arbeta ihop med dina anställda › Arbetsgivaravgift och arbetsgivardeklaration › Arbetsgivarintyg › Attest › Avtal › Bokföringsunderlag › Checklistor i Fortnox Lön › Collectum › Fora › Frågor & svar Fortnox Lön › Import & Export › Inställningar › Kalender › Korrekt skatteavdrag › Lönearter och beräkningar › Lönekörning › Enkel Lön › Lön Personlig › Ny i Lön › Personal › Rapporter › Semesterhantering › Statistikrapportering › Systemdokumentation › Allmänt - Fortnox Lön ›
- Fortnox Offert & Order
- Fortnox Digital byrå
- Fortnox Tid
- Kvitto & Resa
- Fortnox Lager
- Fortnox Anläggningsregister
- Fortnox Arkivplats
- Fortnox Autogiro
- Fortnox Bolagshanterare
- Fortnox Skolstöd
- Hantera Fortnox
- Bankkopplingar
- Kopplingar och blanketter
- FAQ - Vanligaste frågorna
- Felsökningsguider
- Kom igång-guider
- Kontantmetoden i Fortnox
- Nyheter i Fortnox
- Fortnox Resa
- Byt till Fortnox
- Fortnox Kvitto & Utlägg
- Fortnox Lagerbolag
- Fortnox Enskild firma
- Fortnox Bokslut & Skatt
- Fortnox Företagsbrevlåda
- Fortnox Företagskort
- Fortnox Koncern
- Fortnox Personalattest
-
Fortnox Rapport & Analys
FAQ - Rapport & Analys › SIE-Filer - Rapport & Analys › Affärsområden - Rapport & Analys › Allmänt om ekonomi - Rapport & Analys › Budget - Rapport & Analys › Formler - Rapport & Analys › Grafer - Rapport & Analys › KPI - Rapport & Analys › Rapporter - Rapport & Analys › Snabbguider - Rapport & Analys › Tabeller - Rapport & Analys ›
Film: Inställningar
För att komma till inställningarna i Fortnox Tid klickar du på kugghjulet uppe till höger i programmet och väljer Tid.
Inställningarna är indelade i tre flikar:
* Personliga inställningar
* Generella inställningar
* Rapporteringsansvar
* Prisgrupper
* Registreringskoder.
Personliga inställningar
Under Personliga inställningar gör du de inställningar som endast berör dig som användare. Här kan du alltså inte ändra någon annan användares inställningar, utan endast dina egna.
Välj hur många dagars registreringar som ska visas
Ofta när du registrerar tid så kan du utgå från en tidigare registrering som gjorts för samma aktivitet. Här väljer du hur många dagar bakåt i tiden som du vill se registreringar för.
Visa tid i timmar och minuter i Registrering
Denna inställning handlar om hur du vill ange minuter. Grundinställningen är att exempelvis en halvtimme skrivs som 0,50, så två registreringar à 0,50 blir en timme. Du kan dock välja att en halvtimme ska skrivas som faktiska minuter, alltså 0,30, och då blir två registreringar à 0,30 en timme.
Visa debiterbar tid i Registrering
Med denna inställning visas, utöver den arbetade tiden, även den debiterbara tiden i registreringsvyn. Den debiterbara tiden presenteras inom parentes.
Generella inställningar
De generella inställningarna gäller för alla användare av Tid.
Order/fakturaunderlag
Här ställer du in om det från Tid ska skapas orderunderlag eller fakturaunderlag. Om du vanligtvis skapar exempelvis fakturor, så kan du tillfälligt ändra inställningen om du vill skapa en order. Glöm inte att ändra tillbaka efteråt.
Tidsregistreringar
Denna inställning reglerar vilken den minsta debiterbara enheten som ska användas är. Du kan välja mellan 1, 15, 30 eller 60 minuter. Har du exempelvis inställningen 15 minuter och du registrerar 5 minuters arbete, så räknas den debiterbara tiden automatiskt upp till 15 minuter.
Uppskattad kostnad/h
Här anger du vilken uppskattad kostnad per timme som ska användas för de olika användarna. Du kan även ställa in ett tidsintervall som anger när den aktuella kostnaden per timme ska gälla. Dessa uppskattade kostnader används i översikten i Tid för att prognostisera bland annat täckningsbidrag (TB).
Fakturaunderlagsmall
En fakturaunderlagsmall styr hur innehållet på fakturan presenteras. Det finns färdiga mallar att utgå ifrån, men du kan även skapa en egen genom att klicka på Skapa ny. Den nya mallen ger du en benämning och skriver in om det finns någon text som du alltid vill inleda dina fakturor med. Sedan bestämmer du upplägg på mallen genom att dra de tillgängliga detaljnivåerna från vänster till höger ruta, och där välja den ordning de ska visas i. Avslutningsvis väljer du om dina tidsregistreringar ska visas separerade eller ej, alltså en per rad eller i klump.
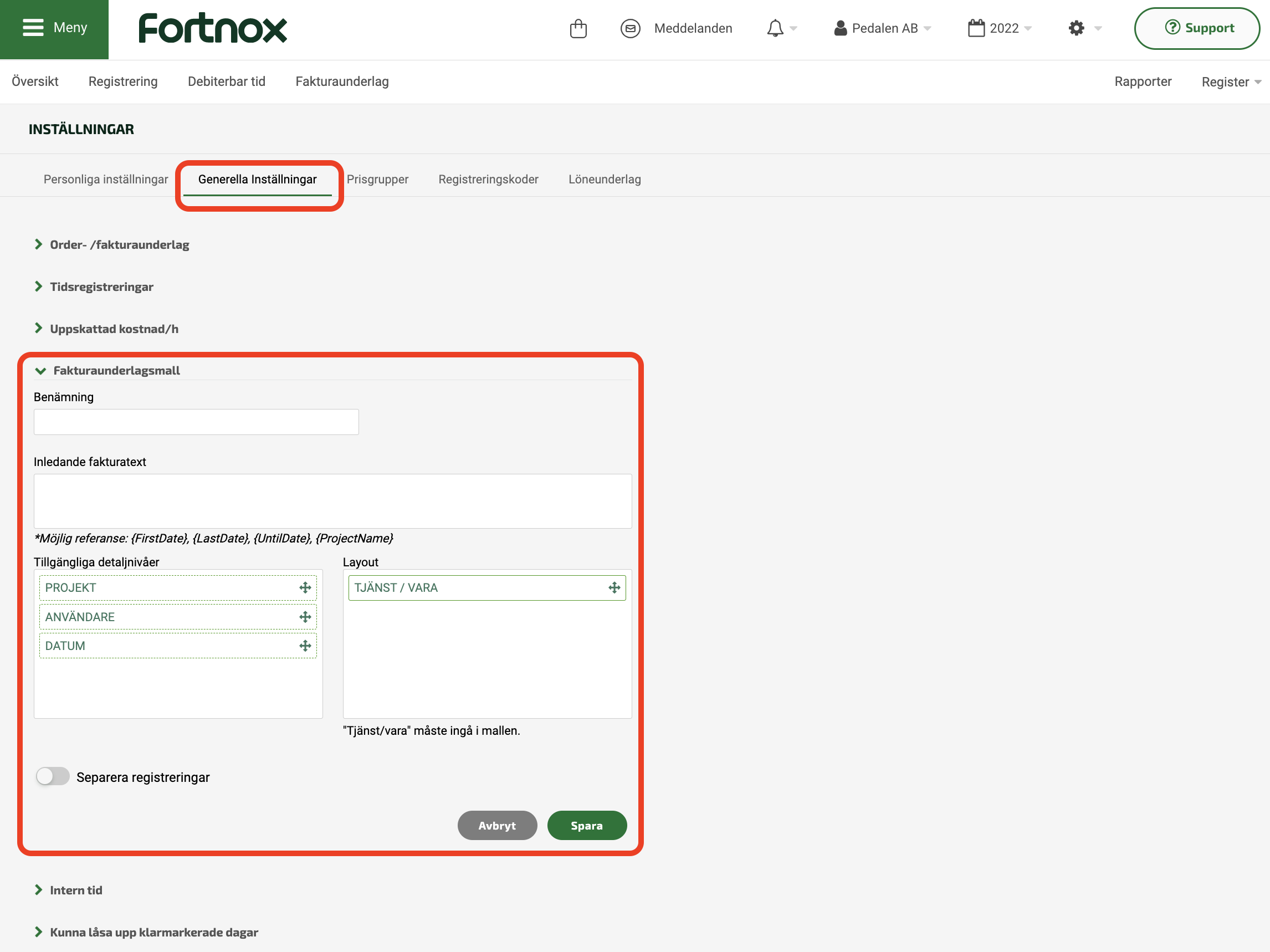
Intern tid
Om du har företag där du vill kunna följa upp nedlagd tid, men där tiden aldrig ska faktureras, så lägger du upp dessa företag under Intern tid. Det kan gälla den egna verksamheten eller vissa kunder. Observera att registreringar på dessa företag aldrig visas under Debiterbar tid och du kan inte heller skapa fakturaunderlag.
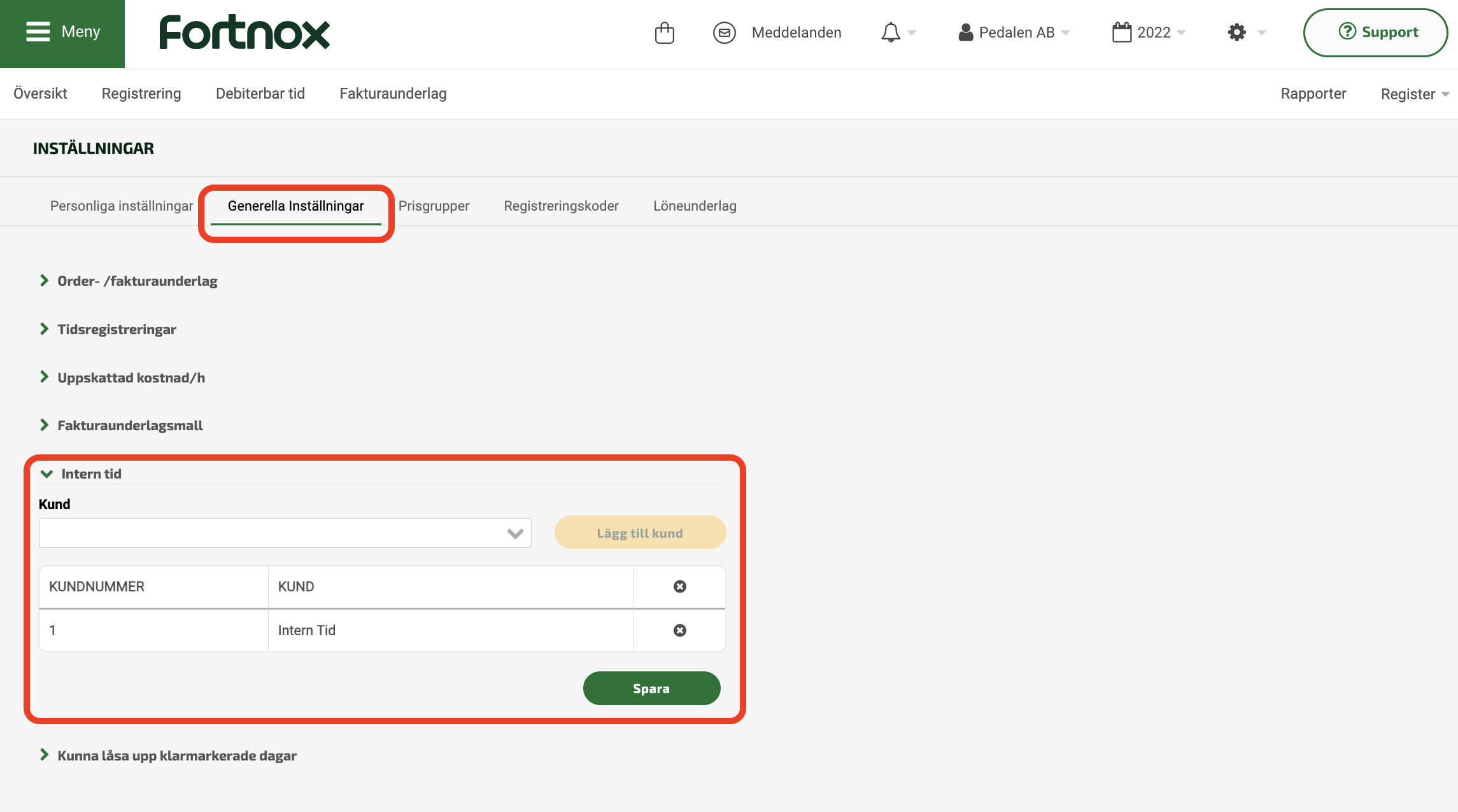
Kunna låsa upp klarmarkerade dagar
Här ställer du in vilka användare som ska kunna låsa upp sina egna klarmarkerade dagar. Att låsa upp klarmarkerade registreringar innebär att användaren kan ändra allt innehåll i registreringen. Notera att en användare alltid kan låsa upp innevarande dag och dagar framåt i tiden.
Om en registrering är inkluderad i ett order-/fakturaunderlag kan enbart Arbetad h ändras.
En användare som redan har behörighet att ändra andras tider påverkas inte av denna inställning.
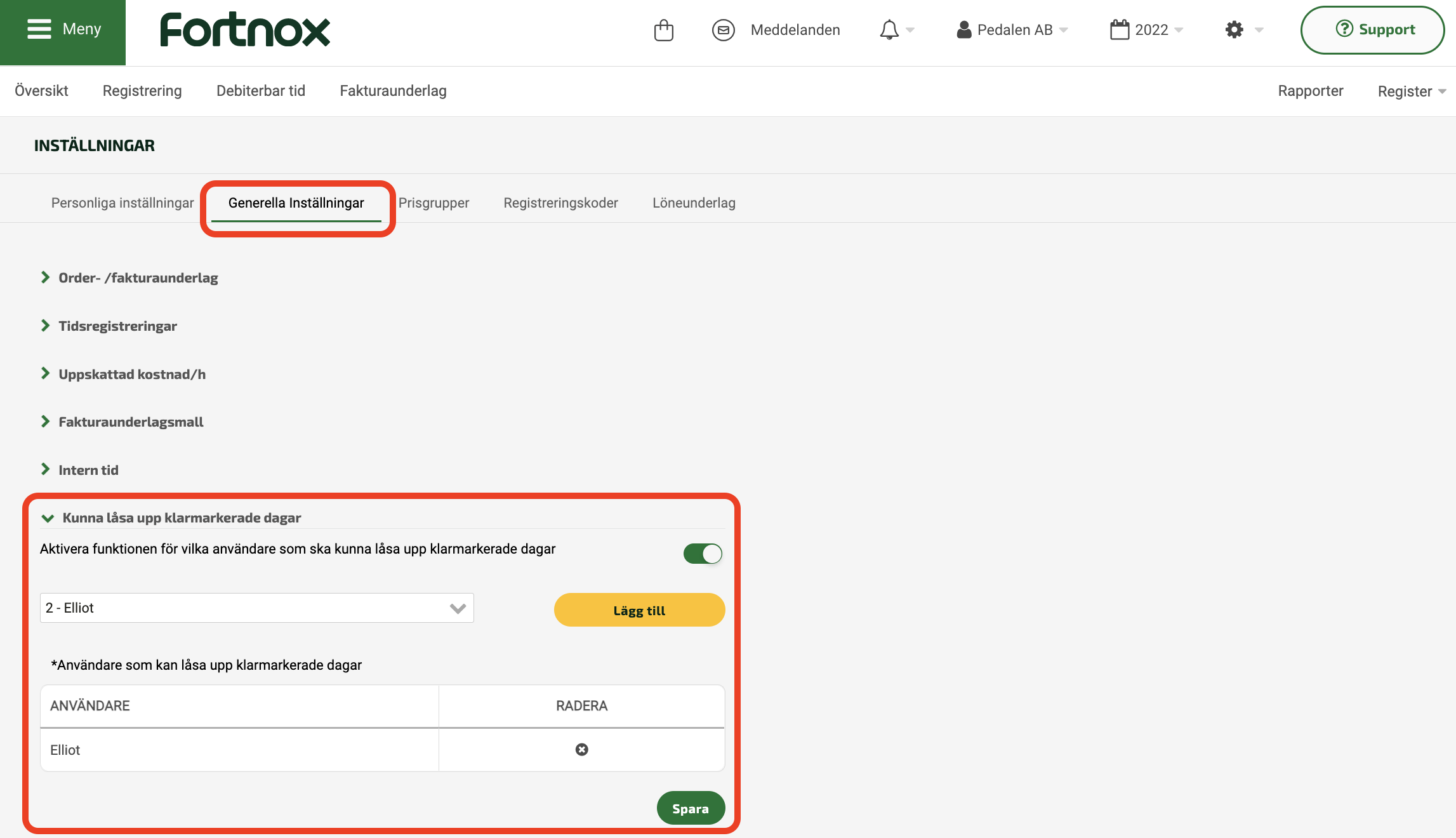
Rapporteringsansvar
Med Rapporteringsansvar kan du ange vilka av dina användare som ska kunna söka, se och rapportera på specifika kunder. För användare av Tid så blir arbetsflöden enklare då man bara kan se eller söka på kunder som man “ansvarar” för.
Rapporteringsansvar ger även möjlighet till visst integritetsskydd när man har känslig information i kundregistret som man vill dölja för vissa rapportörer. Initialt är Rapporteringsansvar inaktivt och alla användare kan söka, se och rapportera på alla kunder.
Undantag vid aktivt Rapporteringsansvar:
- Om en användare är kundansvarig enligt kundkortet i kundregistret så kommer kund alltid visas för användaren trots att inget rapporteringsansvar för den kunden har tilldelats i Rapporteringsansvar för användaren.
- En administratör i Tid ser kunder enligt sitt rapporteringsansvar när tid rapporteras i registreringsvyn. Dock ser administratör i Tid alltid alla kunder i andra vyer i Tid.
- Administratör i Tid som rapporterar tid i registreringsvyn på annan användare ser kunder enligt rapporteringsansvar för den användaren.
För att aktivera prisgrupper klickar du på Aktivera rapporteringsansvar (se bild nedan).
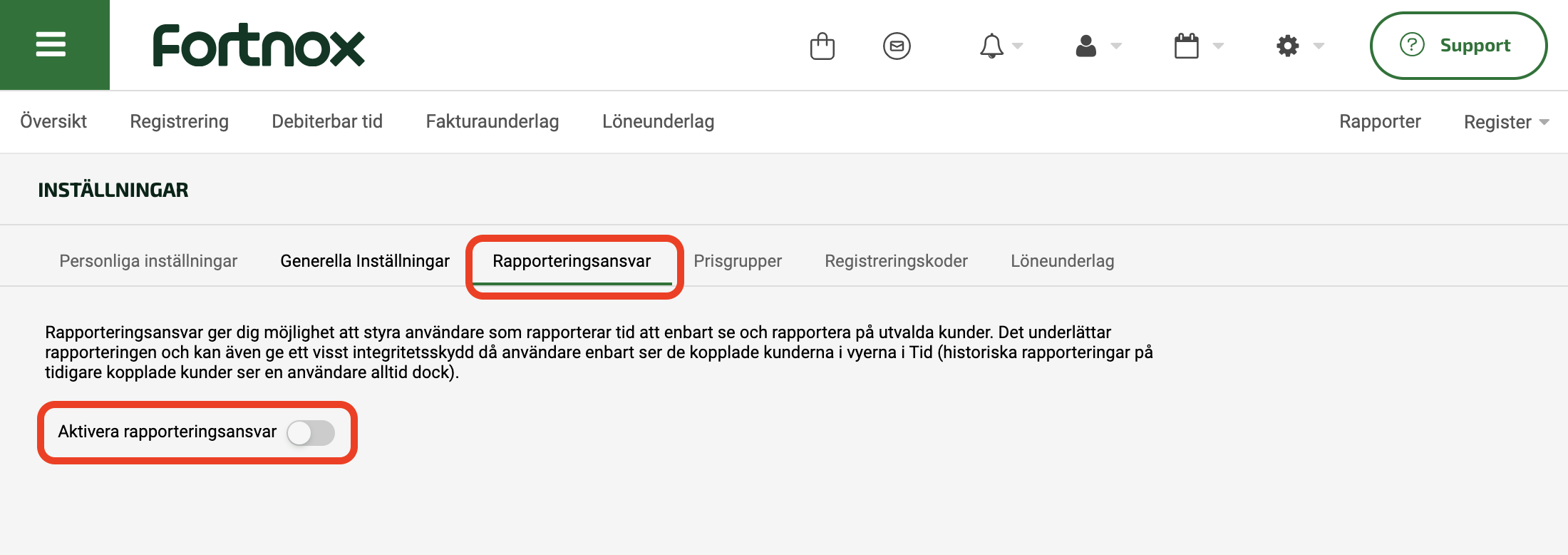
Notera: Att inaktivera Rapporteringsansvar är “icke destruktivt”. Dina inställningar tas inte bort, de blir enbart tillfälligt inaktiva och användare får tillgång till alla kunder i registret.
När Rapporteringsansvar har aktiverats visas en lista med användare i Tid. Är användarantalet många så kan du söka efter en användare genom att skriva in användarnamnet i fältet Användare. För att skapa rapporteringsansvar för en användare klickar du på raden för den aktuella användaren och vyn för att hantera användaren visas, klicka på Lägg till kund (se bilder nedan).
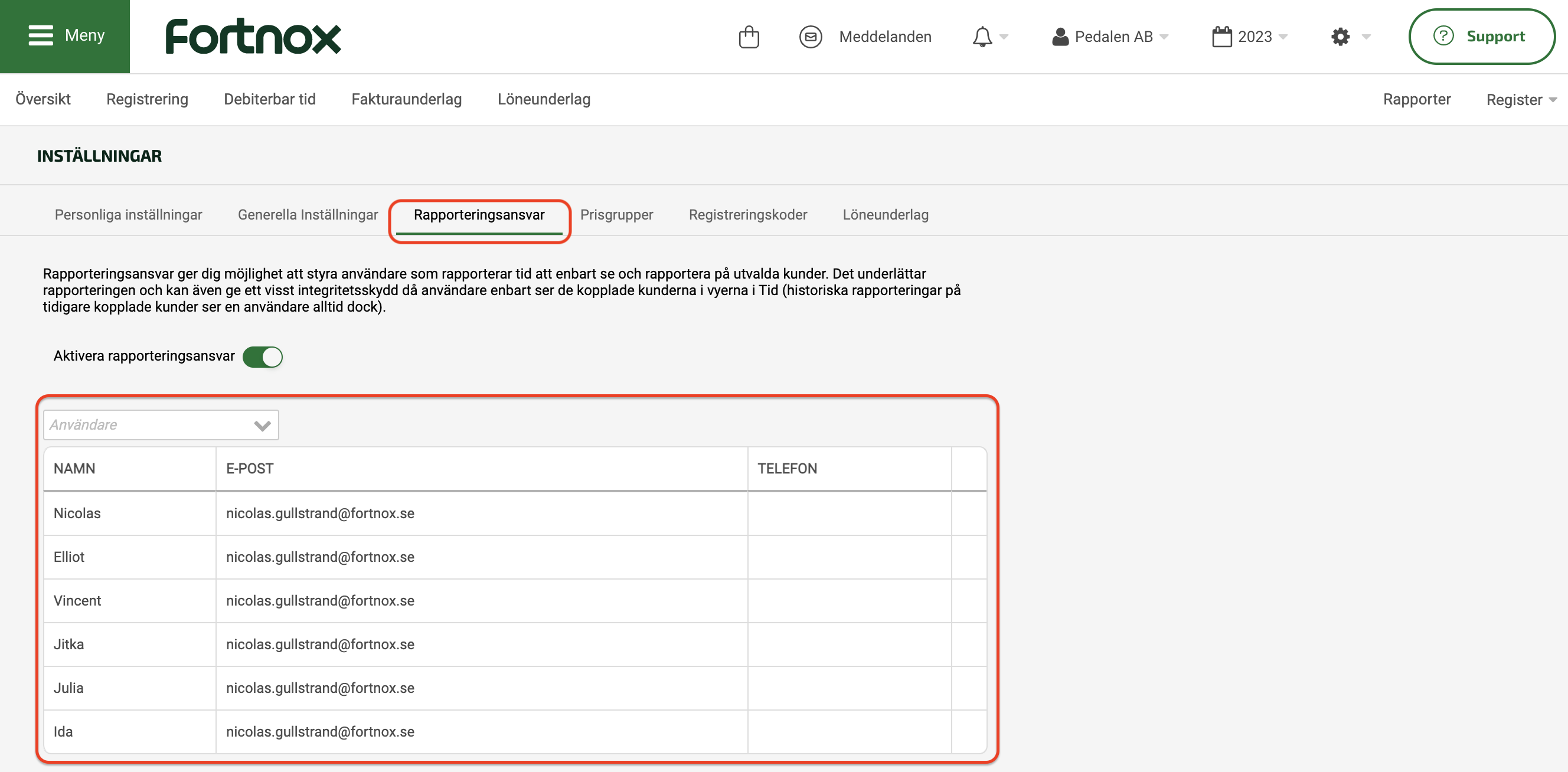
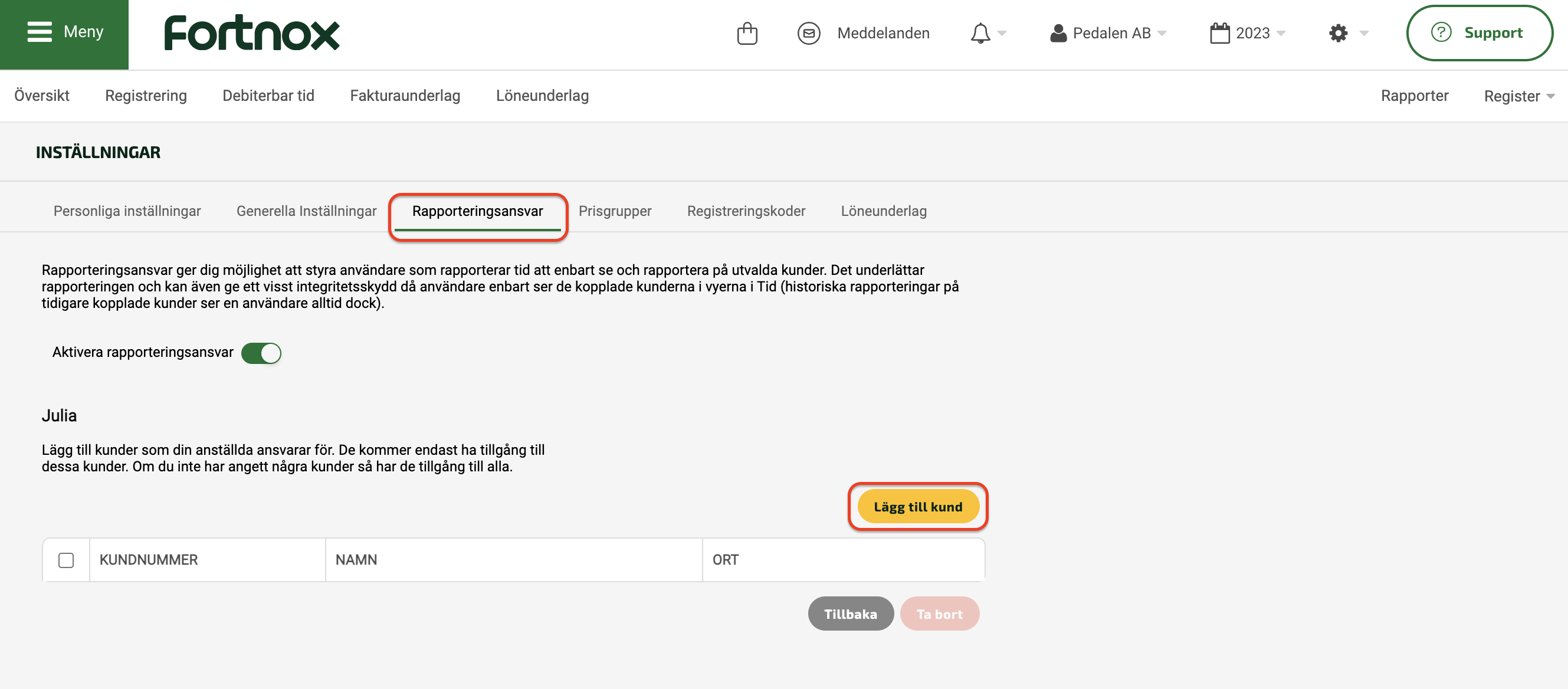
En dialog med kundregistret visas. Sök efter en kund genom att söka på kundnummer, kundnamn eller organisationsnummer i fältet Namn/Org-nr/ID. Välj de kunder som du vill ska ingå som rapporteringsansvar för användaren och klicka på Lägg till (se bild nedan).
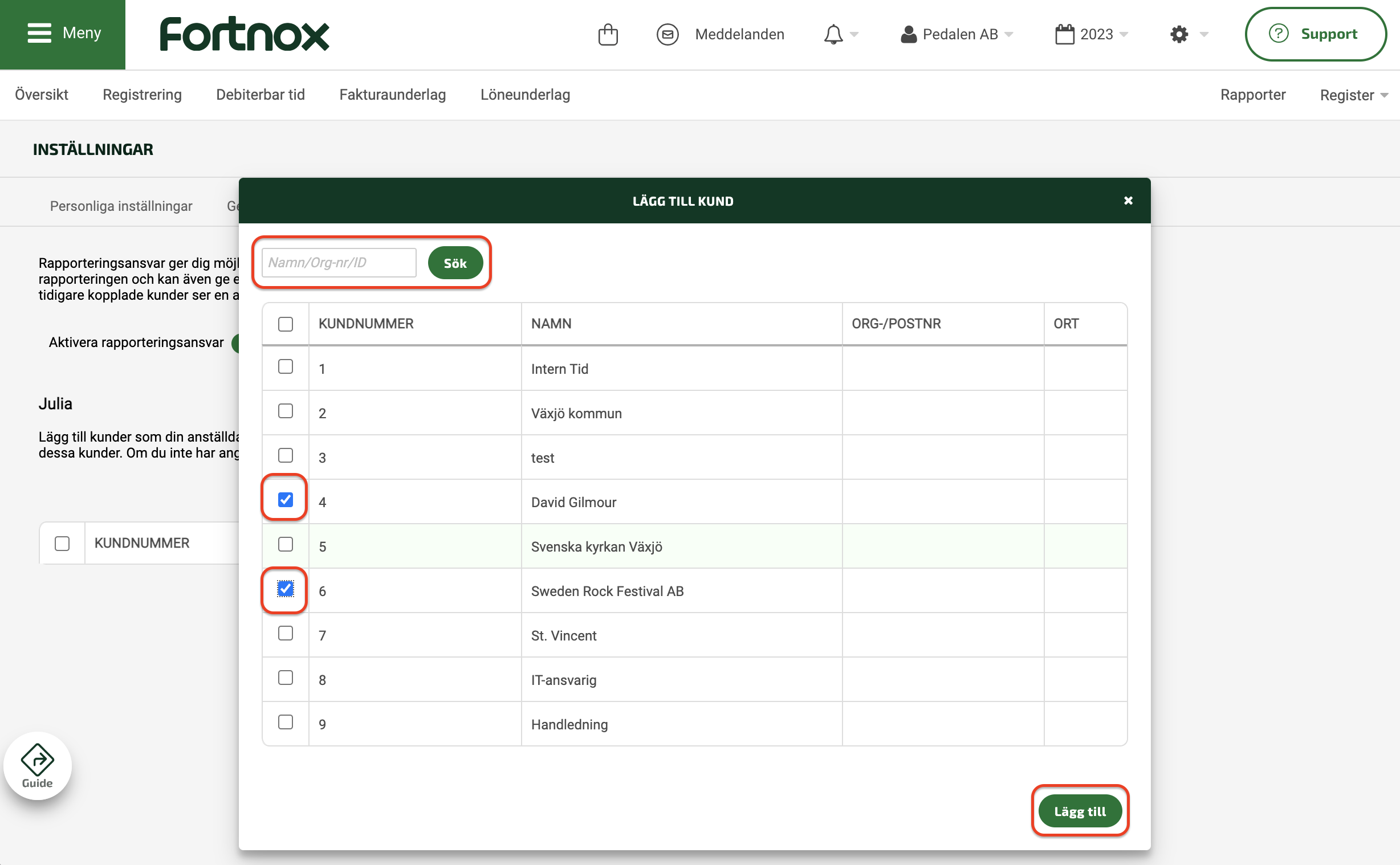
Nu har användaren rapporteringsansvar för två kunder. Vill du ta bort ett ansvar så markerar du kunden och klickar på Ta bort, om du är nöjd går du tillbaka till användarlistan genom att klicka på Tillbaka (Se bild nedan).
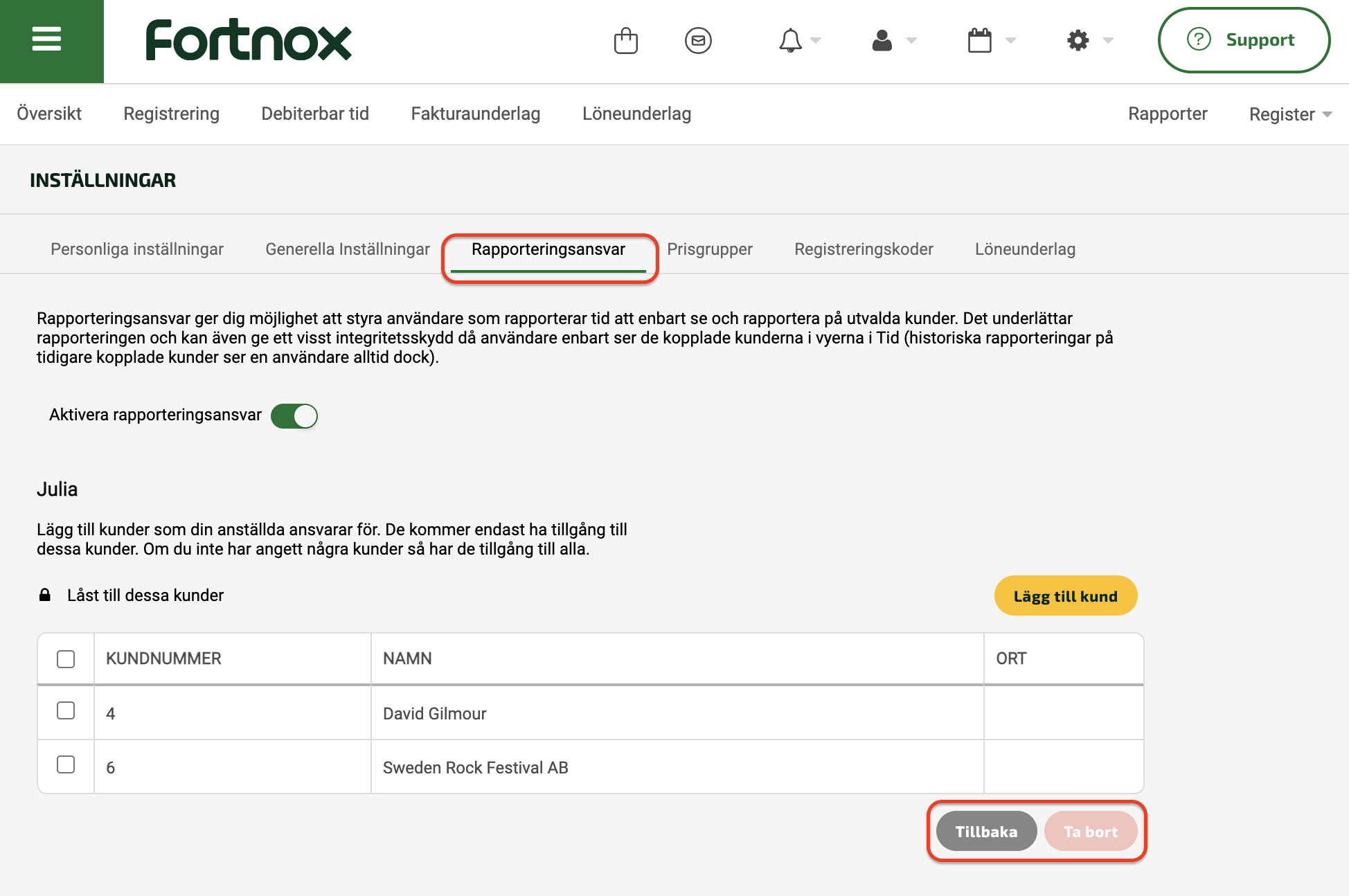
För att skapa rapporteringsansvar för annan användare så följer du samma procedur som ovan, rapporteringsansvar för en kund kan läggas på flera användare.
När rapporteringsansvar har tilldelats en användare så visas en ikon i form av ett hänglås på användarens rad. Klickar du på hänglåset så kan du tillfälligt låsa upp användaren för att få tillgång till samtliga kunder och då kunna rapportera tid på dessa (se bild nedan), denna möjlighet finns även i vyn där du hanterar enskild användare.
Om du tillfälligt vill låsa upp alla kunder för alla användare så kan du inaktivera Rapporteringsansvar (se bild nedan). Att inaktivera Rapporteringsansvar är “icke destruktiv” då dina inställningar är sparade och visas igen när du aktiverar Rapporteringsansvar.
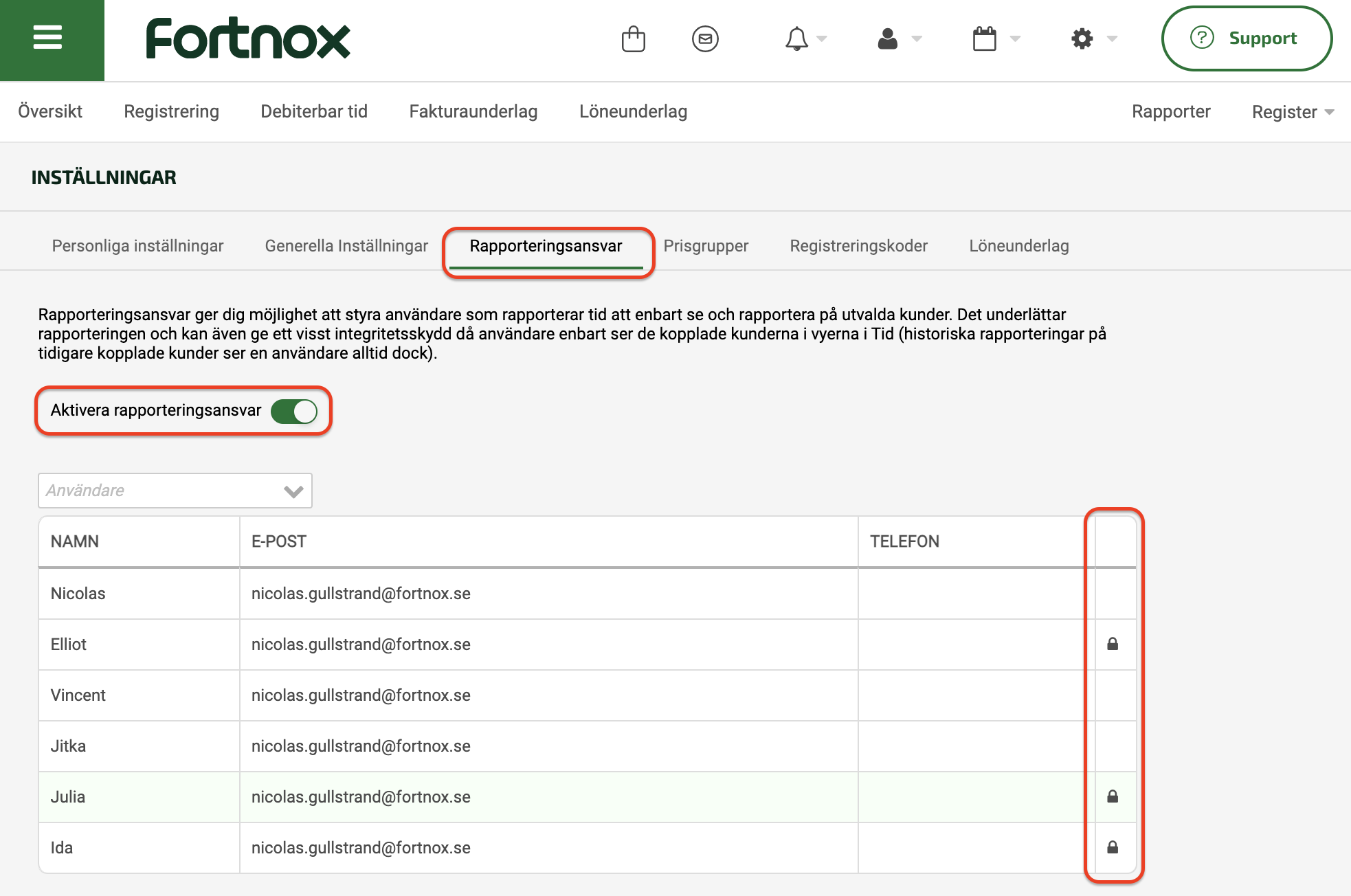
Prisgrupper
När ett fakturaunderlag skapas hämtas priser för de artiklar som har debiterbar tid registrerat. Med prisgrupper kan man sätta olika priser på en artikel (enbart tjänst, ej vara) beroende på vem som utfört arbetet och registrerat den debiterbara tiden. Är prisgrupper aktiverat för tjänsten och användaren så hämtas priset från prisgrupper istället. Inställningar för prisgrupper hittar man under fliken Prisgrupper.
För att aktivera prisgrupper klickar du på Aktivera prisgrupp.
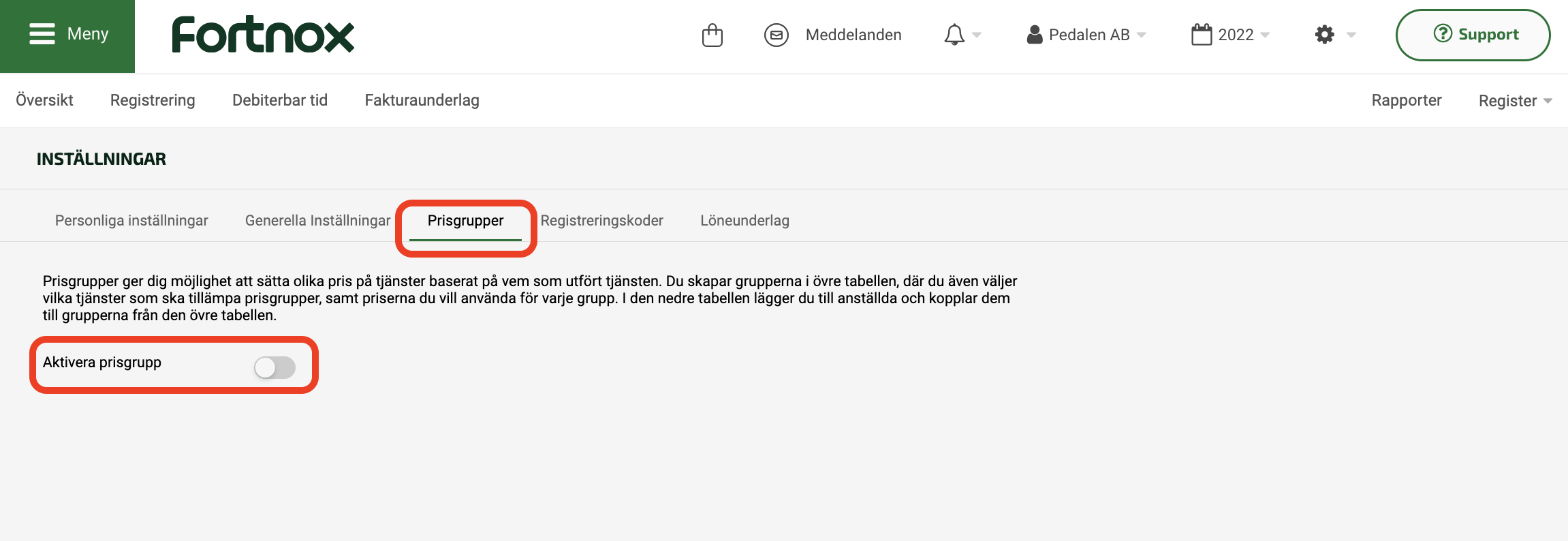
Notera: Att inaktivera prisgrupper är “icke destruktivt”. Dina inställningar tas inte bort, de blir enbart tillfälligt inaktiva och priser hämtas från aktuell prislista.
När prisgrupper aktiverats visas bland annat två tabeller, en för att hantera prisgrupper och en för att administrera användare och deras prisgrupper.
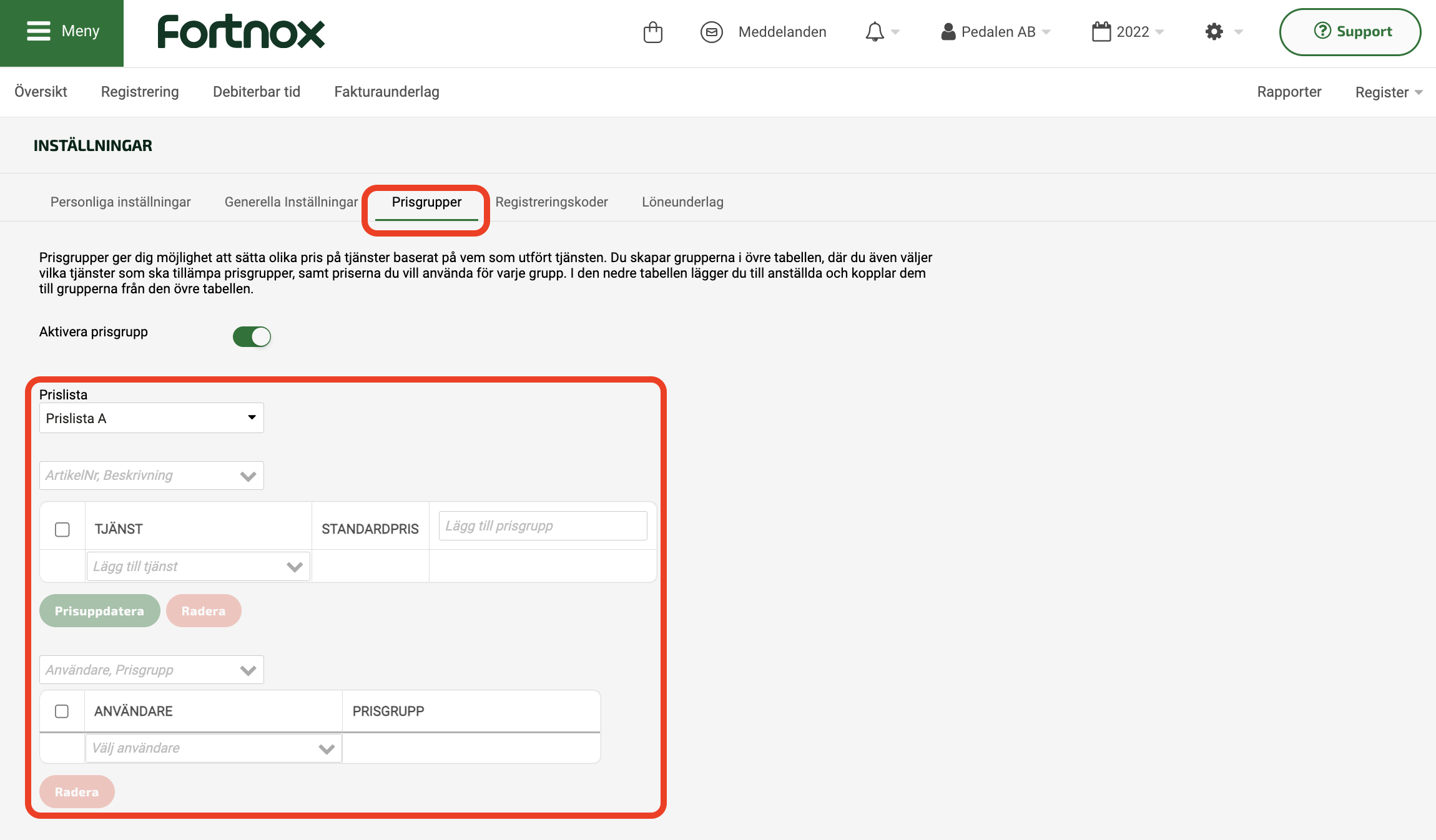
Artiklar har sina sina priser definierade i prislistor i artikelregistret, detta för att kunder i kundregistret kan använda sig av en förvald prislista och därmed kan en artikel ha olika priser mot olika kunder. För att ha priser i olika valutor så kan prislistor användas. Vanligast är att ha olika prislistor för olika kunder. Prisgrupper anammar också detta och för att skapa priser för en specifik artikel så väljer man först vilken prislista man vill sätta priser för.
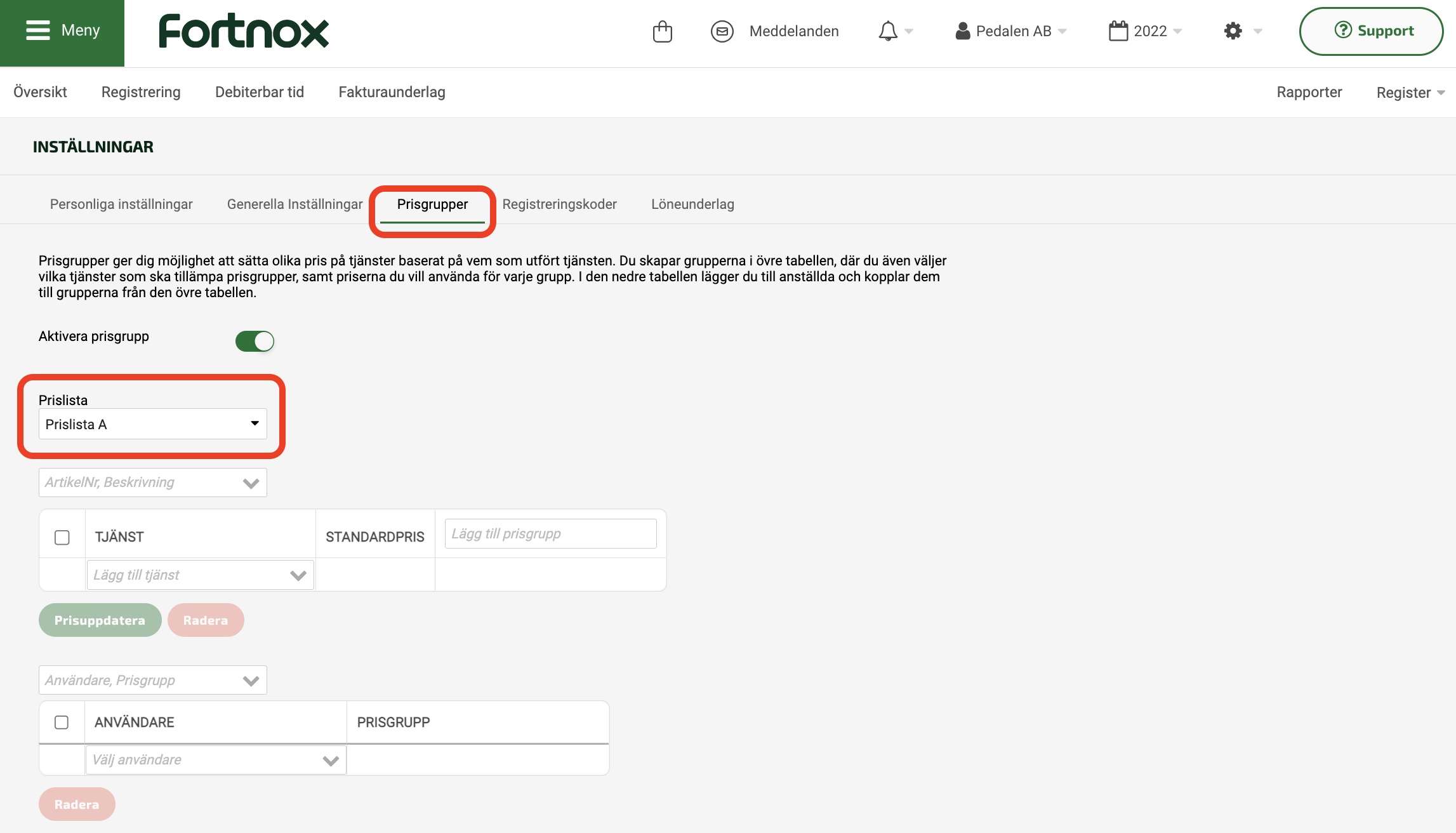
För att skapa en prisgrupp med priser för prislista A skriver du in namnet för prisgruppen i fältet Lägg till prisgrupp, t ex juniors och seniors. Klicka sedan utanför fältet eller tryck på TAB. Fortsätt med samma förfarande för resterande prisgrupper, t ex seniors. Notera att gruppnamn alltid blir i versaler.
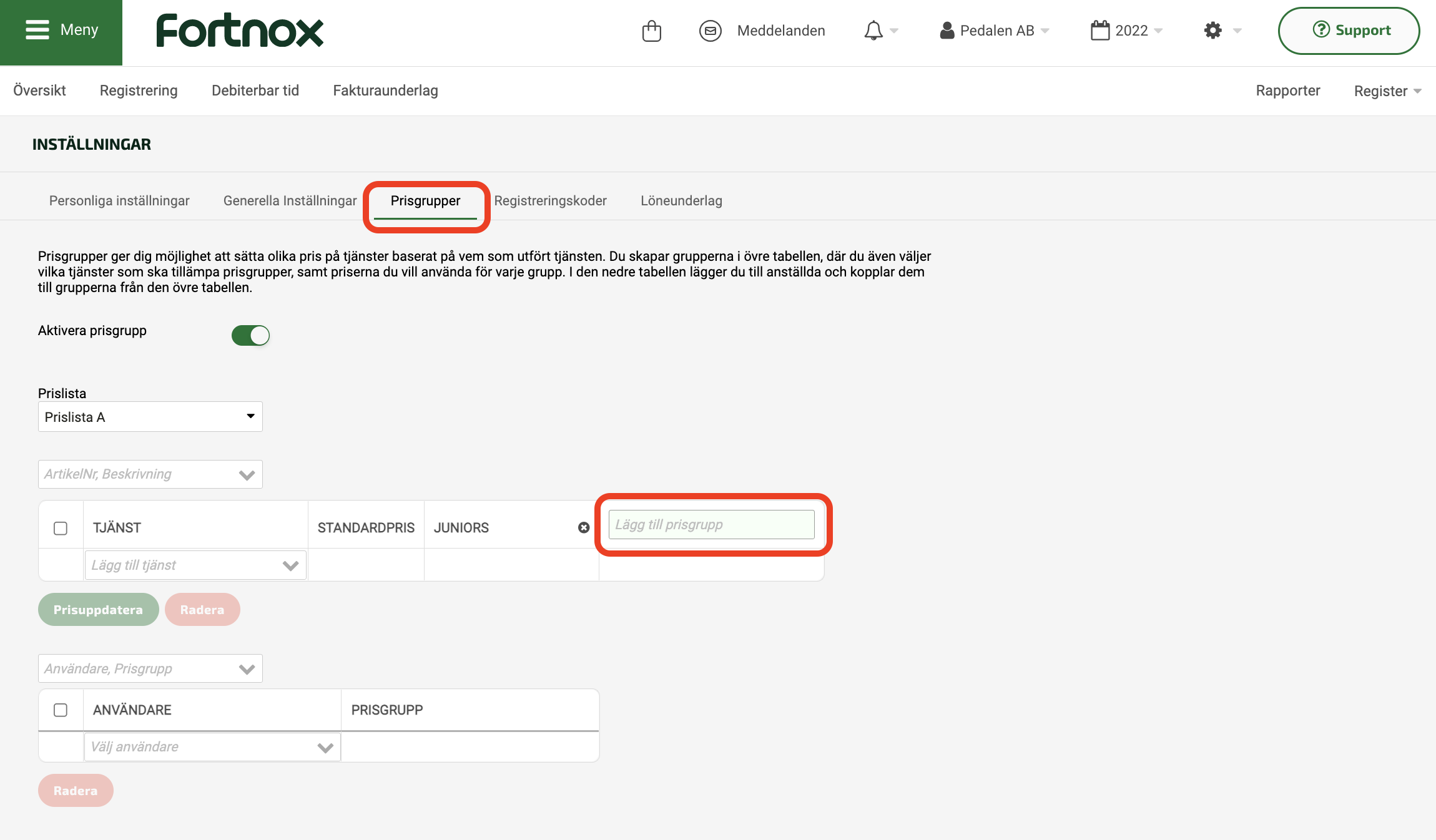
Lägg sedan till tjänster genom att söka eller välja en artikel (tjänst) från fältet Lägg till tjänst, t ex Service elgitarr.
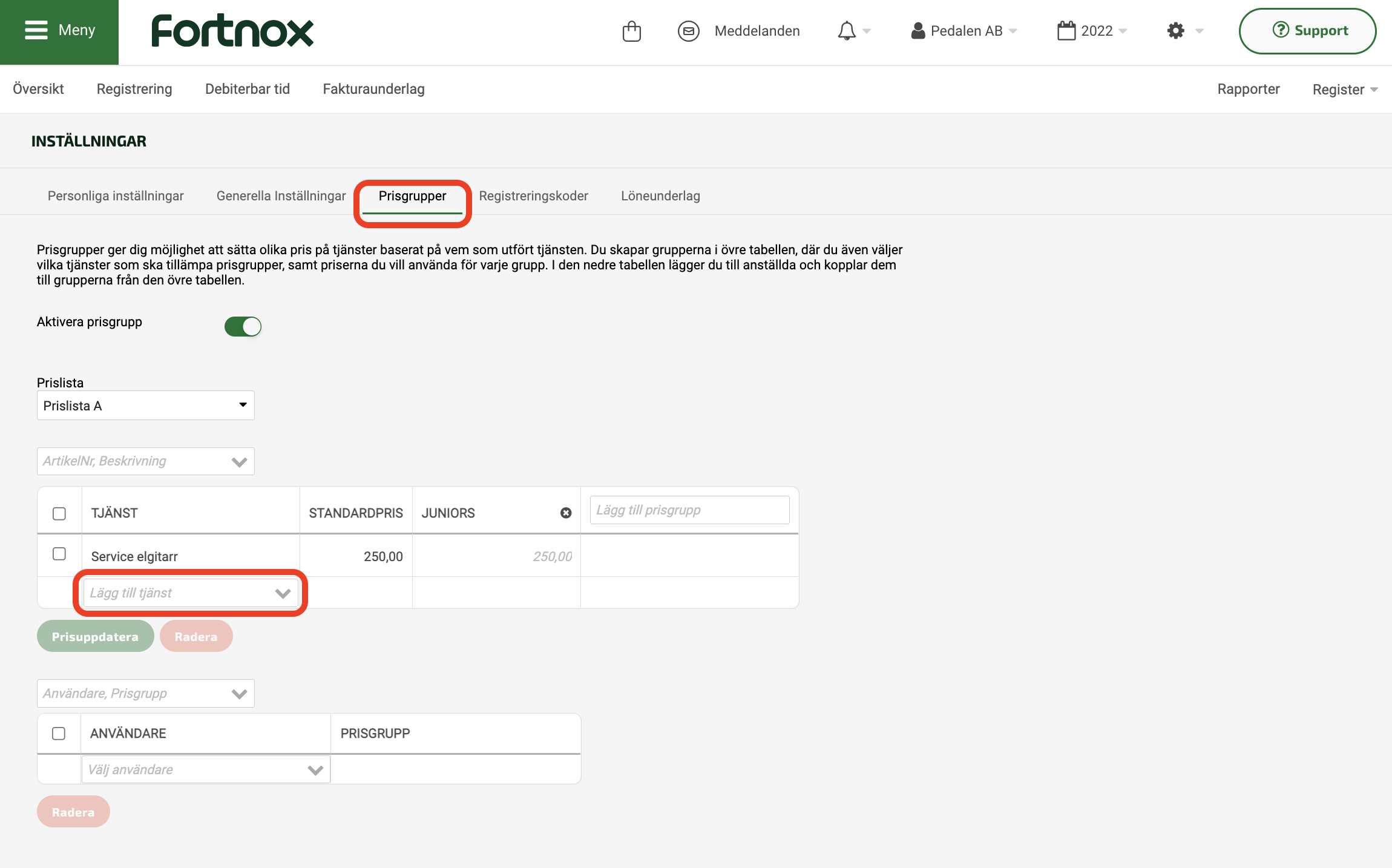
När du skapat prisgrupper och valt vilka tjänster som ska ha alternativa priser för dessa prisgrupper så skriver du in pris för varje prisgrupp och tjänst.
Notera att innan du skrivit in ett alternativt pris så är det priset från prislistan, “Standardpris”, som gäller som förvalt pris. Standardpriset visas även som en grupp men enbart för att se standardpriset innan några grupper är skapade. STANDARDPRIS kan inte väljas som en grupp på en användare.
Detta ger möjligheten att konfigurera en mer komplex prisgruppsmatris där du kan välja att vissa prisgrupper för vissa tjänster inte ska ha ett alternativt pris, dessa standardpriser visas med kursiv stil och grå färg i prismatrisen.
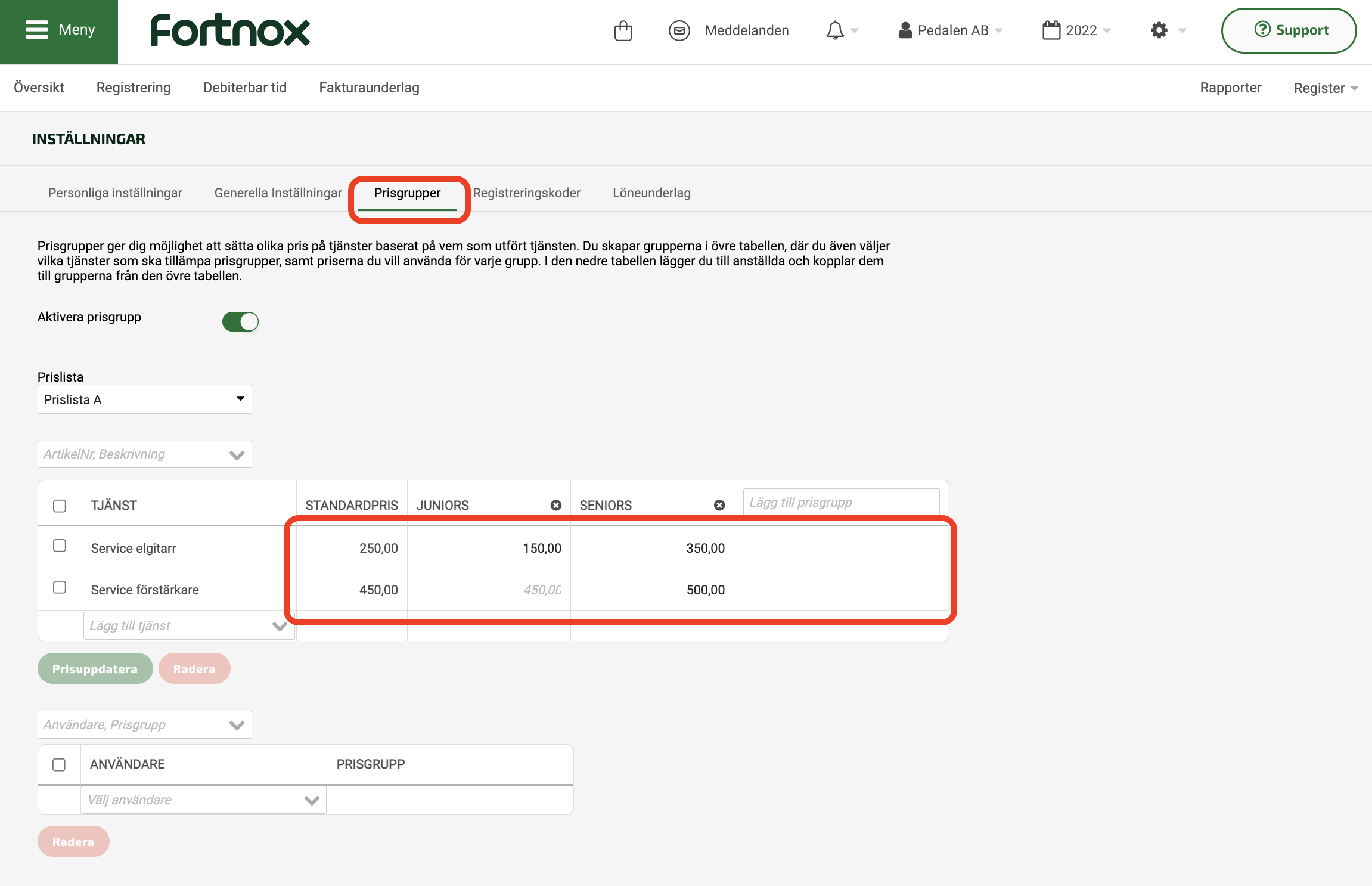
För att lägga till användare till en prisgrupp så söker du fram genom att börja skriva namnet på användaren i fältet Välj användare, t ex Elliot och Julia. Notera att användare börjar filtreras ut medan du skriver. Man kan även välja att klicka på pilsymbolen för att scrolla till användare för att sedan välja genom klick.
I fältet Välj prisgrupp till höger om användaren väljer du den prisgrupp som användaren ska tillhöra, t ex JUNIORS och SENIORS. Samma sökförfarande gäller för prisgrupper som för användare.
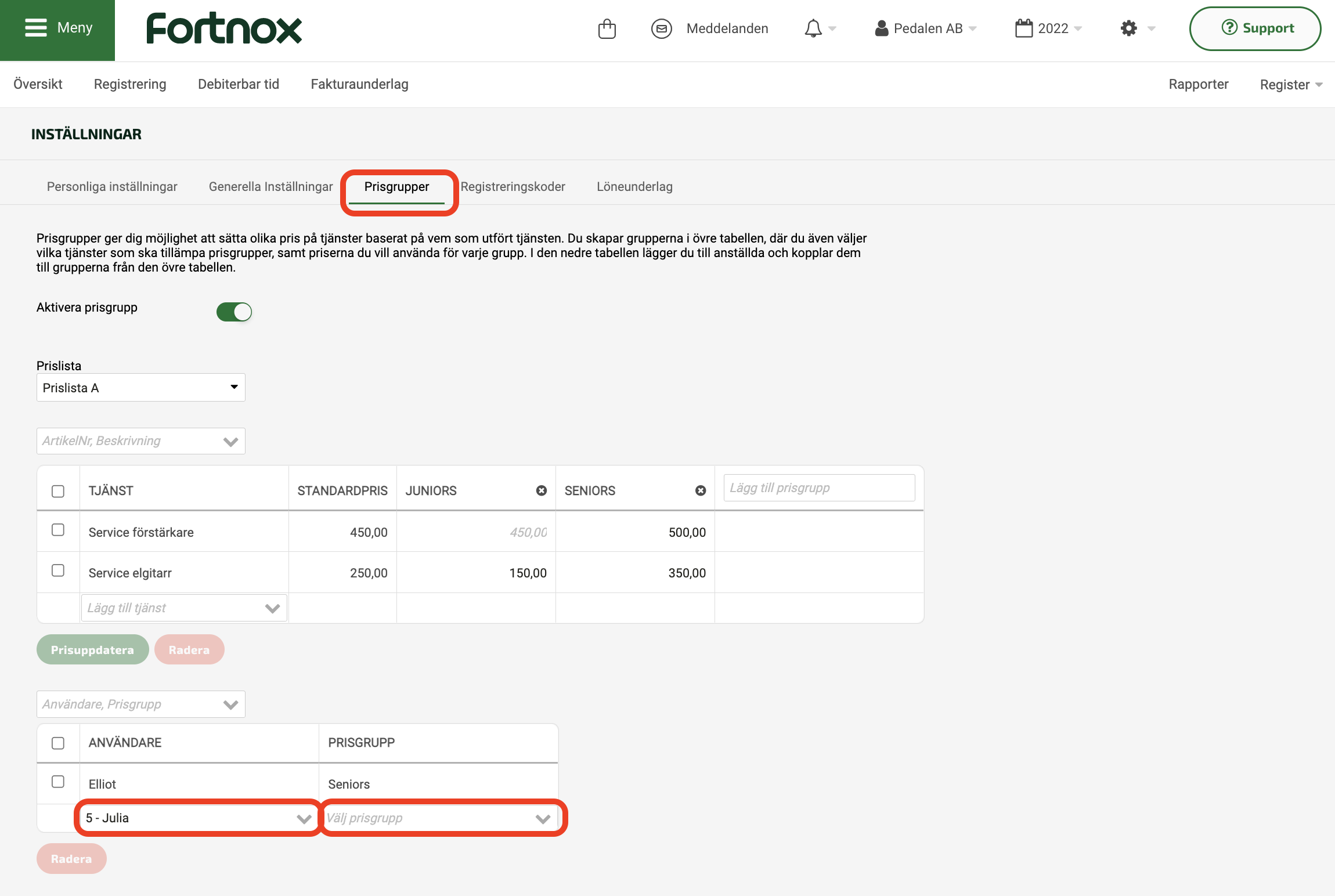
När man väljer prisgrupp visas en dialogruta som ger möjlighet att skapa tidsperioder för de prisgrupper som en användare ska tillhöra. Första prisgruppen blir den man valde i steget innan. Fältet FRÅN i denna första grupp blir innevarande datum men man kan välja ett datum antingen tidigare eller senare. Notera att om användaren gjort registreringar tidigare så kan dessa bli föremål för prisgrupper. Man kan välja att även sätta ett datum i fältet TILL. T ex så kan en användare börja som JUNIOR fram till ett visst datum och sedan automatiskt bli SENIOR. Klicka på OK för att spara och stänga rutan.
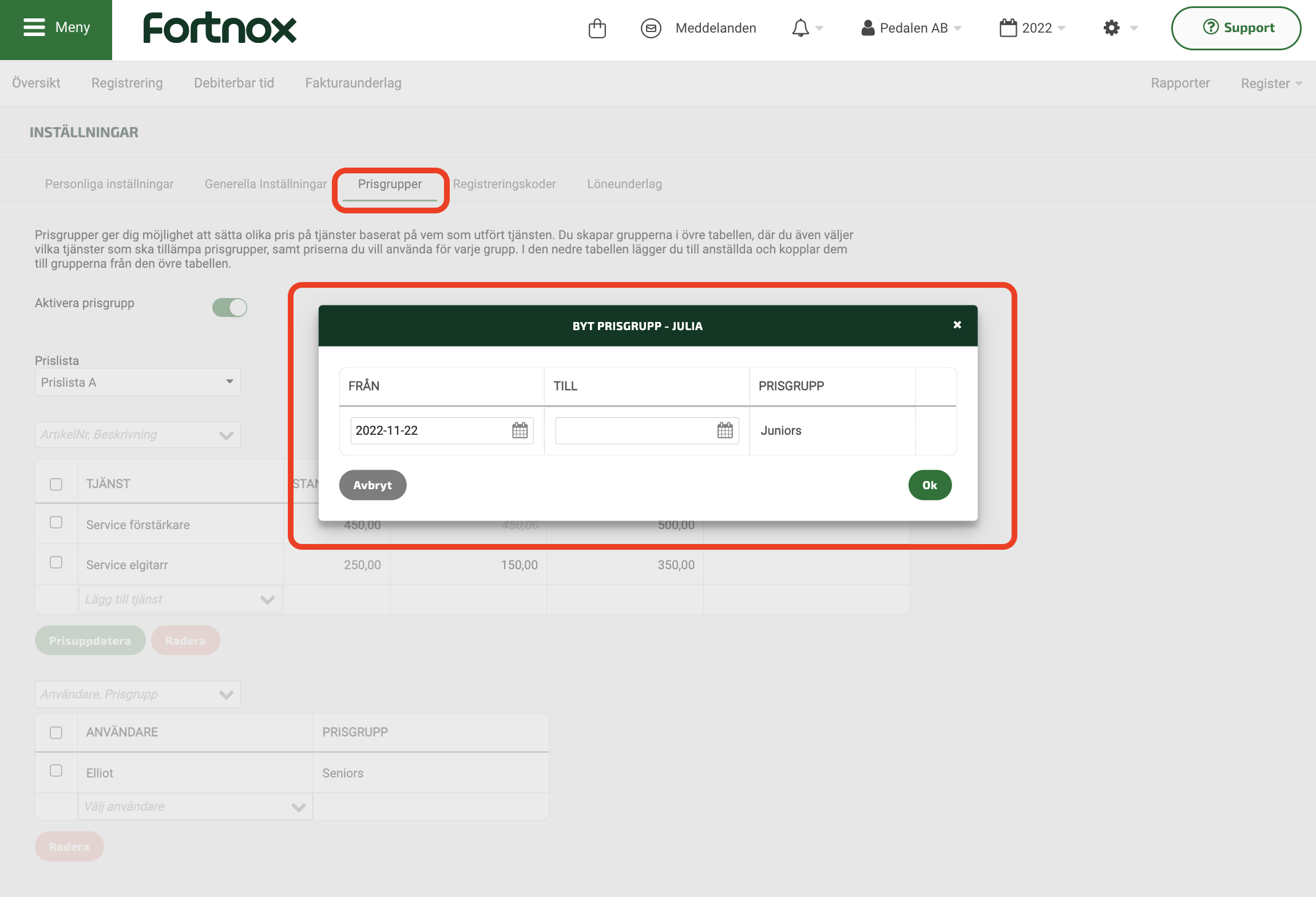
Nu är det klart för användaren att registrera debiterbar tid och priset från användarens prisgrupp ska tillämpas när fakturaunderlag skapas.
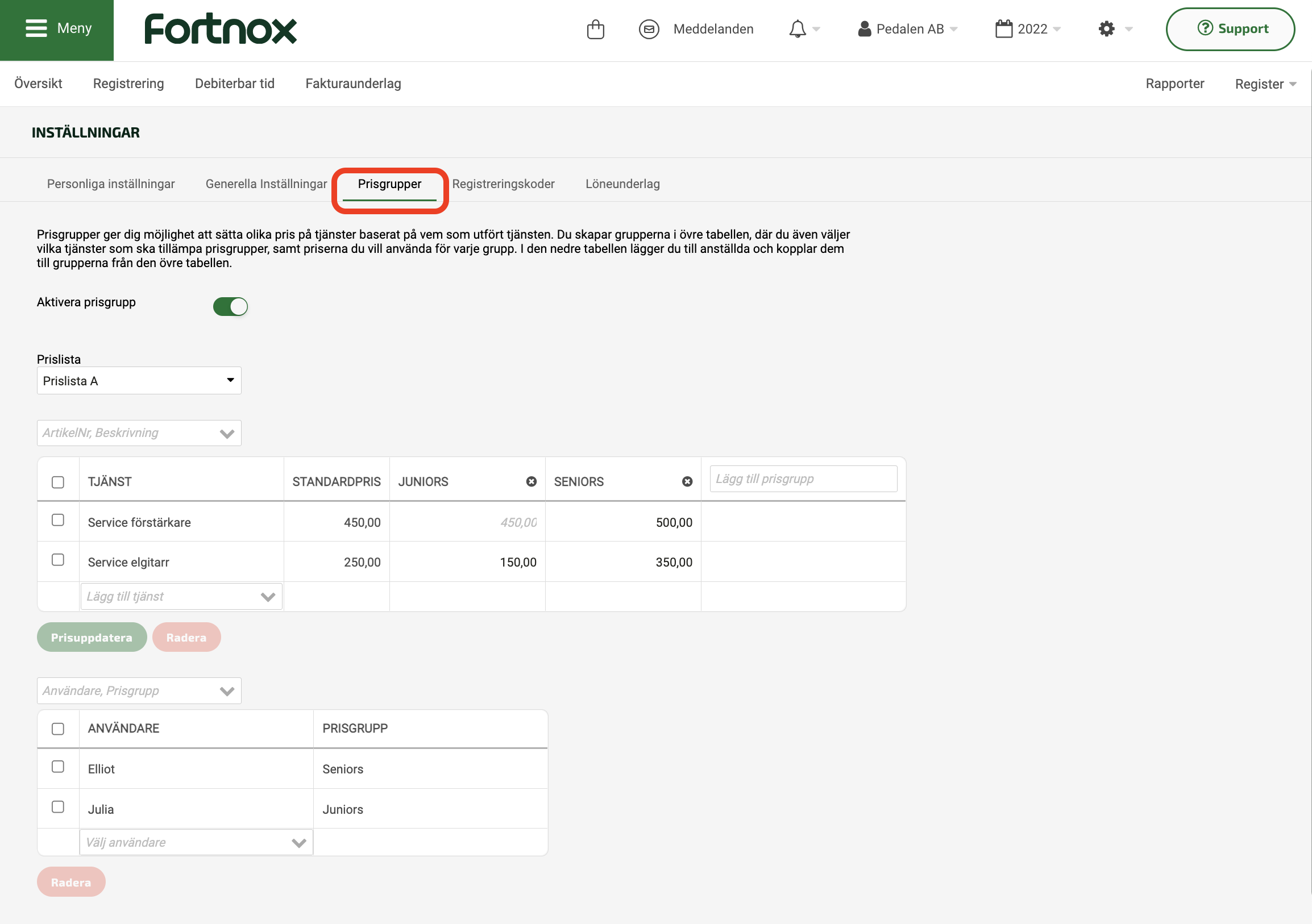
Gör om proceduren för ytterligare prislistor, prisgrupper och användare.
Registreringskoder
På fliken Registreringskod finns en översikt över de olika registreringskoder som kan användas vid tidsregistrering, samt vilka inställningar du vill ha för dessa.
- Prismultiplikator gäller priset till kund och du anger här hur mycket det ska justeras på fakturan.
- Kostnadsmultiplikator gäller istället den interna kostnaden och hur mycket kostnaden för användaren ska justeras.
- Endast registreringskoder som är aktiva kan användas vid tidsregistrering.